Mac 通过 VNC 打开树莓派远程桌面(不用独立显示屏)
因为我没有单独的鼠标和键盘,我就想着用 Mac 来显示我的树莓派桌面,这样子就可以直接用 Mac 的鼠标、键盘来操作树莓派了。我的操作过程如下。
我用过两种方法,这两种方法都需要事先成功用 Mac 通过 ssh 登录树莓派,如果一开始就少了独立显示屏、鼠标和键盘中的任意一个设备,都可以通过 Mac 和网线连接上树莓派,并设置 Wi-Fi,具体操作步骤可以参考我的另一篇文章:《树莓派的系统安装,并且利用网线直连 Mac 进行配置》。
方法一【1】
VNC server 端
Mac 终端通过 ssh 连接上树莓派后,执行 sudo apt-get update ,此过程需要比较长时间完成。
然后执行 sudo apt-get install tightvncserver 来下载 tightvncserver,中间会询问“您希望继续执行吗? [Y/n] ”,需要输入y,回车继续下载。
下载成功后执行 tightvncserver 创建端口号为1的desktop,第一次使用会要求设置密码,输入第二次密码用于确认,然后会询问是否需要设置一个view-only的密码,这个我觉得没必要,输入n,回车,看输出内容可以发现端口号为1的desktop已成功创建。
重复执行 tightvncserver 会再得到端口号为2的desktop。关闭端口2可执行 tightvncserver -kill:2 。

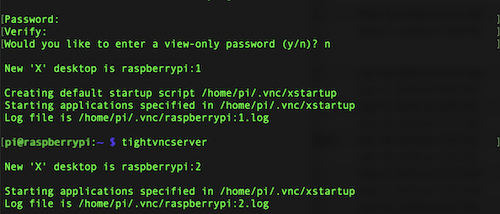
VNC client 端
可使用 vnc viewer,官方下载地址:https://www.realvnc.com/download/viewer/。
安装成功后,打开输入树莓派 ip 地址,回车,得到如下界面。输入之前设置的密码。如果忘记了密码,可以在 Mac 终端 ssh 连接树莓派后删除记录 vnc 密码的文件:终端执行 rm -rf /home/pi/.vnc/passwd ,然后执行 tightvncserver 时就会像第一次一样要求设置密码了。
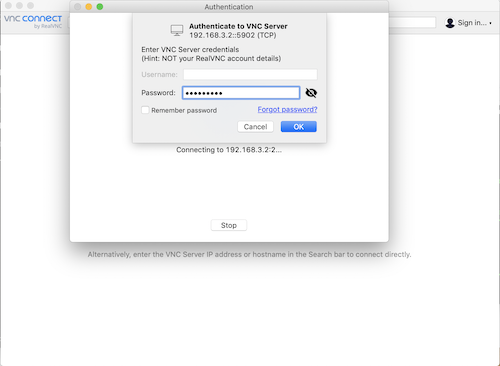
我成功连接上后打开的桌面如下,很明显地,色彩有问题。我猜测是分辨率的设置有问题,但是研究了一会儿还是没有解决这个问题。所以推荐方法二。
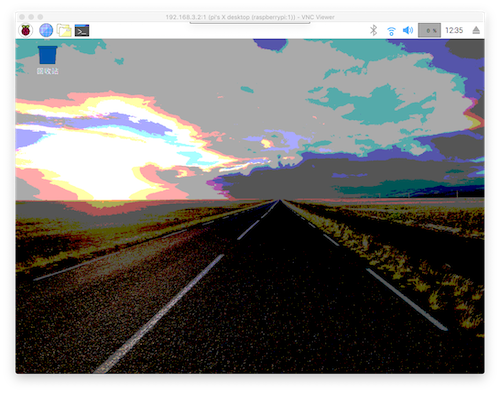
方法二【2】
VNC Server
前面方法中,我下载了 VNC Viewer,其实这个软件有对应的 VNC Server,只需要在树莓派中下载它,并且注册账户。
官网是全英文,具体步骤总结如下:(该步骤用时可能会较长,等待下载的同时可以进行下一步“注册账户”)
树莓派终端(电脑 ssh 连接树莓派)执行以下命令下载VNC Server:
sudo apt-get update sudo apt-get install realvnc-vnc-server
然后需要在配置中 enable VNC:
终端执行 sudo raspi-config ,选择 Interfacing Options,然后选择 VNC > Yes。
注册账户
在电脑上安装的 VNC Viewer 界面点击右上角 Sign in(下图红圈处,显示的是登陆成功的样子),然后选择没有账户,就可以进入官网界面注册账户,注册完后需要邮件认证一下。
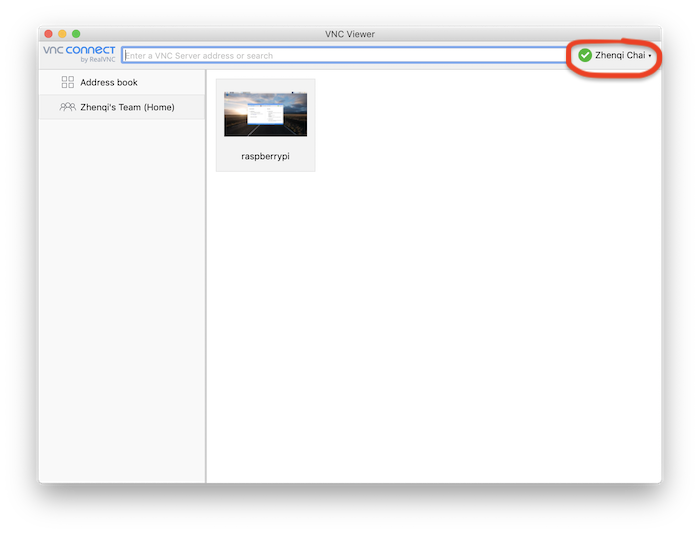
邮箱验证完,会跳转到个人账户,需要点击下图红圈处的按钮来激活免费版本。免费版本可以用于五台设备,三个用户。这一步激活也需要邮件认证。

查询树莓派 IP 地址
在电脑 ssh 连接树莓派时就应该知道树莓派的 IP 地址了(通过 mac 电脑终端 arp -a )。如果忘记了,想要再次快速查询,可以在树莓派终端(电脑 ssh 连接树莓派)执行 hostname -I 或者 ifconfig 得到树莓派的 IP 地址。
打开远程桌面
如下图所示,在电脑上 VNC Server 中输入树莓派 IP 地址,回车。然后输入树莓派的用户名和密码。
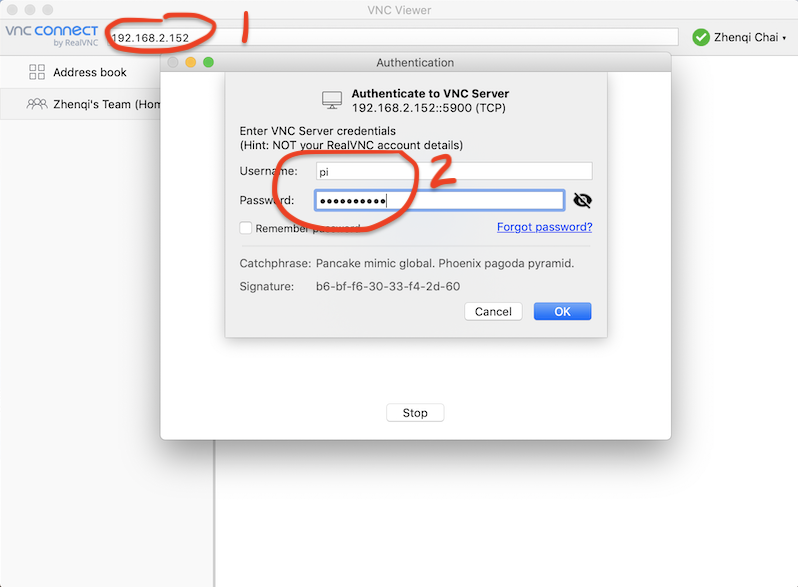
点击确认后,如果没有错误,则大功告成了,如下图所示。不过这种方式得到的图标很大,窗口弹出来的时候很小,如图所示,如果把窗口拉大,图标也会跟着变大。
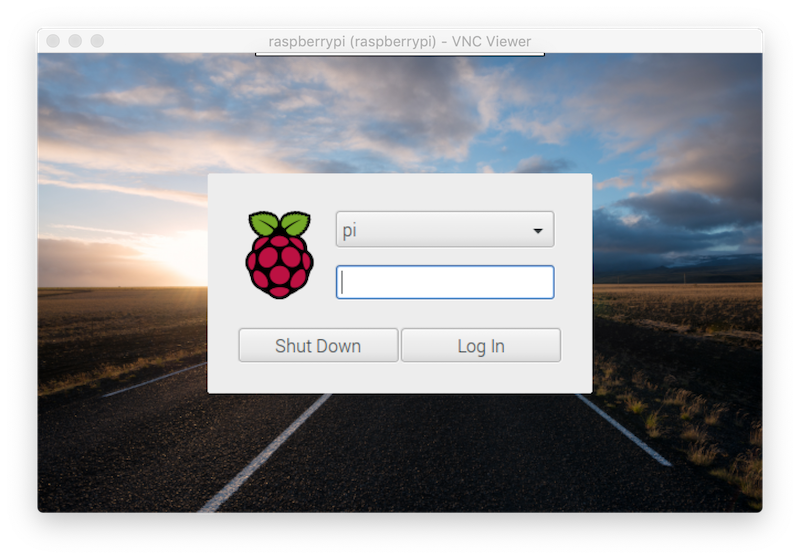
相关文章
- 树莓派在 OLED 显示屏上输出文字
- 树莓派上使用 LCD1602 显示状态
- Python 控制树莓派 GPIO 输出:控制 LED 灯
- 树莓派中添加中文输入法
- 用 Mac 给树莓派重装系统
- 树莓派的系统安装,并且利用网线直连 Mac 进行配置
参考资料
作者:Zhenqi Chai
版权声明:本文为作者原创文章,欢迎转载,但必须保留此段声明,且在文章页面明显位置给出原文链接,否则保留追究法律责任的权利。



