树莓派在 OLED 显示屏上输出文字
本文记录如何用树莓派和下图的显示屏展示内容。

用到的设备:
- OLED显示屏模块,IIC接口,128*32点阵,驱动芯片SSD1306(购买链接)
- 树莓派 3 Model B+,有外接显示屏、鼠标(如果没有可以用个人电脑连接树莓派,Mac 系统的可点击参考《Mac 通过 VNC 打开树莓派远程桌面(不用独立显示屏)》)
连接设备

如上图所示,这个 OLED 有五个 Pin,和树莓派引脚分别对映如下:
| OLED Pin | 树莓派 GPIO Pin (Board 编码) | 备注 |
| 3.3v | 1 或 17 | 3.3 v |
| GND | 6 或 9/14/20/25/30/34/39 | Ground |
| SCL | 5 | I2C SCL |
| SDA | 3 | I2C SCA |
| RES | 可以不连 | Reset,我的代码中没有用到这个 |
市面上大多数 OLED 有4个或6个 Pin,连接方式略有不同,4个的少一个 RES,其他都一样,如下图。
Enable I2C Interface
有两种方式:
1. 树莓派终端中执行 sudo raspi-config ,选择 Interfacing Options > I2C ,出现如下界面,确认后重启。
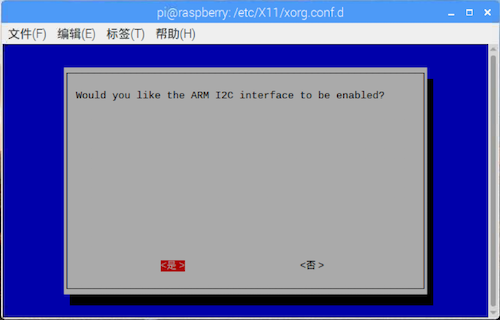
2. 桌面版树莓派可点击桌面左上角菜单键,再选择“首选项/Preferences" > "Raspberry Pi Configuration",然后再弹出的窗口中选择 Interfaces 标签,I2C 选项中选择 Enable,如下图。
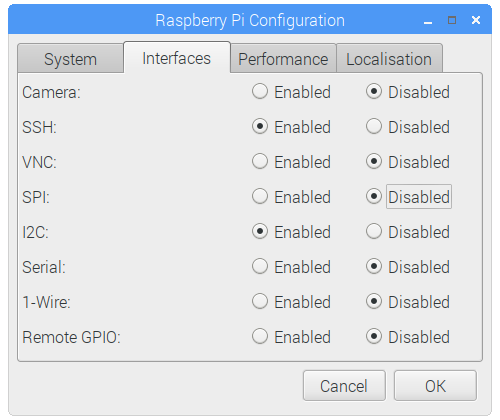
树莓派环境准备
根据参考资料【1】中的提示,我检查了所有需要安装的基本库,基本上都是最新版本的,只下载了其中一个叫 python-smbus 的库。
安装可以进行在 Python 2.7 或 Python 3 里,推荐使用 Python 3。
Python 3 的可以执行下面的一系列命令进行自查:
sudo apt install -y python3-dev sudo apt install -y python-imaging python-smbus i2c-tools sudo apt install -y python3-pil sudo apt install -y python3-pip sudo apt install -y python3-setuptools sudo apt install -y python3-rpi.gpio
Python 2.7 的:
sudo apt install -y python-dev sudo apt install -y python-imaging python-smbus i2c-tools sudo apt install -y python-pil sudo apt install -y python-pip sudo apt install -y python-setuptools
树莓派下载安装 SSD1306 屏幕驱动库
有很多开源的 SSD1306 屏幕驱动库,我使用的是 Adafruit 的 Python 库,可以用于 128x32 和 128x64 的显示屏。地址是:https://github.com/adafruit/Adafruit_Python_SSD1306。
下载安装方式有两种:
- 直接从 gitHub 上 clone 到本地
- git clone https://github.com/adafruit/Adafruit_Python_SSD1306.git
- cd Adafruit_Python_SSD1306
- Python 3 下: sudo python3 setup.py install ;Python 2 下:sudo python setup.py install
- 用 pip 下载
- sudo pip install Adafruit-SSD1306
我用到是第一种下载安装方式。
测试代码
下载的 Python 库中有很多现成的例子,在 examples 文件夹中。终端进入该文件夹下,执行 python shapes.py 或 python3 shapes.py 显示屏会显示如下界面:

还有别的例子都可以尝试一下。
其中有一个 buttons.py 例子可以配合按键一起测试。我就拿了四个轻触四脚按键测试了一下,代码中显示可以用七个按钮控制。
先展示一下效果:
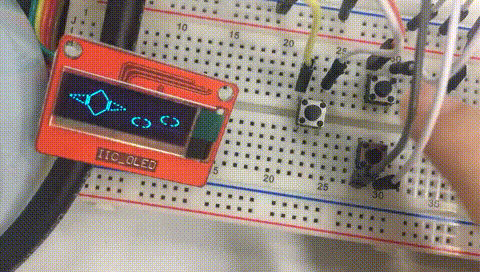
具体操作如下:
用编辑器打开 buttons.py,观察代码,如下图,
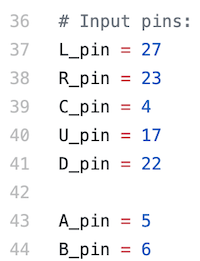
可以猜出 L, R, C, U, D 分别表示 Left, Right, Center, Up, Down,因为我只有四个按钮,我就只连接了上下左右这四个按钮,按照代码中给的 BCM 号连接上对应的 GPIO 引脚,效果如下图。
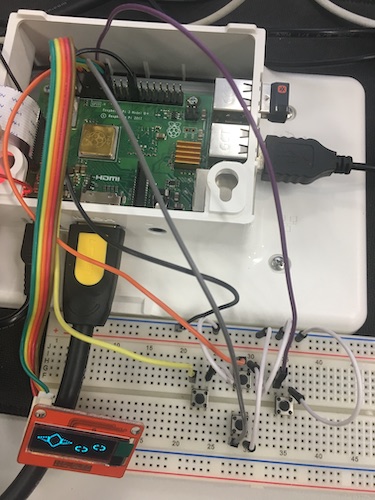
同时参考所有给出的例子,你就实现按钮等元件控制显示内容等效果。
在显示屏上显示文字
在 shapes.py 文件中有关于显示字母的例子,我们可以在这个代码上进行修改。
原代码内容:
# Load default font. font = ImageFont.load_default() # Alternatively load a TTF font. Make sure the .ttf font file is in the same directory as the python script! # Some other nice fonts to try: http://www.dafont.com/bitmap.php #font = ImageFont.truetype('Minecraftia.ttf', 8)
想要显示中文,就需要下载中文的字体,有很多免费网站可以下载到,需要是 ttf 文件。我下载了一个楷体的 ttf,然后需要将这个 ttf 文件和代码放在同一路径下(如果不同路径,代码中的路径需要修改正确),修改代码如下:
# Load default font. #font = ImageFont.load_default() # Alternatively load a TTF font. Make sure the .ttf font file is in the same directory as the python script! # Some other nice fonts to try: http://www.dafont.com/bitmap.php font = ImageFont.truetype('Kaiti.ttf', 30)
展示文字的代码可以是 draw.text((x,top), u'测试', font=font, fill=255) ,运行结果如下。

完整的参考代码:(第二行如果不定义 utf-8,可能会报错)
#!/usr/bin/python # -*- coding: utf-8 -*- import RPi.GPIO as GPIO import time import Adafruit_GPIO.SPI as SPI import Adafruit_SSD1306 from PIL import Image from PIL import ImageDraw from PIL import ImageFont # Raspberry Pi pin configuration: RST = 24 # 128x32 display with hardware I2C: disp = Adafruit_SSD1306.SSD1306_128_32(rst=RST) # Initialize library. disp.begin() # Clear display. disp.clear() disp.display() # Create blank image for drawing. # Make sure to create image with mode '1' for 1-bit color. width = disp.width height = disp.height image = Image.new('1', (width, height)) # Get drawing object to draw on image. draw = ImageDraw.Draw(image) # Load default font. #font = ImageFont.load_default() # Alternatively load a TTF font. Make sure the .ttf font file is in the same directory as the python script! # Some other nice fonts to try: http://www.dafont.com/bitmap.php font = ImageFont.truetype('kaiti.ttf', 30) # First define some constants to allow easy resizing of shapes. padding = 0 top = padding bottom = height-padding # Move left to right keeping track of the current x position for drawing shapes. # 增加 x 值可以将文字向右移动 x = 0 draw.text((x, top), u'测试', font=font, fill=255) # 字段前加 u 表示是文字 disp.image(image) disp.display()
我的相关文章
- 树莓派上使用 LCD1602 显示状态
- Python 控制树莓派 GPIO 输出:控制 LED 灯
- 树莓派中添加中文输入法
- Mac 通过 VNC 打开树莓派远程桌面(不用独立显示屏)
- 用 Mac 给树莓派重装系统
- 树莓派的系统安装,并且利用网线直连 Mac 进行配置



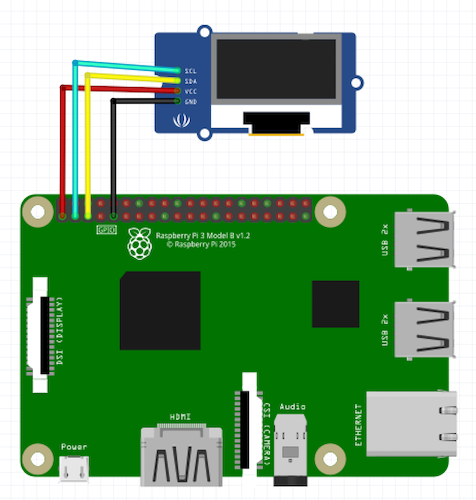



【推荐】还在用 ECharts 开发大屏?试试这款永久免费的开源 BI 工具!
【推荐】国内首个AI IDE,深度理解中文开发场景,立即下载体验Trae
【推荐】编程新体验,更懂你的AI,立即体验豆包MarsCode编程助手
【推荐】抖音旗下AI助手豆包,你的智能百科全书,全免费不限次数
【推荐】轻量又高性能的 SSH 工具 IShell:AI 加持,快人一步
· 对象命名为何需要避免'-er'和'-or'后缀
· SQL Server如何跟踪自动统计信息更新?
· AI与.NET技术实操系列:使用Catalyst进行自然语言处理
· 分享一个我遇到过的“量子力学”级别的BUG。
· Linux系列:如何调试 malloc 的底层源码
· C# 中比较实用的关键字,基础高频面试题!
· .NET 10 Preview 2 增强了 Blazor 和.NET MAUI
· 为什么AI教师难以实现
· 如何让低于1B参数的小型语言模型实现 100% 的准确率
· AI Agent爆火后,MCP协议为什么如此重要!