制作linux启动盘并裸机安装
1 制作启动盘
使用UltraISO软件打开iso文件
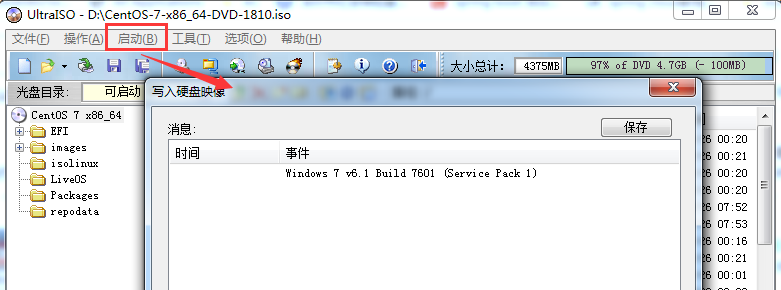
在写入硬盘映像对话框中,硬盘驱动器选择我们要写入的U盘,写入方式可以选择USB-HDD也可以选择USB-HDD+,均可以。

现在的这一步是非常关键的,关系到我们最后制作的硬盘映像能否启动电脑并安装系统,点击“便捷启动”,然后再弹出的菜单中依次选择“写入新的驱动器引导扇区”,再选择“Syslinux”,这一步的没有选择的话,那么我们最后制作的U盘映像将不能识别硬盘,不能安装系统
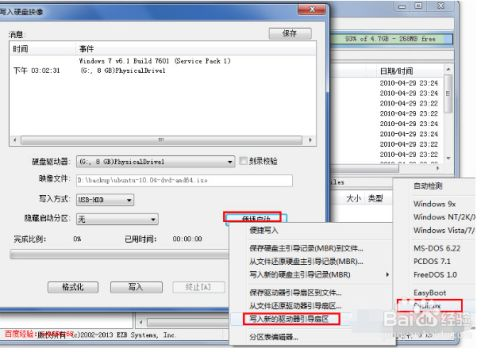
点击“写入”按钮
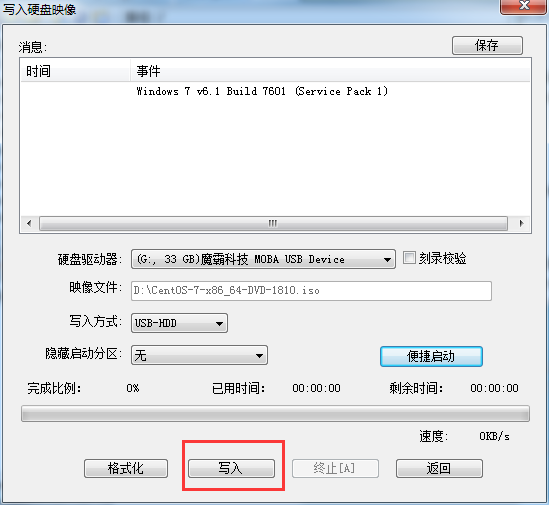
这一步比较耗时,等待完成,启动盘制作成功。
2 裸机安装
插入U盘,启动电脑同时不停按F2,打开BIOS界面,这里是对启动项做配置,找到BOOT,然后设置UEFI为enable。保存并退出,这时电脑将会重启,此时不停按ESC,选择UEFI启动或者USB启动,开始安装.安装前会提示我们设置网络,我们设置无线网络连接,并输入用户名密码保存。
安装完成后,登录系统,查看ip地址,ifconfig,发现命令不可用,所以要先想办法联网
参考:https://blog.csdn.net/lky_for_lucky/article/details/105611089
步骤1:ip addr
步骤2:ip link set wlp2s0 up(wlp2s0是我的网卡)
步骤3:wpa_supplicant -B -i wlp2s0 -c <(wpa_passphrase "WIFI名称" "密码")
步骤4:dhclient wlp2s0
步骤5:ping 网址(测试)
安装过程中可能有一些坑,比如报错Warning: /dev/root does not exist;磁盘分区时空间不足,要先选择删除所有分区;对于usb启动分区时要给个/boot/efi挂载点;等一些问题,需要处理,这里就不写处理过程了,百度一下都能解决。
3 附:windows u盘安装
u盘制作:https://zhuanlan.zhihu.com/p/68951127
对于thinkpad比较新的主板,进入BIOS方式:看到Lenovo标志后下面会提示按enter进入中断正常启动。按enter键中断。然后我们可以看到一个菜单,提示我们按F几进入什么界面,我们首先插入u盘启动盘,按F12(不用按fn),
然后选择你插入的那个U盘名称,保存后,拔出U盘,再esc退出,此时会重启,就会进入系统恢复界面,然后再插入U盘即可




