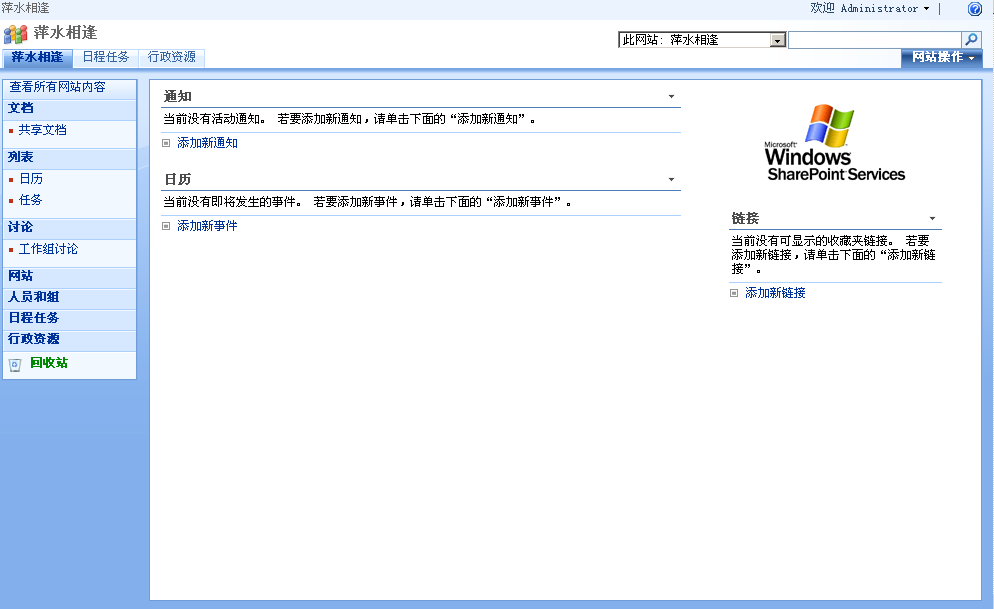实现基于AD的MOSS的FORM认证方式
上一篇回顾了MOSS的表单认证,这节就接着说如何让基于AD认证的用户也采用表单的登录模式。相信刚玩MOSS的人都会觉得MOSS系统的登录咋就这么恶心一个windows登录弹出框,一点活力都没。所以久而久之也萌生了去改动这种登录框模式。在此之前这方面的资料网上也一大把。笔者就用详细的截图来引导刚接触这块的朋友如何更好的完成该工作。
首先打开要配置的应用程序webconfig和管理中心的webconfig.两者设置相同。
在<system.web>上方加入。(其中的"ldap://MOSINGSERVER"中的MOSINGSERVER为服务器名称记得更改成自己的。。)
2 <add name="ADConnectionString" connectionString="LDAP://MOSINGSERVER" />
3 </connectionStrings>
在<system.web>里面加入(connectionname,connectionpassword也改成自己的。。。)
 <membership defaultProvider="ADMembership">
<membership defaultProvider="ADMembership">2
 <providers>
<providers>3
 <clear />
<clear />4
 <add name="ADMembership" type="System.Web.Security.ActiveDirectoryMembershipProvider, System.Web, Version=2.0.0.0, Culture=neutral, PublicKeyToken=b03f5f7f11d50a3a" connectionStringName="ADConnectionString" connectionUsername="mosing\Administrator" connectionPassword="pass@word1" attributeMapUsername="sAMAccountName" />
<add name="ADMembership" type="System.Web.Security.ActiveDirectoryMembershipProvider, System.Web, Version=2.0.0.0, Culture=neutral, PublicKeyToken=b03f5f7f11d50a3a" connectionStringName="ADConnectionString" connectionUsername="mosing\Administrator" connectionPassword="pass@word1" attributeMapUsername="sAMAccountName" />5
 </providers>
</providers>6
 </membership>
</membership>保存修改后的配置文件。
其次打开MOSS管理中心->应用程序管理->验证提供程序(笔者以80应用程序为例子)。
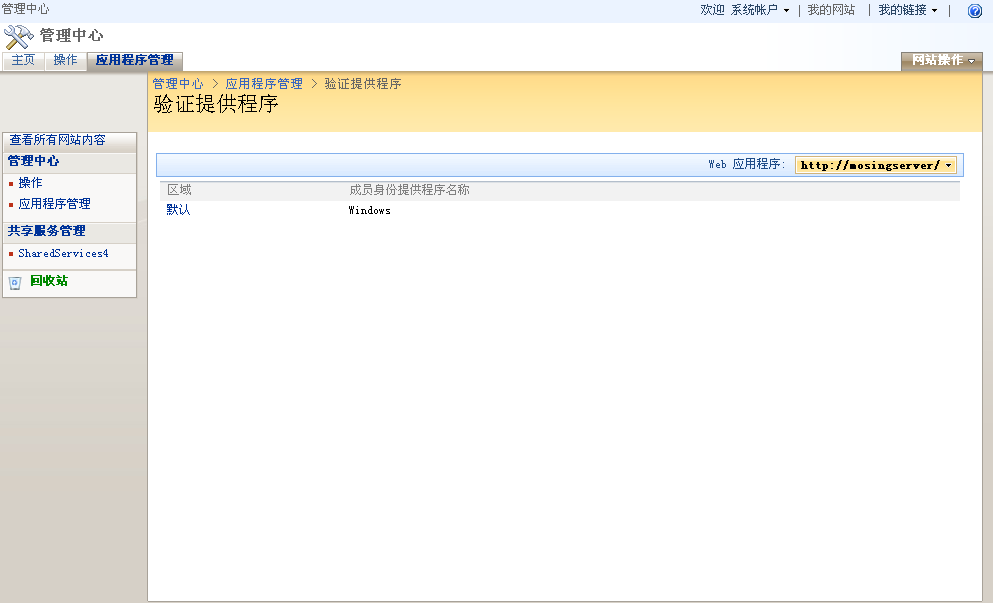
可以看出默认是为Windows认证模式。点击【默认】
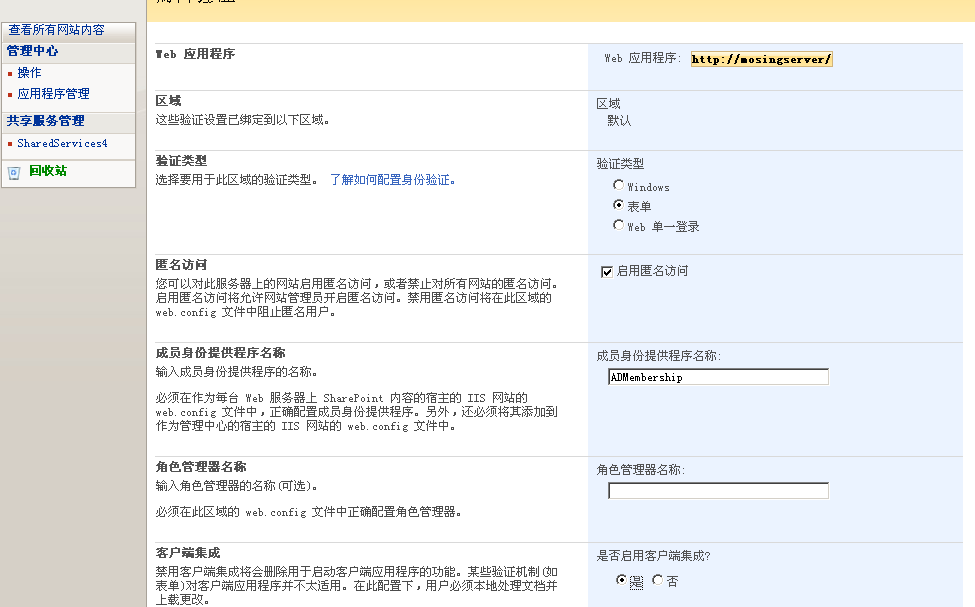
选择表单,填入成员身份提供程序名称(注意该名称必须和你webconfig一样的。)
点击保存。提供程序名称就变为刚才填写的那个。
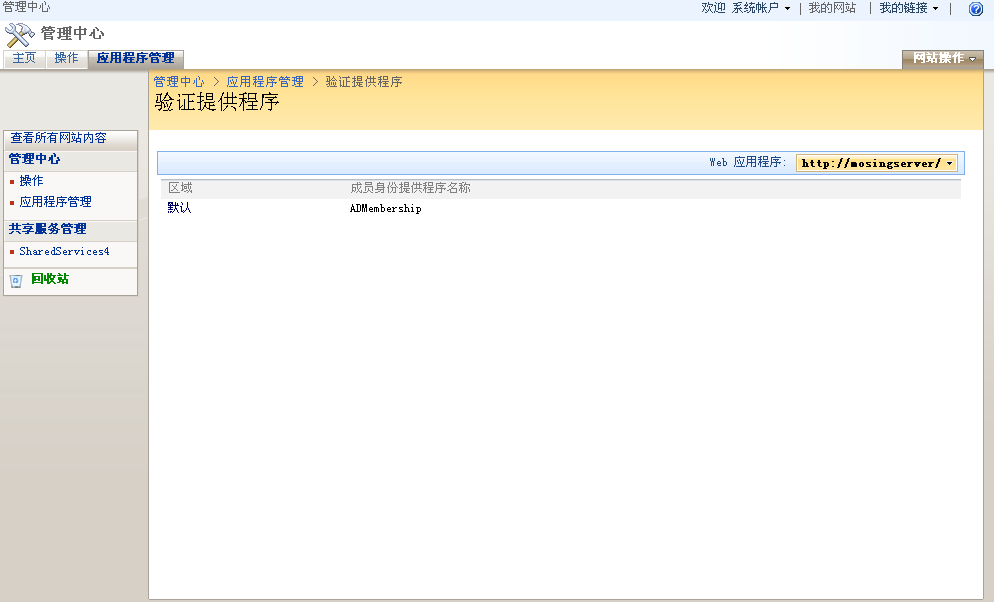
进入80端口站点,变成了表单验证的登录模式。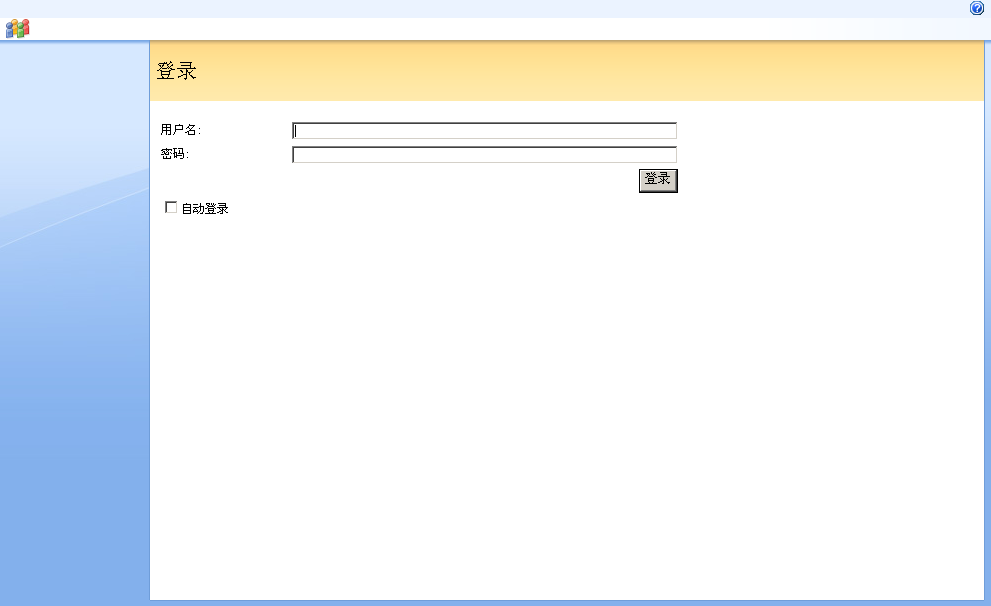
但是现在用户是无法登录进去。接着再进入管理中心->Web应用程序策略->添加用户(选择要添加用户的Web应用程序)
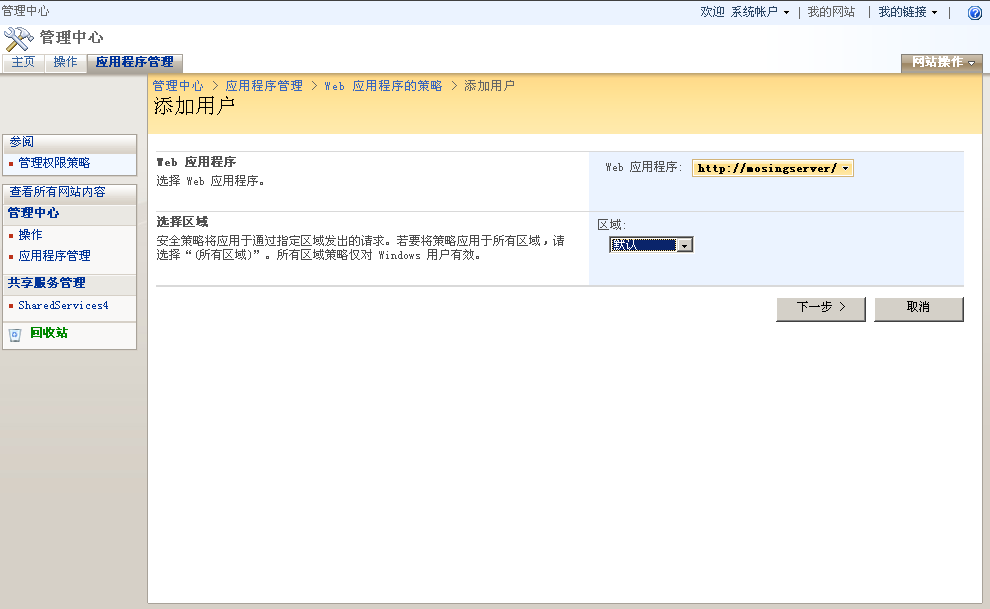
点击用户搜索(书本形状的图标),查找administrator。搜到账户名变为ADMembership:Administrator.(其中前缀就是我们在上面填写的成员身份提供程序名称)
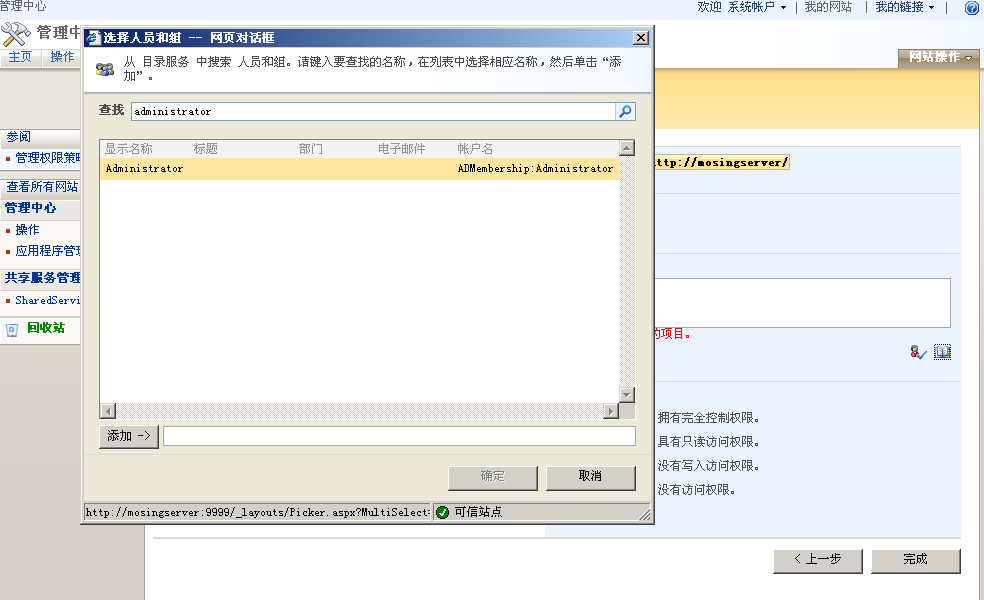
点击确定
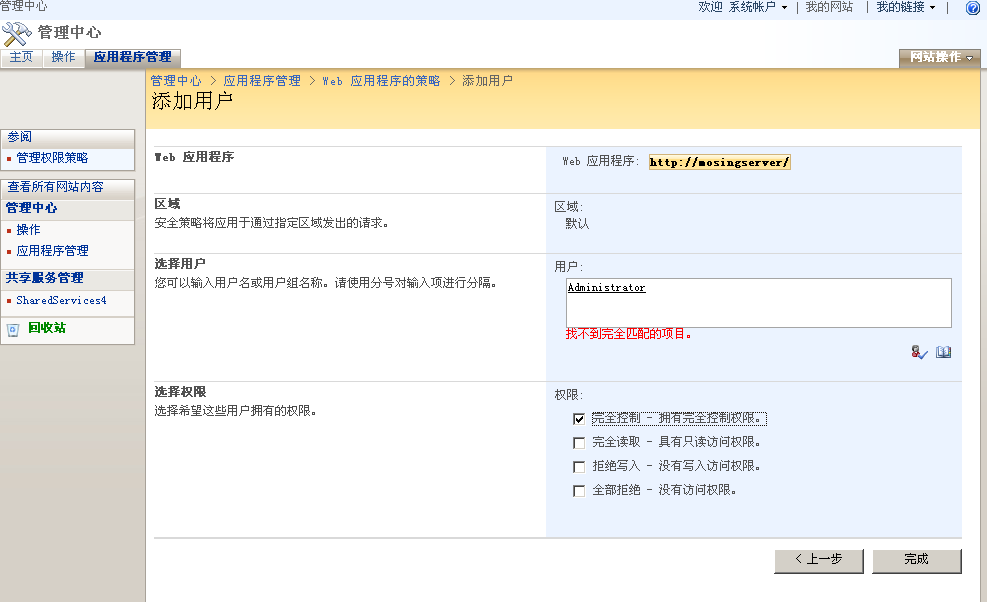
完成,可以看到新添加的用户。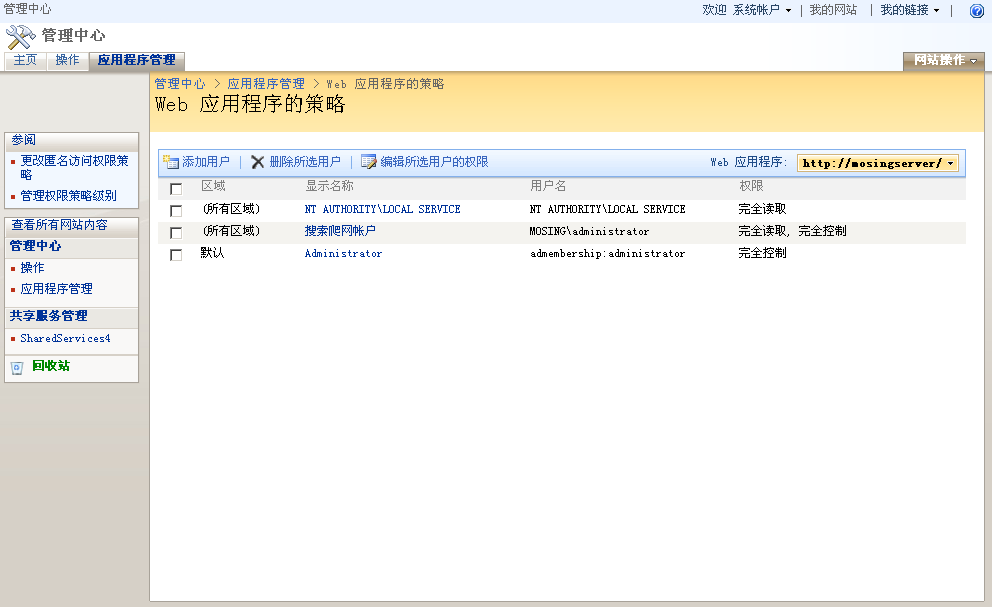
进入管理中心->应用程序管理->网站集所有者。可以看到之前Windows认证设置的Mosing"Administrator已经找不到匹配了。再次点击查找图标输入administrator跟刚才一样找到一个ADMembership:Administrator. 点击确定。
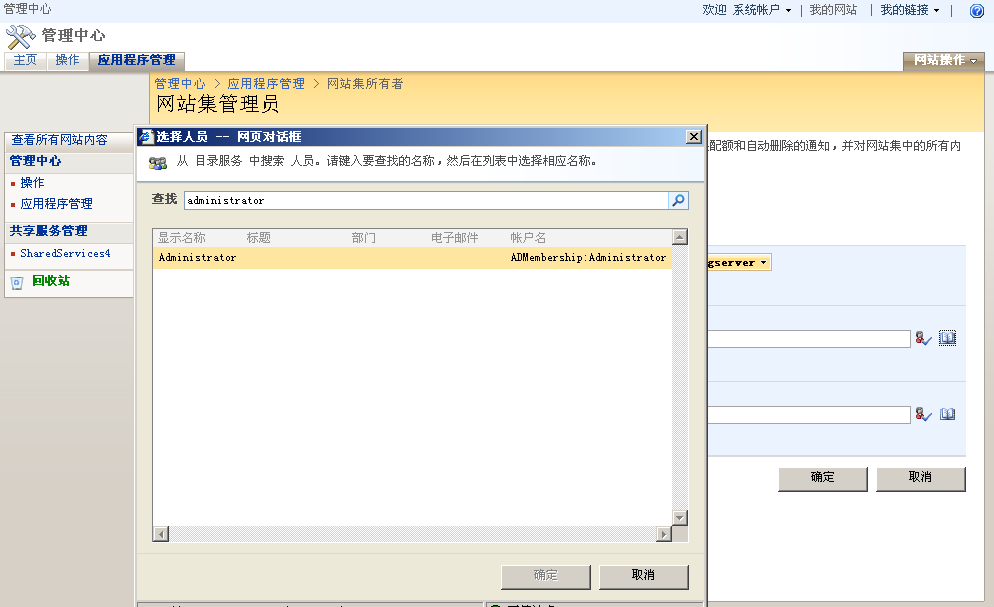
打开网站,用户名直接输入administrator就行了(记得别在输入以前的域用户mosing\administrator或者输入ADMembership:Administrator这样两种情况都会报错。提示用户名密码错误!)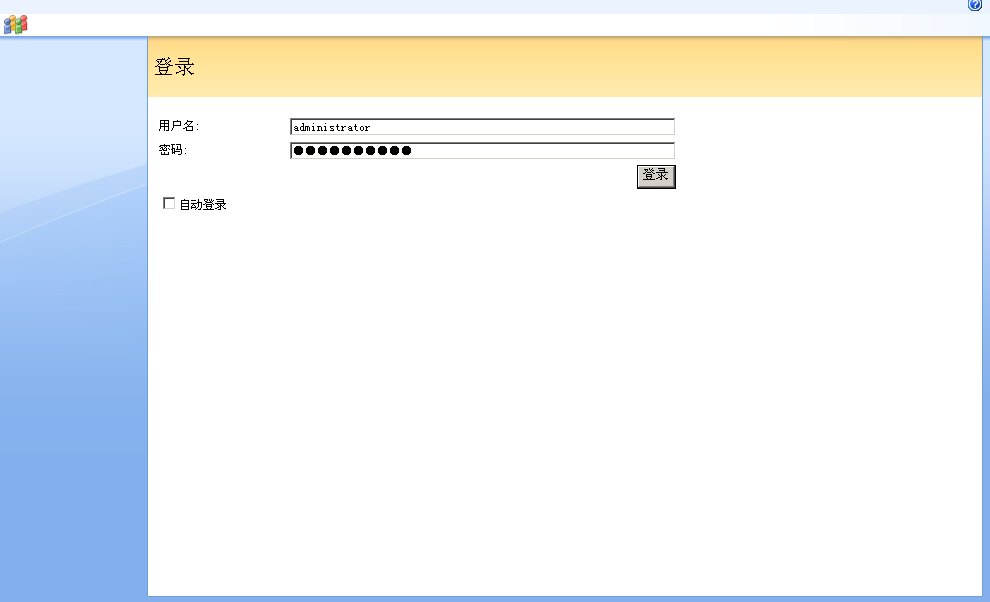
细心的网友可能会发觉以前系统用户登录直接显示【欢迎系统用户】,现在变成了【欢迎Administrator】.同时你也可以用该管理员继续添加不同权限的新用户。至此该部分就讲解完毕。