VMware虚拟机安装Linux系统
一、准备
下载contos7.9 和虚拟机
阿里云centos下载:centos-7.9.2009-isos-x86_64安装包下载_开源镜像站-阿里云 (aliyun.com)
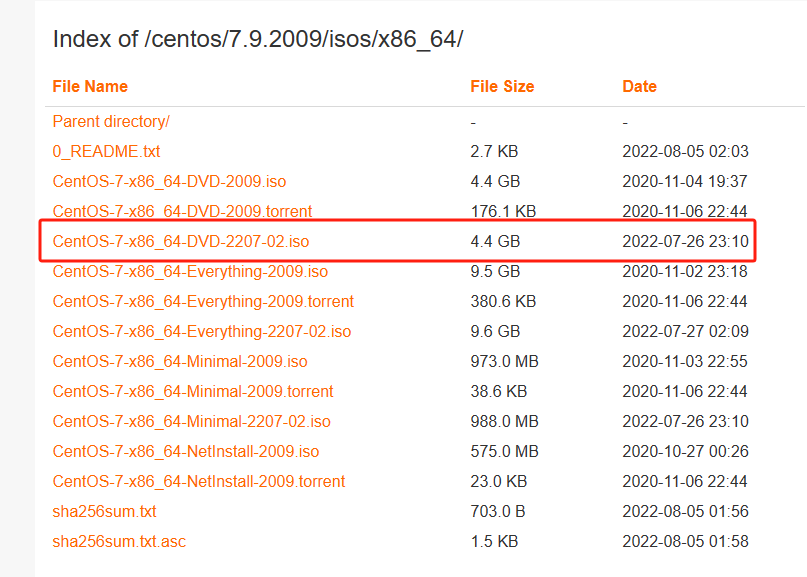
VMware虚拟机安装Linux系统手把手菜鸟教程
本文引用https://blog.csdn.net/qq_31323797/article/details/84306233,https://blog.csdn.net/qq_31323797/article/details/84306274,,,,,,,https://blog.csdn.net/qq_31323797/article/details/84306370
使用 VMware-workstation-full-8.0.4.exe
CentOS-6.7-x86_64-bin-DVD1.iso
一、安装VM虚拟机
1、网上下载VMware-workstation-full-8.0.4.exe并安装,傻瓜式安装下一步即可。
安装完成后,点击新建虚拟机
2、选择标准安装
3、暂不安装操作系统,我们一会再装
4、选择操作系统
5、自定义安装位置和名称
6、指定磁盘空间和分区,不用选择,一般默认的20GB
7、完成后,右键点击虚拟机,选择设置
8、配置处理器
9、配置网络,先选择桥接,在公司网段管理一般不能确定自己设置的ip是否可用,桥接模式自动分配自己网段的可用ip
10、选择镜像文件,开始安装,此处选择 CentOS-6.7-x86_64-bin-DVD1.iso
11、确定保存,进行虚拟机备份,下面的操作很有可能出现问题,可以直接还原
二、安装linux操作系统
1、右键打开虚拟机电源
2、在如下界面按F2进入设置界面(此界面好多同学按不开,一定要快速有节奏的按F2,可以多按几下,多试几次)
3、在配置界面移动光标选择如下选项,按F10保存退出(取消已存在的配置)
4、载入安装界面,直接回车,默认第一项
5、选择跳过回车
6、下面的选择一直下一步,直到创建分区
7、创建分区

8、点击下一步保存设置
9、我们一般用作web服务器,选择basic server

安装完成
三 、开通用户
1、此时我们已经安装成功,可以用窗口化工具连接虚拟机,我比较倾向于Xshell和Xftp配合使用,对于菜鸟来说,省去了很多日常中的上传下载修改等命令操作
在连接之前我们还要在vm里登录一次
输入用户名密码 root root123(你自己设置的)
输入setup,即可打开Linux设置界面
关闭防火墙
然后进入网络设置,将IP设置为与本地计算机相同波段的ip



保存退出
输入 service iptables status 查看防火墙,如果看到类似以下界面,你的防火墙就没有关闭
关闭防火墙
- 永久性生效
开启:chkconfig iptables on
关闭:chkconfig iptables off - 即时生效,重启后失效
开启:service iptables start
关闭:service iptables stop
然后输入ifconfig查看网卡状态
如果你没有看到eth0或者eth0没有inet addr,修改配置文件
cd /etc/sysconfig/network-scripts/
vi ifcfg-eth0
按i进入编辑,将如下参数值改为如下:
ONBOOT=yes
NM_CONTROLLED=yes
BOOTPROTO=dhcp
按Esc输入:wq 保存退出
输入service network restart 重启网卡
注意
网络设置为NAT,直接使用即可
网络设置为桥接,网卡设置如下
打开Xshell添加虚拟机
创建连接,就可以瞎玩了
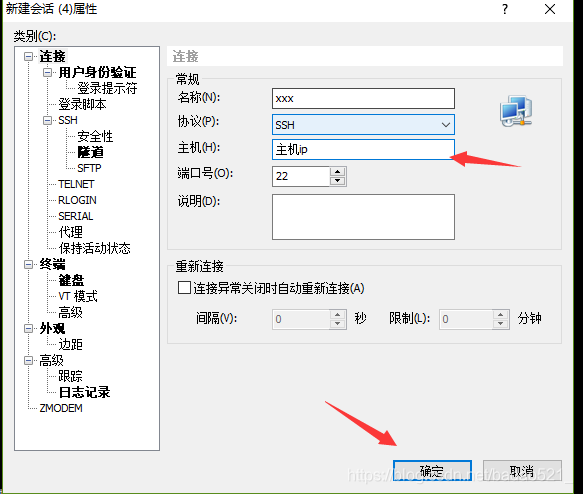



 浙公网安备 33010602011771号
浙公网安备 33010602011771号