LINUX安装和配置
本篇文章为本人从零开始学习linux的学习心得,其中包含了 部署虚拟环境安装linux系统 。其中若有错误之处,请读者积极指出,让本人与读者共同进步。
第一章 部署虚拟环境安装linux系统及配置网路
一、linux简介
首先在学习linux系统之前,我觉得应该先了解一下linux的来历和发展历程,会让我们对linux充满好奇心,对后续的学习会有帮助。
(搬砖):
早在20世纪70年代,UNIX系统是开源而且免费的。但是在1979年时,AT&T公司宣布了对UNIX系统的商业化计划,随之开源软件业转变成了版权式软件产业,源代码被当作商业机密,成为专利产品,人们再也不能自由地享受科技成果。
于是在1984年,Richard Stallman面对于如此封闭的软件创作环境,发起了GNU源代码开放计划并制定了著名的GPL许可协议。1987年时,GNU计划获得了一项重大突破—gcc编译器发布,这使得程序员可以基于该编译器编写出属于自己的开源软件。随之,在1991年10月,芬兰赫尔辛基大学的在校生Linus Torvalds编写了一款名为Linux的操作系统。该系统因其较高的代码质量且基于GNU GPL许可协议的开放源代码特性,迅速得到了GNU计划和一大批黑客程序员的支持。随后Linux系统便进入了如火如荼的发展阶段。
1994年1月,Bob Young在Linux系统内核的基础之上,集成了众多的源代码和程序软件,发布了红帽系统并开始出售技术服务,这进一步推动了Linux系统的普及。1998年以后,随着GNU源代码开放计划和Linux系统的继续火热,以IBM和Intel为首的多家IT企业巨头开始大力推动开放源代码软件的发展。到了2017年年底,Linux内核已经发展到了4.13版本,并且Linux系统版本也有数百个之多,但它们依然都使用Linus Torvalds开发、维护的Linux系统内核。RedHat公司也成为了开源行业及Linux系统的带头公司。
二·、常见的linux系统
首先需要区分Linux系统内核与Linux发行版的不同.
Linux内核: linux内核是一种开放源码的操作系统,由Linux Torvalds负责维护,提供硬件抽象层、硬盘及文件系统控制及多任务功能的系统核心程序。
linux发行版: linux发行版基于linux内核源码,将Linux系统的内核与外围实用程序(Utilities)软件和文档包装起来,并提供一些系统安装界面和系统配置、设定与管理工具,就构成了一种发行版本(distribution),Linux的发行版本其实就是Linux核心再加上外围的实用程序组成的一个大软件包。
常见的Linux发行版有以下几种:
①红帽企业系统(RedHatEnterpriseLinux,RHEL.)
红帽公司是全球最大的开源技术厂商,RHEL是全世界内使用最广泛的Linux系统。RHEL系统具有极强的性能与稳定性,并且在全球范围内拥有完善的技术支持。
② 社区企业操作系统(Community Enterprise Operating System,CentOS)
通过把RHEL系统重新编译并发布给用户免费使用的Linux系统,具有广泛的使用人群。CentOS当前已被红帽公司“收编”。
③Fedora(费多拉)
由红帽公司发布的桌面版系统套件(目前已经不限于桌面版)。用户可免费体验到最新的技术或工具,这些技术或工具在成熟后会被加入到RHEL系统中,因此Fedora也称为RHEL系统的“试验田”。
④Debian
稳定性、安全性强,提供了免费的基础支持,可以良好地支持各种硬件架构,以及提供近十万种不同的开源软件,在国外拥有很高的认可度和使用率。
⑤Ubuntu
是一款派生自Debian的操作系统,对新款硬件具有极强的兼容能力。Ubuntu与Fedora都是极其出色的Linux桌面系统,而且Ubuntu也可用于服务器领域。
三、安装VMware 虚拟机
VMware WorkStation虚拟机软件是一款桌面计算机虚拟软件,让用户能够在单一主机上同时运行多个不同的操作系统。
百度网盘链接:https://pan.baidu.com/s/1XhfMgN6v-02UggcOOW2eog 密码:862w
Centos下载链接:https://www.centos.org
具体Centos镜像系统下载教程:https://jingyan.baidu.com/article/1876c85279cedd890a13766c.html
VMware版本秘钥:
*****-*****-*****-*****-*****
(如果失效请自行百度)
下载完成之后安装如图:
然后下一步直到出现如下图点击“许可证”:输入上面我给你的秘钥。
至此,虚拟机的安装就结束了。
四、在虚拟机上安装linux
打开虚拟机,点击“创建新的虚拟机”,步骤如下:
这里注意将你下载的Centos文件导入,然后选择“稍后安装操作系统”,接着选择点击下一步
这一步就是给虚拟机命名,并且选择存放位置
这里简单介绍下这三种连网方式的不同:
桥接模式:物理机和虚拟机处于并列状态。在同一网段,物理机网络环境发生变化,虚拟机会受影响。
NAT模式:虚拟机和物理机之间相互独立,不受影响
仅主机模式:虚拟机和物理机直接通讯
配置完成之后如下:
至此,linux系统所需要的所有配置都结束了,接着就可以开启虚拟机了。
第一项:安装操作系统
第二项:校验镜像的完整性
第三项:排查问题
选择第一项 ,然后按回车进入安装界面 ,然后在按回车 选完语言后 ,进入如下界面。
基本保持默认就可以,其中“软件选择”最小安装,也可以根据需求安装其他软件。然后点击“安装位置”,如下所示:
分区的话选择“我要配置分区”(自定义分区),下面有一个加密我的数据选项,设定加密后开机和访问数据时需要输设定的加密密码,比较麻烦,建议不要设置。
然后点击完成 ,开始自定义设置分区。
然后在分区方案中选标准分区
点击+号,第一项选择 /boot 为启动相关的目录 200M足够
第二项选择 /swap 交换分区,相当于windows下的pagefile.sys,一般情况下两倍于内存大小,
如果内存大于4G,就设置为8G即可,避免硬盘空间浪费
第三项选择 / 根目录,将剩余空间全部分给根目录
然后点击完成,然后提示要格式化,点击接受更改,然后开始安装。
设置root密码 :
安装完后 点击重启。安装成功后会弹出如下的界面:
四、学习linux
接下来我们就要开始真正进入到linux的学习了。
1、配置网络
很多人装上linux系统之后不知道做什么,看到这个文字界面一脸懵逼,跟我们平时接触的windows图形界面不太一样啊!头大!第一步我们需要连上网络。如果此时你登入的是一般用户,需要通过su命令切换到root用户,因为root的权限比一般用户大。
切换成功后,命令前端符号为 # 。
其次,输入 ls /etc/sysconfig/network-scripts命令(注意ls与/etc之间有空格),找到ifcfg-ens33这个文件,可能你的有些不同,但应该都是ifcfg打头的,并且都是刚生成不久。如图:
然后,输入vi /etc/sysconfig/network-scripts/ifcfg-ens33命令(注意vi与/etc之间有空格),输入这个命令后,会打开ifcfg-ens33这个文件,
如果是cenos6则进入的文件是:vi /etc/sysconfig/network-scripts/ifcfg-eth0 参考:Linux入门环境配置-安装虚拟机-Centos6配置网络_双-鱼的博客-CSDN博客
如图:
如果你的是显示的“ONBOOT=no”,就不能上网。下面先把它改为“yes”。
先使用方向键将光标移动到ONBOOT=no那一行,然后按下字母 “i”,此时屏幕下方会出现“INSERT”字样,就可以进行修改操作,如下图所示:
修改完成后按“Esc”退出编辑,按“:wq”保存编辑。然后执行service network restart命令,等待重启network。开机后输密码进入操作系统,接着再次换root账户进入终端。 输入“ping www.baidu.com”出现如下图所示,即连上了网络,按ctrl +c 结束指令。
查看iP发现没有ifconfig命令
[root@PC3 ~]# ifconfig
bash: ifconfig: command not found...
查找安装包
[root@PC3 ~]# yum list | grep net-tool* net-tools.x86_64 2.0-0.17.20131004git.el7 rhel7
安装
[root@PC3 ~]# yum install -y net-tools.x86_64 Loaded plugins: langpacks, product-id, subscription-manager This system is not registered to Red Hat Subscription Management. You can use subscription-manager to register. Resolving Dependencies --> Running transaction check ---> Package net-tools.x86_64 0:2.0-0.17.20131004git.el7 will be installed --> Finished Dependency Resolution Dependencies Resolved ================================================================================ Package Arch Version Repository Size ================================================================================ Installing: net-tools x86_64 2.0-0.17.20131004git.el7 rhel7 304 k Transaction Summary ================================================================================ Install 1 Package Total download size: 304 k Installed size: 917 k Downloading packages: Running transaction check Running transaction test Transaction test succeeded Running transaction Installing : net-tools-2.0-0.17.20131004git.el7.x86_64 1/1 Verifying : net-tools-2.0-0.17.20131004git.el7.x86_64 1/1 Installed: net-tools.x86_64 0:2.0-0.17.20131004git.el7 Complete!
测试 ifconfig
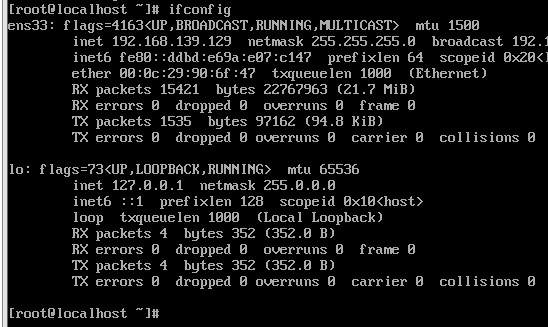
六、图形界面的安装
我们上面进行安装的时候选择的是“最小安装",所以进入的是linux的命令行界面,如果我们想要拥有windows的图形化界面,就需要自己安装。演示如下:
首先,检查一下我们已经安装的软件和没有安装的软件。
使用命令:yum grouplist
先执行命令:yum groupinstall KDE Plasma Workspaces
接着执行:yum groupinstall GNOME Desktop
最后执行:yum groupinstall “X Window System”
安装需要点时间请耐心等待,安装完成会出现Complete!接着执行“startx”命令就可以进入到图形界面,第一次进入会比较慢不要心急,心急吃不了热豆腐哦~
七、系统在安装好后如果要发布项目或服务,一般是通过docker镜像来进行,安装docker请参照文章:《centOS7中安装docker》centOS7中安装docker - zhengwei_cq - 博客园 (cnblogs.com)
————————————————
版权声明:本文为CSDN博主「Don't Call Me」的原创文章,遵循CC 4.0 BY-SA 版权协议,转载请附上原文出处链接及本声明。
原文链接:https://blog.csdn.net/qq_39038465/article/details/81478847



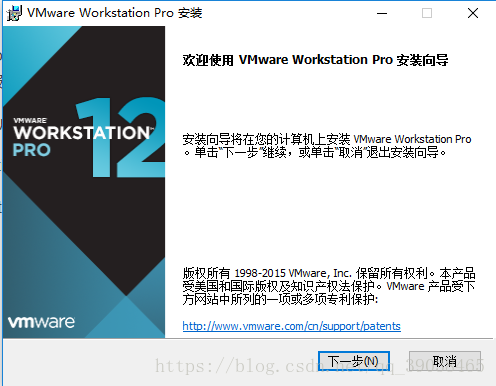
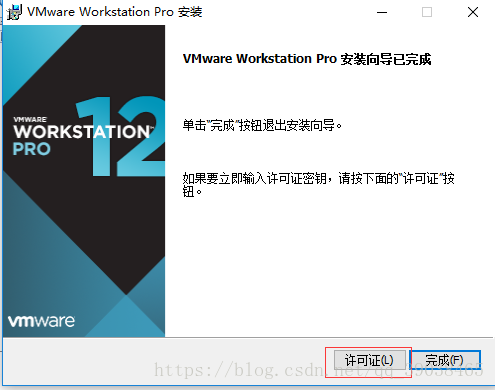
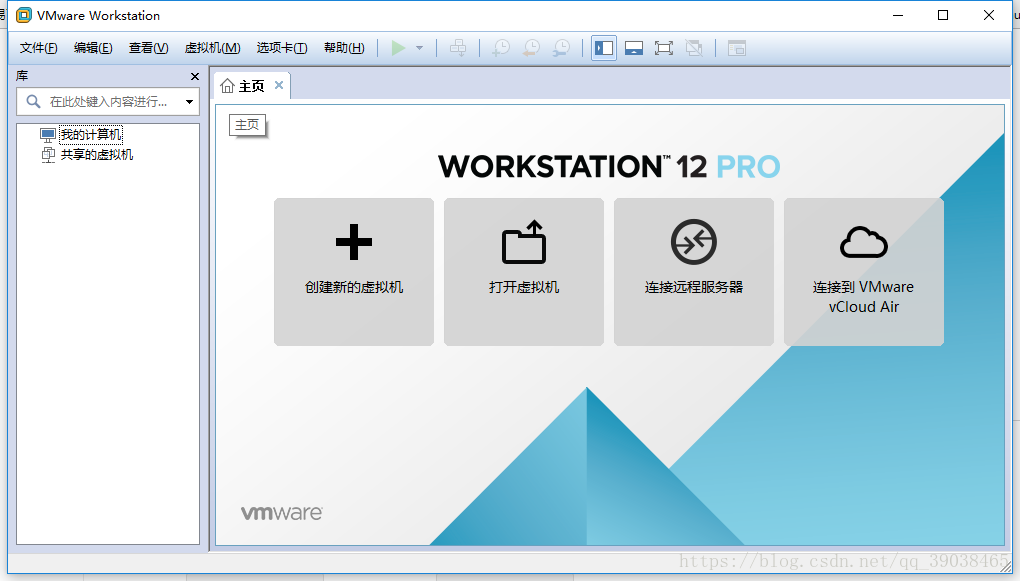
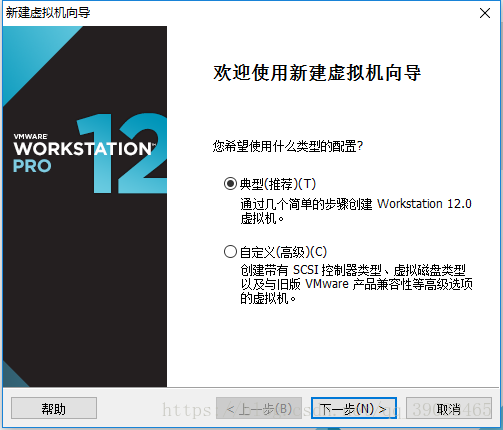
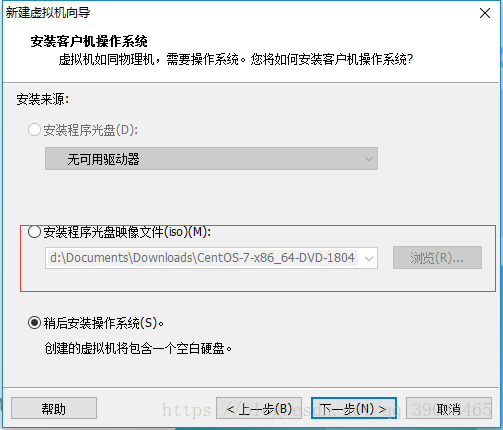
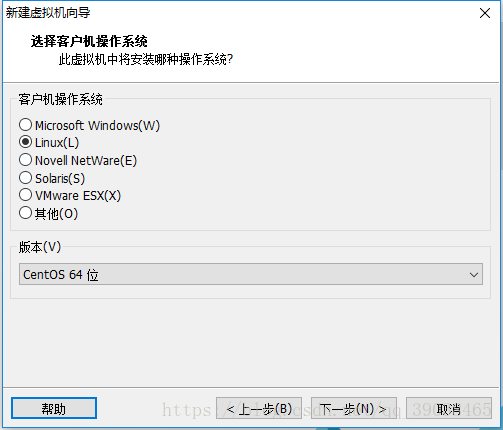
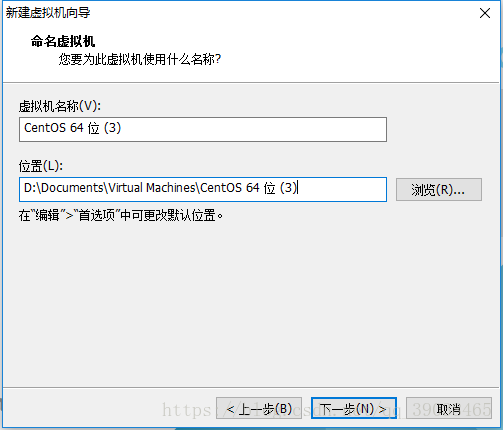
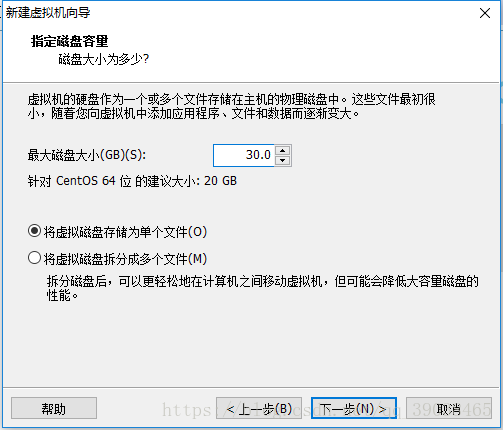
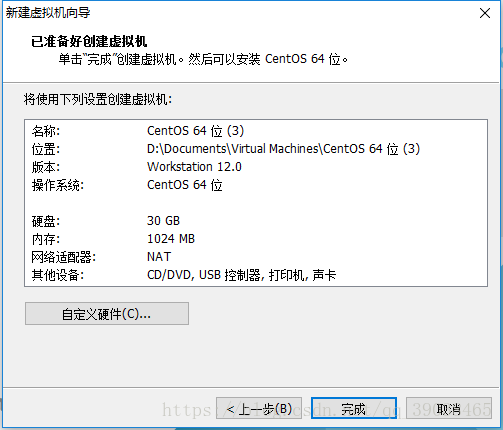
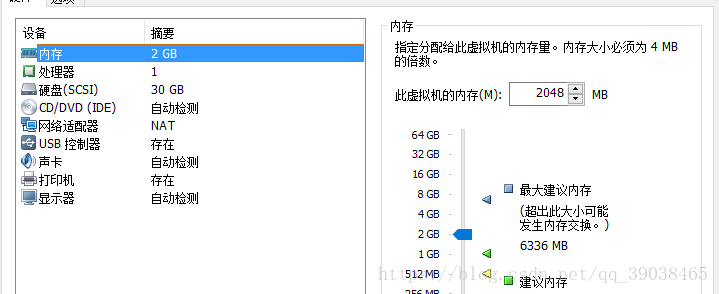
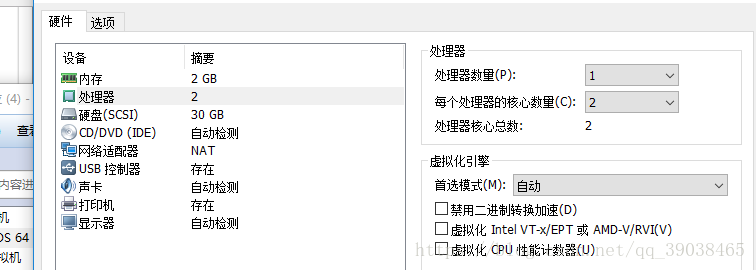
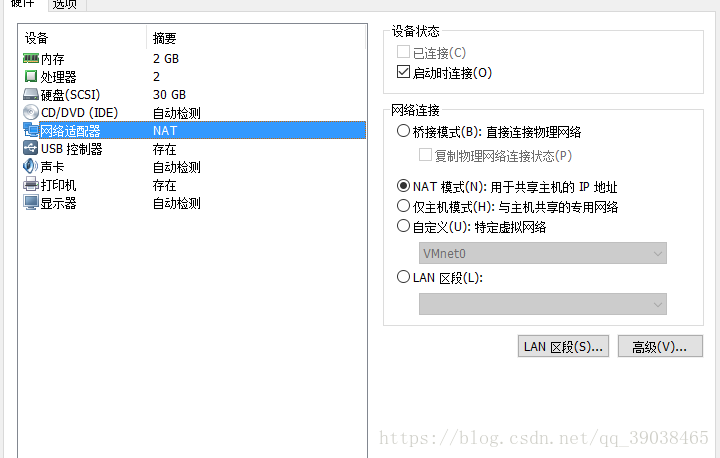
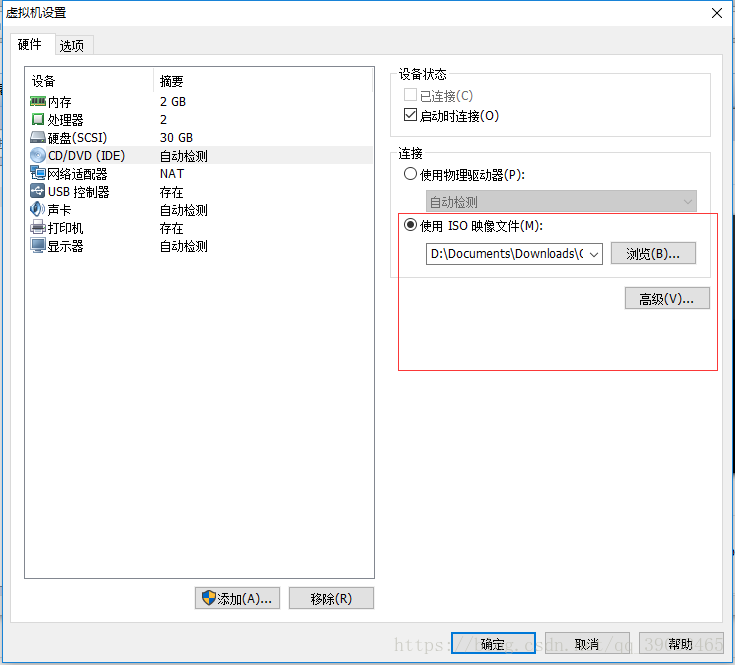
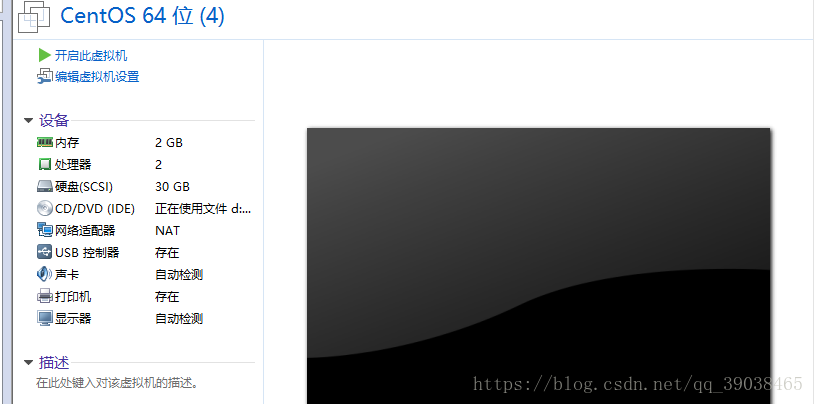
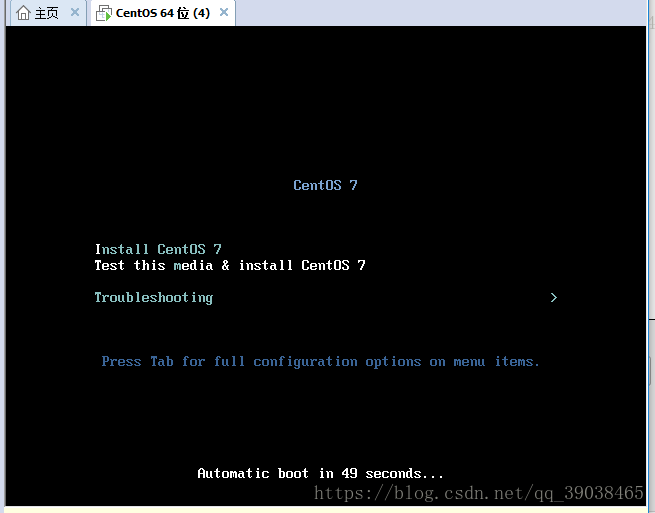
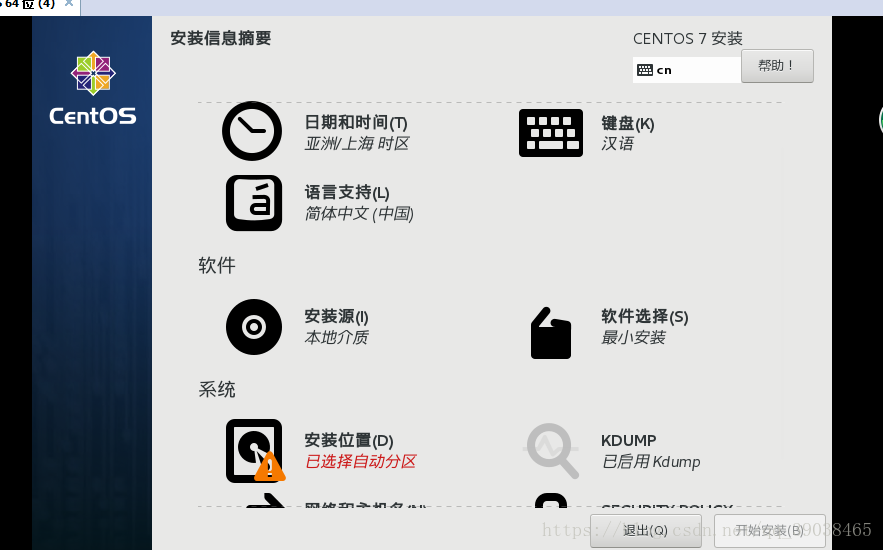
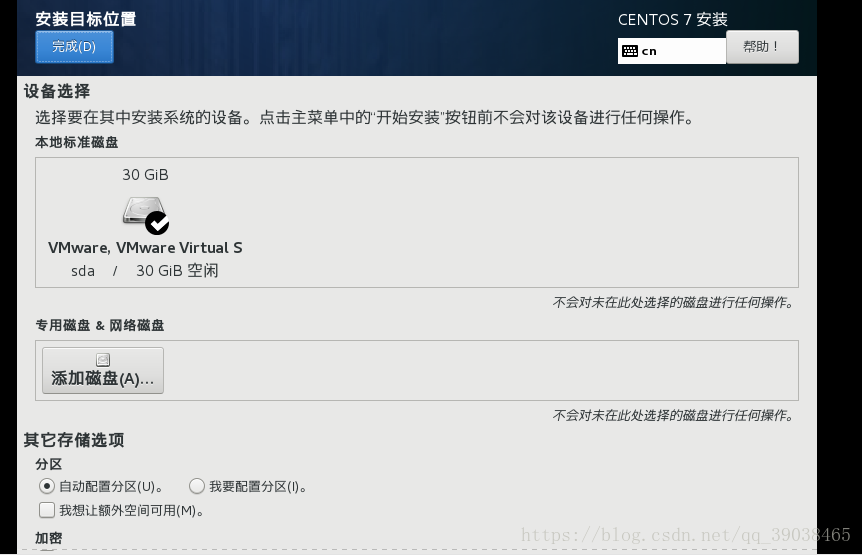
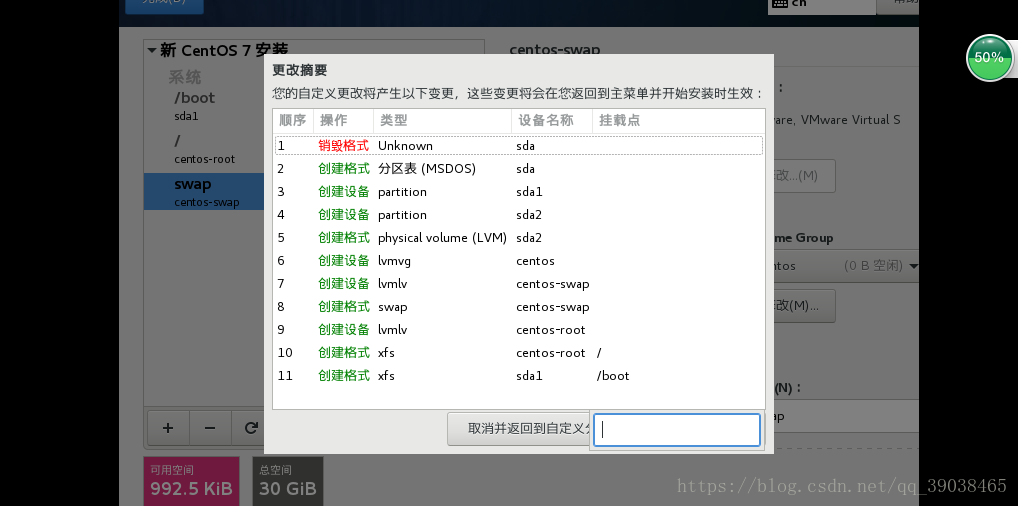
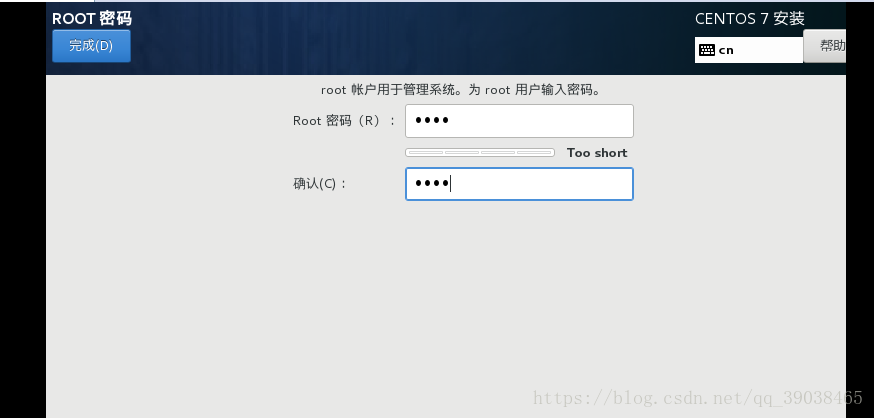
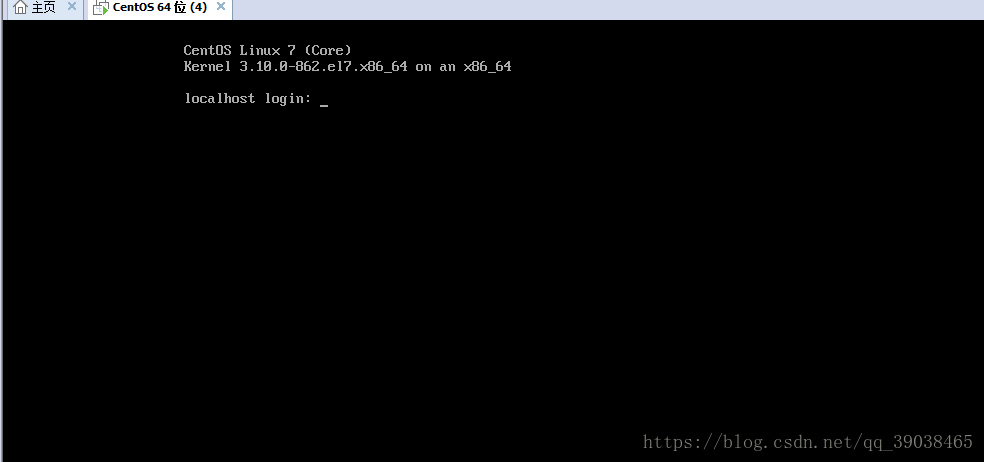

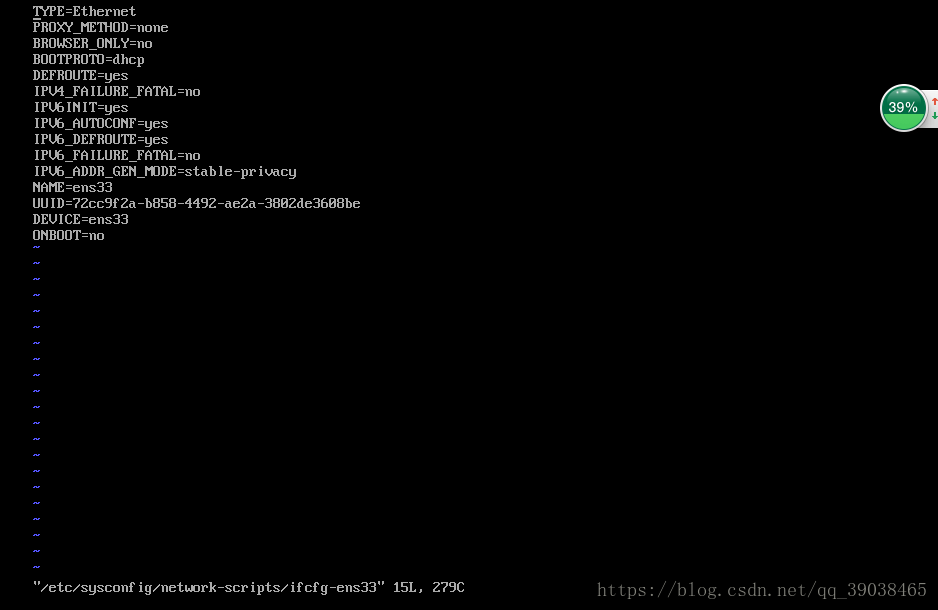
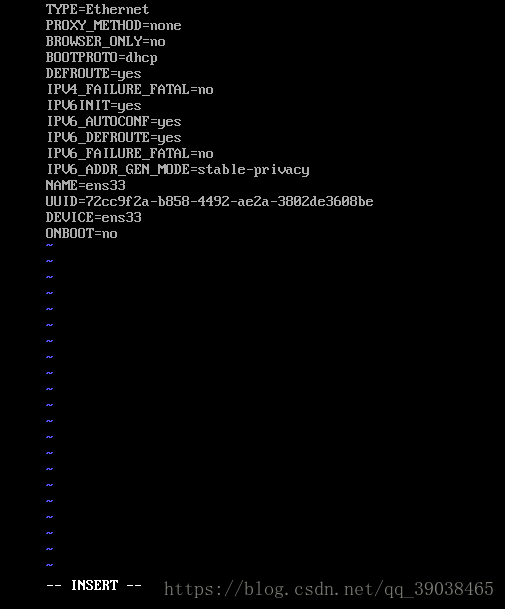




【推荐】国内首个AI IDE,深度理解中文开发场景,立即下载体验Trae
【推荐】编程新体验,更懂你的AI,立即体验豆包MarsCode编程助手
【推荐】抖音旗下AI助手豆包,你的智能百科全书,全免费不限次数
【推荐】轻量又高性能的 SSH 工具 IShell:AI 加持,快人一步
· Linux系列:如何用heaptrack跟踪.NET程序的非托管内存泄露
· 开发者必知的日志记录最佳实践
· SQL Server 2025 AI相关能力初探
· Linux系列:如何用 C#调用 C方法造成内存泄露
· AI与.NET技术实操系列(二):开始使用ML.NET
· 被坑几百块钱后,我竟然真的恢复了删除的微信聊天记录!
· 没有Manus邀请码?试试免邀请码的MGX或者开源的OpenManus吧
· 【自荐】一款简洁、开源的在线白板工具 Drawnix
· 园子的第一款AI主题卫衣上架——"HELLO! HOW CAN I ASSIST YOU TODAY
· Docker 太简单,K8s 太复杂?w7panel 让容器管理更轻松!