JDK环境安装步骤
1、下载JDK
https://www.oracle.com/technetwork/java/javase/downloads/index.html
下图圈中位置为最新JDK
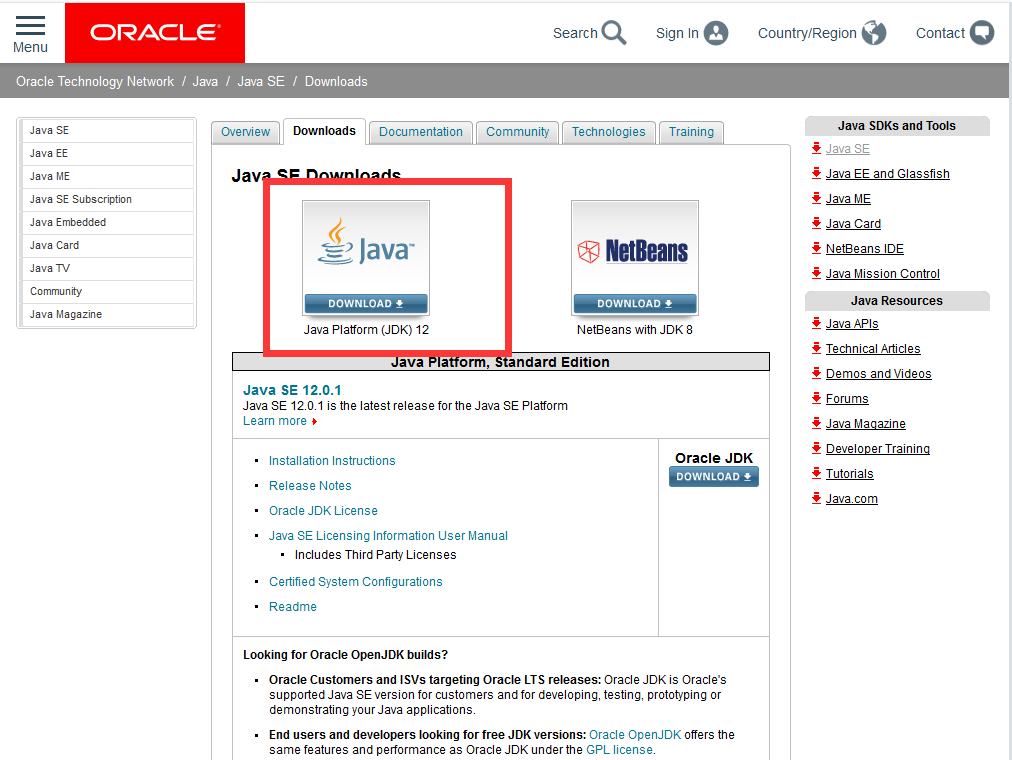
点击进入下载页面,将页面拉倒底部,选择接收许可协议,一般我们用的都是windows系统,其中x86是32位的,x64是64的,根据自己的系统选择相应的下载,如我现在用的是64的系统,所以我选择windows x64后面的下载链接,点击下载
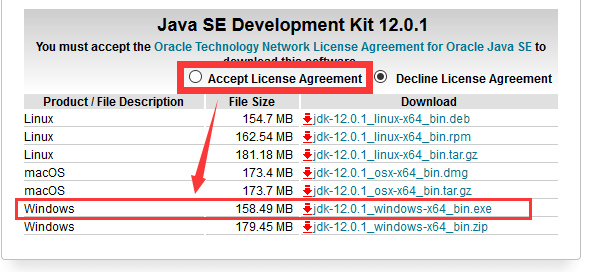
2、安装JDK
双击下载下来的安装文件
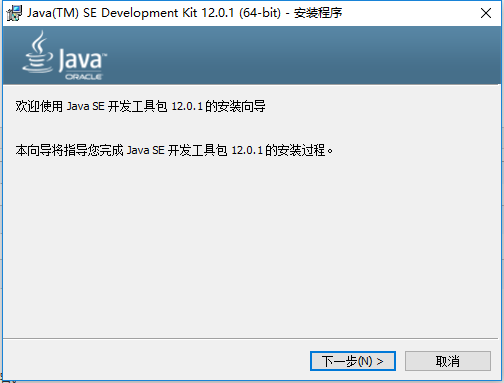
点击下一步,进入下图,根据自己的喜好去更改安装路径(在这里你要记住或复制你的JDK安装目录路径,以便在接下来设置环境变量时方便的输入)
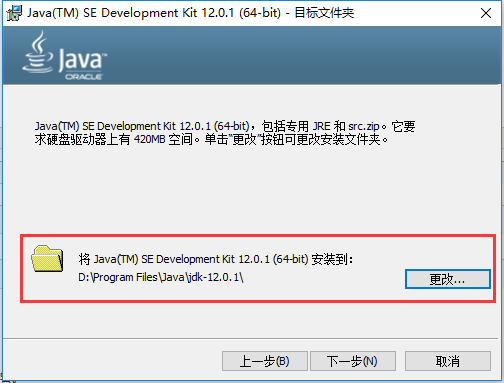
再点击下一步,开始安装
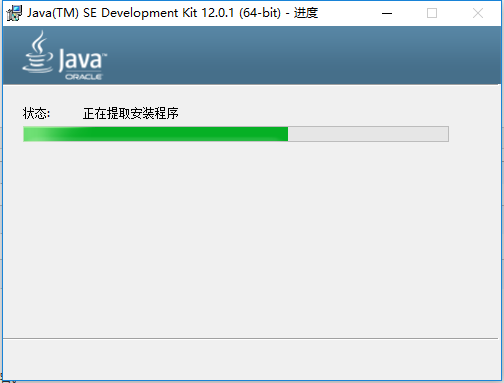
安装完成,点击关闭
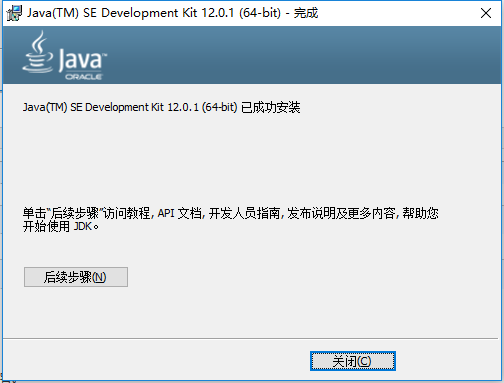
3、配置环境变量
注意:我的电脑系统是window10
右击我的电脑>属性>高级系统设置>高级>环境变量>系统变量
>新建(变量名:JAVA_HOME,变量值:之前JDK的安装目录,比如我自己刚才放在D:\Program Files\Java\jdk-12.0.1)
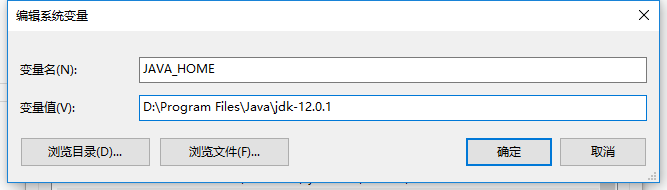
>新建(变量名:CLASSPATH,变量值:.;%JAVA_HOME%\lib\dt.jar;%JAVA_HOME%\lib\tools.jar;)
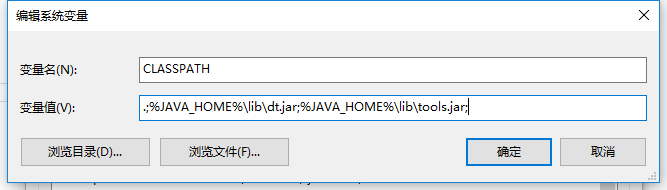
>(找到Path变量,点击编辑,在最后添加%JAVA_HOME%\bin)
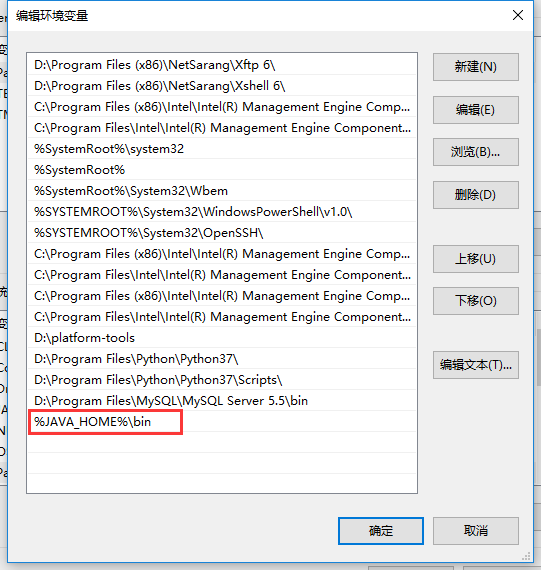
4、验证安装
进入cmd命令行窗口,在命令中输入java -version,查看到当前的Java版本,如果看到类似下面的控制台输出,则说明JDK安装成功:
java version "12.0.1" 2019-04-16
Java(TM) SE Runtime Environment (build 12.0.1+12)
Java HotSpot(TM) 64-Bit Server VM (build 12.0.1+12, mixed mode, sharing)
注意:我这里JDK版本是12.0.1,不同版本会有不同输出


