Docker 网络和资源控制
Docker 网络保证容器提供服务,确保网络的通信。资源控制确保宿主机不被容器抢占所有资源。
目录
一、Docker 网络实现原理
二、Docker 的网络模式
三、CPU 资源控制
四、总结
一、Docker 网络实现原理
1.Docker 网络实现原理
(1)Docker使用Linux桥接,在宿主机虚拟一个Docker容器网桥(docker0),Docker启动一个容器时会根据Docker网桥的网段分配给容器一个IP地址,称为Container-IP,同时Docker网桥是每个容器的默认网关。因为在同一宿主机内的容器都接入同一个网桥,这样容器之间就能够通过容器的 Container-IP 直接通信。
(2)Docker网桥是宿主机虚拟出来的,并不是真实存在的网络设备,外部网络是无法寻址到的,这也意味着外部网络无法直接通过 Container-IP 访问到容器。如果容器希望外部访问能够访问到,可以通过映射容器端口到宿主主机(端口映射),即 docker run 创建容器时候通过 -p 或 -P 参数来启用,访问容器的时候就通过[宿主机IP]:[容器端口]访问容器。
docker run -d --name test1 -P nginx #随机映射端口(从32768开始)

docker run -d --name test2 -p 43000:80 nginx #指定映射端口

浏览器访问:http://192.168.140.111:40000 #查看容器的输出和日志信息 docker logs 容器的ID/名称
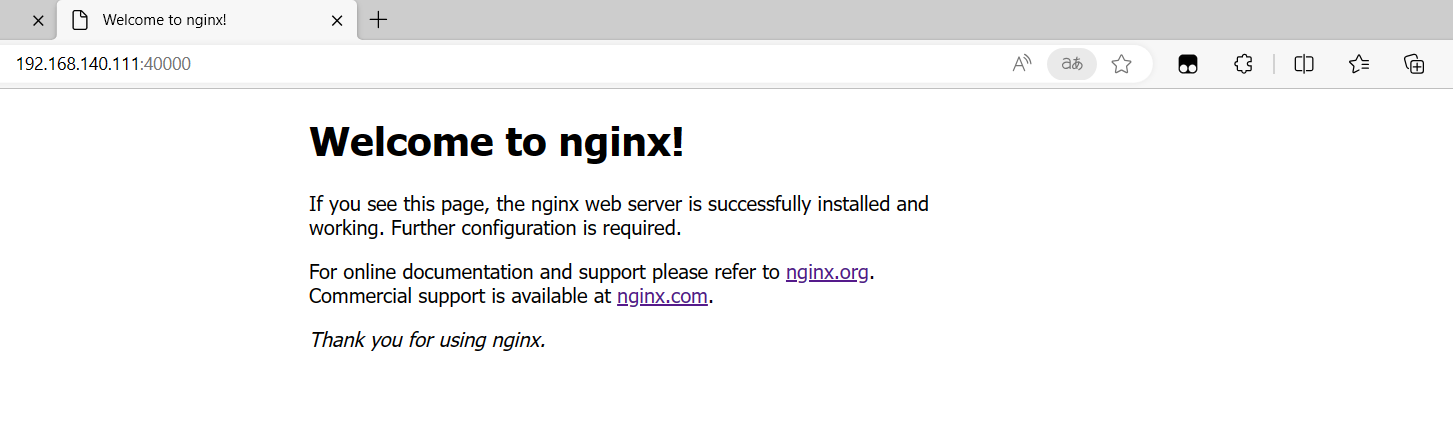

二、Docker 的网络模式
1.Docker 的网络模式
●Host:容器将不会虚拟出自己的网卡,配置自己的IP等,而是使用宿主机的IP和端口。
●Container:创建的容器不会创建自己的网卡,配置自己的IP,而是和一个指定的容器共享IP、端口范围。
●None:该模式关闭了容器的网络功能。
●Bridge:默认为该模式,此模式会为每一个容器分配、设置IP等,并将容器连接到一个docker0虚拟网桥,通过docker0网桥以及iptables nat 表配置与宿主机通信。
●自定义网络
2.docker网络列表
安装Docker时,它会自动创建三个网络,bridge(创建容器默认连接到此网络)、 none 、host
docker network ls 或 docker network list #查看docker网络列表

3.指定容器
#使用docker run创建Docker容器时,可以用 --net 或 --network 选项指定容器的网络模式
●host模式:使用 --net=host 指定。
●none模式:使用 --net=none 指定。
●container模式:使用 --net=container:NAME_or_ID 指定。
●bridge模式:使用 --net=bridge 指定,默认设置,可省略。
4.网络模式详解
1.host模式
相当于Vmware中的桥接模式,与宿主机在同一个网络中,但没有独立IP地址。
Docker使用了Linux的Namespaces技术来进行资源隔离,如PID Namespace隔离进程,Mount Namespace隔离文件系统,Network Namespace隔离网络等。
一个Network Namespace提供了一份独立的网络环境,包括网卡、路由、iptable规则等都与其他的Network Namespace隔离。 一个Docker容器 一般会分配一个独立的Network Namespace。 但如果启动容器的时候使用host模式,那么这个容器将不会获得一个独立的Network Namespace, 而是和宿主机共用一个Network Namespace。容器将不会虚拟出自己的网卡、配置自己的IP等,而是使用宿主机的IP和端口。
如图所示:

2.container模式
在理解了host模式后,这个模式也就好理解了。这个模式指定新创建的容器和已经存在的一个容器共享一个Network Namespace,而不是和宿主机共享。新创建的容器不会创建自己的网卡,配置自己的IP,而是和一个指定的容器共享IP、端口范围等。同样,两个容器除了网络方面,其他的如文件系统、进程列表等还是隔离的。两个容器的进程可以通过lo网卡设备通信。
docker run -itd --name test1 centos:7 /bin/bash #--name 选项可以给容器创建一个自定义名称
docker ps -a
docker inspect -f '{{.State.Pid}}' 3ed82355f811 #查看容器进程号
ls -l /proc/25495/ns #查看容器的进程、网络、文件系统等命名空间编号

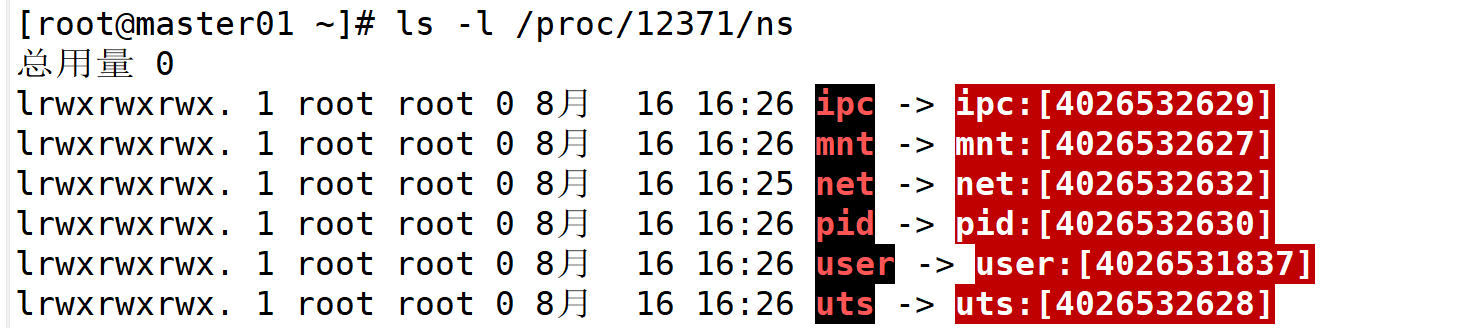
docker run -itd --name test2 --net=container:3ed82355f811 centos:7 /bin/bash
docker ps -a
docker inspect -f '{{.State.Pid}}' ff96bc43dd27
27123
#查看可以发现两个容器的 net namespace 编号相同
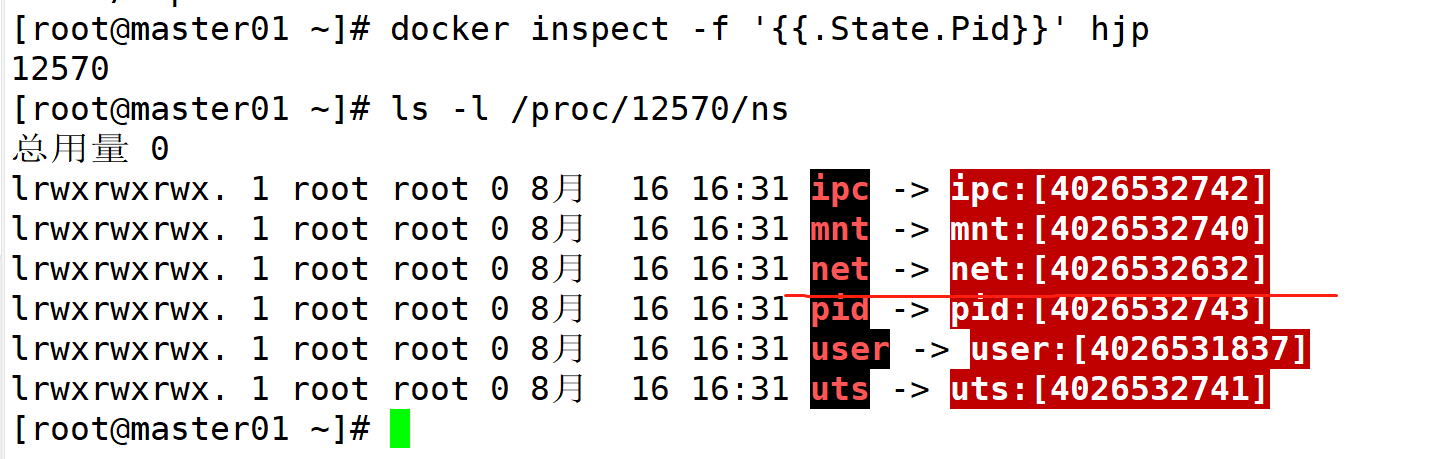
3.none模式
使用none模式,Docker容器拥有自己的Network Namespace,但是,并不为Docker容器进行任何网络配置。 也就是说,这个Docker容器没有网卡、IP、路由等信息。这种网络模式下容器只有lo回环网络,没有其他网卡。这种类型的网络没有办法联网,封闭的网络能很好的保证容器的安全性。
4.bridge模式
bridge模式是docker的默认网络模式,不用--net参数,就是bridge模式。
相当于Vmware中的 nat 模式,容器使用独立network Namespace,并连接到docker0虚拟网卡。通过docker0网桥以及iptables nat表配置与宿主机通信,此模式会为每一个容器分配Network Namespace、设置IP等,并将一个主机上的 Docker 容器连接到一个虚拟网桥上。
(1)当Docker进程启动时,会在主机上创建一个名为docker0的虚拟网桥,此主机上启动的Docker容器会连接到这个虚拟网桥上。虚拟网桥的工作方式和物理交换机类似,这样主机上的所有容器就通过交换机连在了一个二层网络中。
(2)从docker0子网中分配一个IP给容器使用,并设置docker0的IP地址为容器的默认网关。在主机上创建一对虚拟网卡veth pair设备。veth设备总是成对出现的,它们组成了一个数据的通道,数据从一个设备进入,就会从另一个设备出来。因此,veth设备常用来连接两个网络设备。
(3)Docker将 veth pair 设备的一端放在新创建的容器中,并命名为 eth0(容器的网卡),另一端放在主机中, 以 * 这样类似的名字命名,并将这个网络设备加入到 docker0 网桥中。可以通过 brctl show 命令查看。veth
(4)使用 docker run -p 时,docker实际是在iptables做了DNAT规则,实现端口转发功能。可以使用iptables -t nat -vnL 查看。
5.自定义网络
#直接使用bridge模式,是无法支持指定IP运行docker的,例如执行以下命令就会报错
docker run -itd --name test3 --network bridge --ip 172.17.0.10 centos:7 /bin/bash
//创建自定义网络
#可以先自定义网络,再使用指定IP运行docker
docker network create --subnet=172.18.0.0/16 --opt "com.docker.network.bridge.name"="docker1" mynetwork
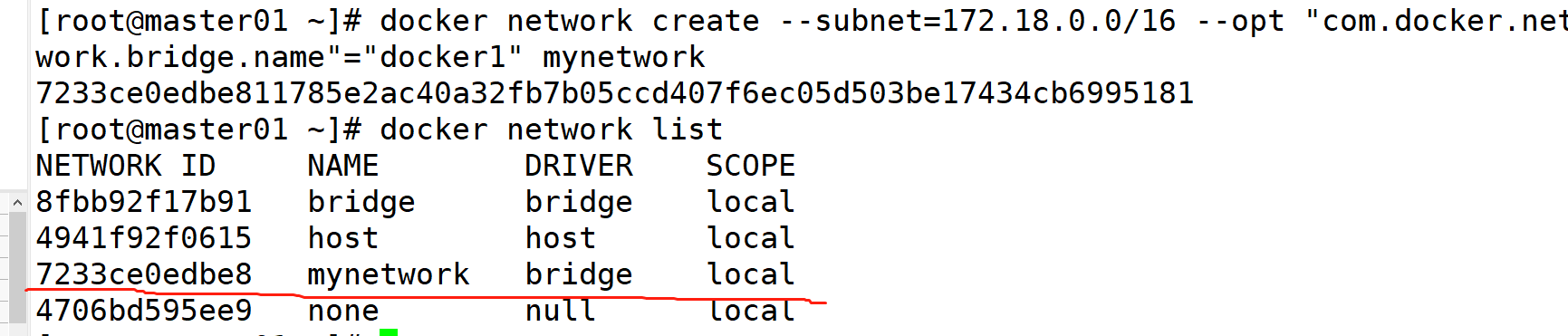
----------------------------------------------------------------------------------------------------------
#docker1 为执行 ifconfig -a 命令时,显示的网卡名,如果不使用 --opt 参数指定此名称,那你在使用 ifconfig -a 命令查看网络信息时,看到的是类似 br-110eb56a0b22 这样的名字,这显然不怎么好记。
#mynetwork 为执行 docker network list 命令时,显示的bridge网络模式名称。
----------------------------------------------------------------------------------------------------------
docker run -itd --name test4 --net mynetwork --ip 172.18.0.10 centos:7 /bin/bash


三、CPU 资源控制
1.CPU 资源控制简介
cgroups,是一个非常强大的linux内核工具,他不仅可以限制被 namespace 隔离起来的资源, 还可以为资源设置权重、计算使用量、操控进程启停等等。 所以 cgroups(Control groups)实现了对资源的配额和度量。
2.cgroups有四大功能
●资源限制:可以对任务使用的资源总额进行限制
●优先级分配:通过分配的cpu时间片数量以及磁盘IO带宽大小,实际上相当于控制了任务运行优先级
●资源统计:可以统计系统的资源使用量,如cpu时长,内存用量等
●任务控制:cgroup可以对任务执行挂起、恢复等操作
3.设置CPU使用率上限
Linux通过CFS(Completely Fair Scheduler,完全公平调度器)来调度各个进程对CPU的使用。CFS默认的调度周期是100ms。
我们可以设置每个容器进程的调度周期,以及在这个周期内各个容器最多能使用多少 CPU 时间。
使用 --cpu-period 即可设置调度周期,使用 --cpu-quota 即可设置在每个周期内容器能使用的CPU时间。两者可以配合使用。
CFS 周期的有效范围是 1ms~1s,对应的 --cpu-period 的数值范围是 1000~1000000。 周期100毫秒
而容器的 CPU 配额必须不小于 1ms,即 --cpu-quota 的值必须 >= 1000。
4.查看cpu使用率
查看使用率:-1就是全部,不限制资源
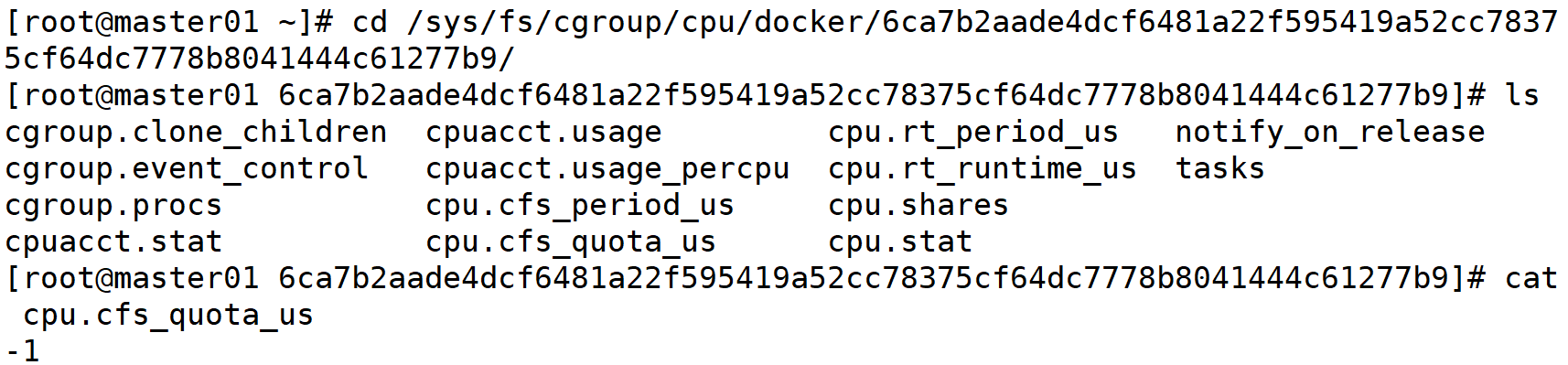
100000就是所有资源,100%

------------------------------------------------------------------------------------------------------------------------------------------------------------------------------------------------------------------
#cpu.cfs_period_us:cpu分配的周期(微秒,所以文件名中用 us 表示),默认为100000。
#cpu.cfs_quota_us:表示该cgroups限制占用的时间(微秒),默认为-1,表示不限制。 如果设为50000,表示占用50000/100000=50%的CPU。
------------------------------------------------------------------------------------------------------------------------------------------------------------------------------------------------------------------
5.进行CPU压力测试
docker exec -it 3ed82355f811 /bin/bash vim /cpu.sh #!/bin/bash i=0 while true do let i++ done chmod +x /cpu.sh ./cpu.sh top
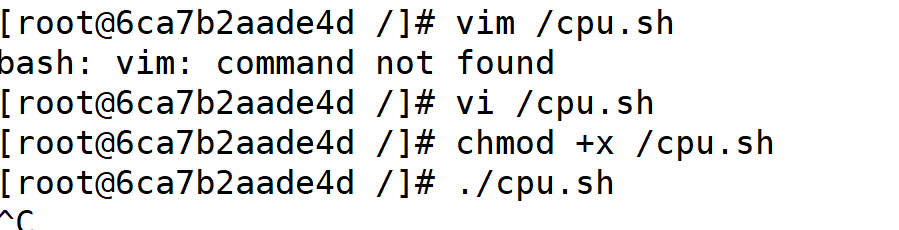
占有率资源达到100%
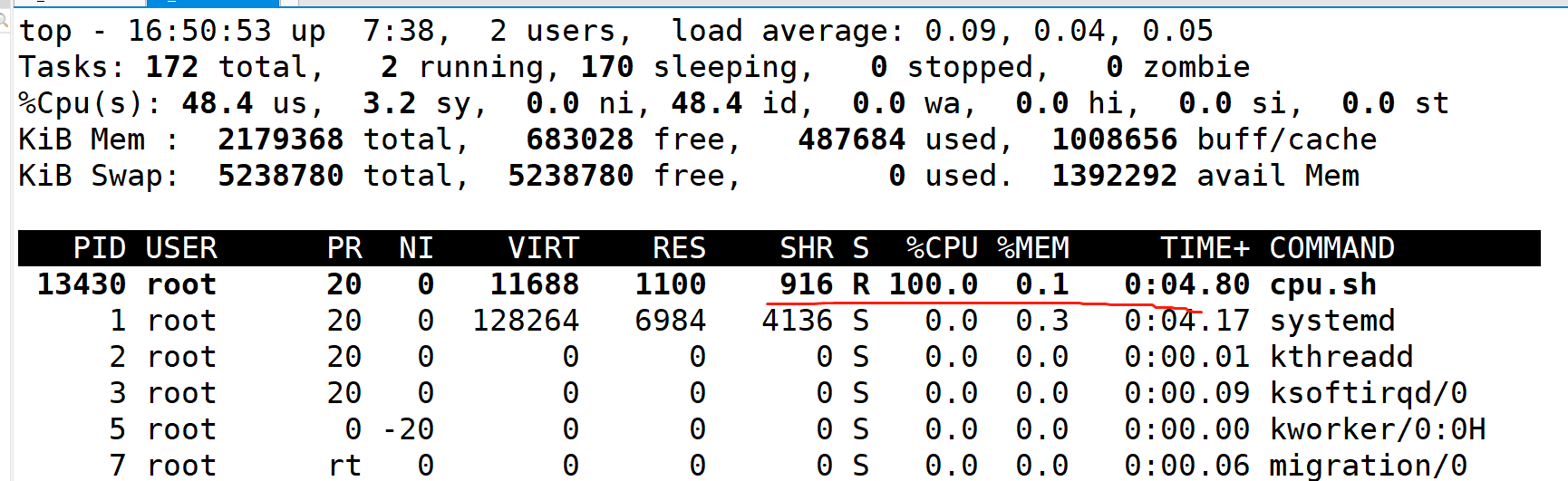
5.设置CPU资源占用比
#设置50%的比例分配CPU使用时间上限
Docker 通过 --cpu-shares 指定 CPU 份额,默认值为1024,值为1024的倍数。 #创建两个容器为 c1 和 c2,若只有这两个容器,设置容器的权重,使得c1和c2的CPU资源占比为1/3和2/3。 docker run -itd --name c1 --cpu-shares 512 centos:7 docker run -itd --name c2 --cpu-shares 1024 centos:7 #分别进入容器,进行压力测试 yum install -y epel-release yum install -y stress stress -c 4 #产生四个进程,每个进程都反复不停的计算随机数的平方根 #查看容器运行状态(动态更新) docker stats CONTAINER ID NAME CPU % MEM USAGE / LIMIT MEM % NET I/O BLOCK I/O PIDS c3ee18e65852 c2 66.50% 5.5MiB / 976.3MiB 0.56% 20.4MB / 265kB 115MB / 14.2MB 4 bb02d3b345d8 c1 32.68% 2.625MiB / 976.3MiB 0.27% 20.4MB / 325kB 191MB / 12.7MB 4
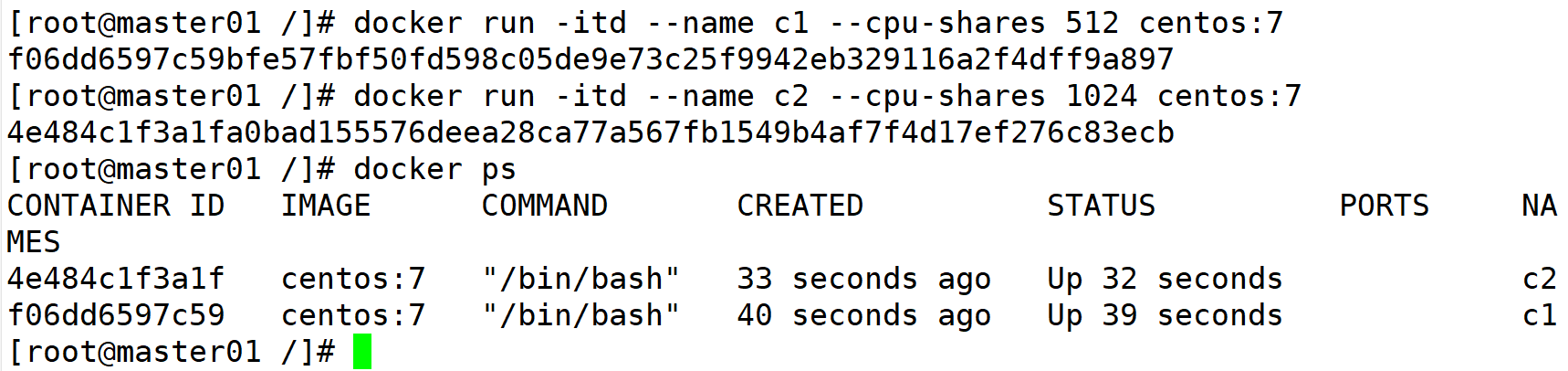
分别进入每个容器,进行压力测试


可以看到是6/4

6.设置容器绑定指定的CPU
#先分配虚拟机4个CPU核数
docker run -itd --name test7 --cpuset-cpus 1,3 centos:7 /bin/bash

#进入容器,进行压力测试
yum install -y epel-release
yum install stress -y
stress -c 4

#退出容器,执行 top 命令再按 1 查看CPU使用情况。


四、总结


