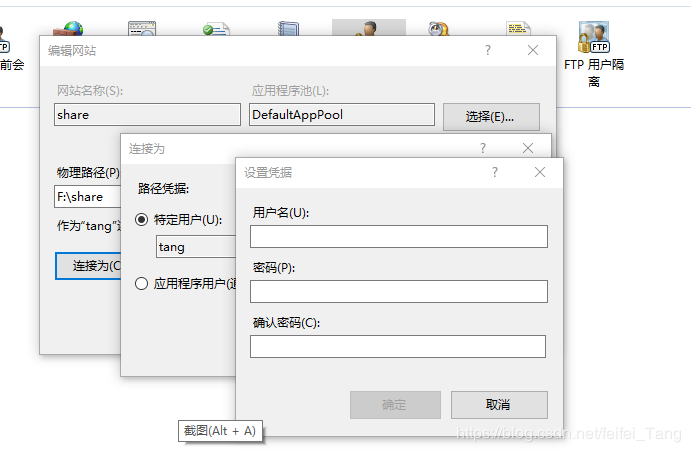FTP服务器搭建
软件推荐:
软件截图:
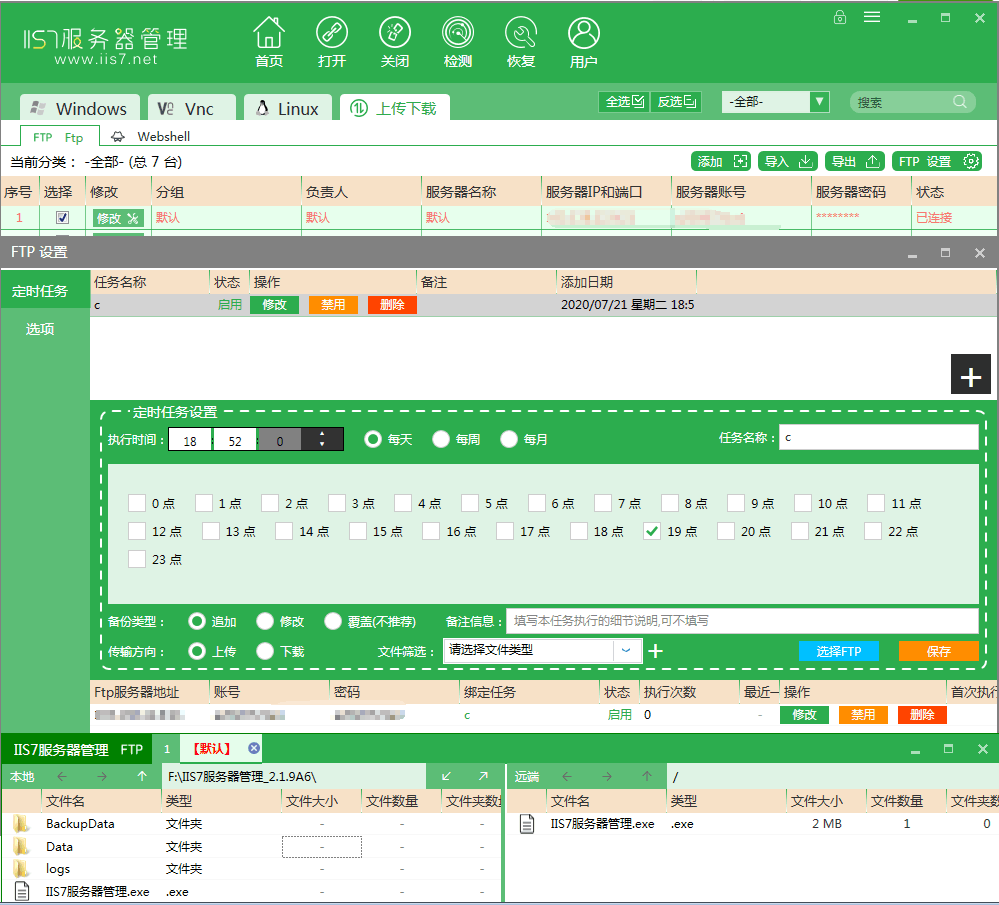
一.什么是FTP
FTP(File Transfer Protocol)是TCP/IP网络上两台计算机传送文件的协议,使得主机间可以共享文件.
二.搭建前期准备
1.首先打开控制面板找到“程序”点击打开,如下图所示:

1
2.在打开的“程序”窗口中,找到“启用或关闭windows功能”点击打开,如下图所示:

2
3.在“windows功能”中找到“Internet Information Services”,并选中“FTP服务”、“FTP扩展性”和“IIS管理控制台”前的复选框,点击“确定”,如下图所示:

3
4.系统配置成功

4
三.搭建步骤
1.打开控制面板找到“系统和安全”点击打开

image.png
2.打开管理工具

image.png
3.打开Internet Information Services (IIS)管理器

image.png
4.选择添加FTP站点

image.png
5.添加FTP站点点击下一步

image.png
6.绑定和SSL设置

image.png
7.身份验证和授权信息

8.成功搭建

image.png
9.访问成功

9
(目前有可能只能本电脑访问 继续往下文设置)
三.设置除本地外,其他电脑无法打开的情况
1.打开控制面板,找到Windows防火墙

2.点击允许应用或功能通过Windows访问防火墙

image.png
3.允许其他应用

image.png
4.添加svchost.exe文件后即可在局域网访问到该目录

设置账号密码
设置FTP用户及密码之前,请先给电脑添加新的本地账户以及搭建本地ftp服务器。FTP用户及密码就是win10的账户名和密码。
win10添加新的本地账户:https://jingyan.baidu.com/article/b0b63dbf3b38d54a49307046.html
搭建本地FTP服务器:https://blog.csdn.net/feifei_Tang/article/details/89336747
开始设置:
1.在电脑开始按钮右边的搜索栏中输入“IIS”,点击打开“IIS管理器”。
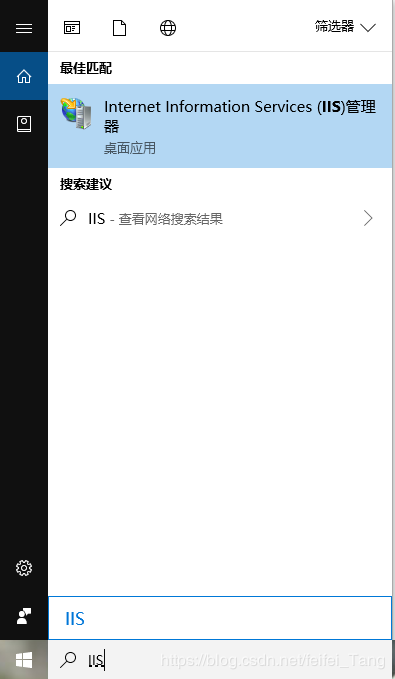
2.找到已经设置好的ftp服务器,然后双击”FTP身份验证“。
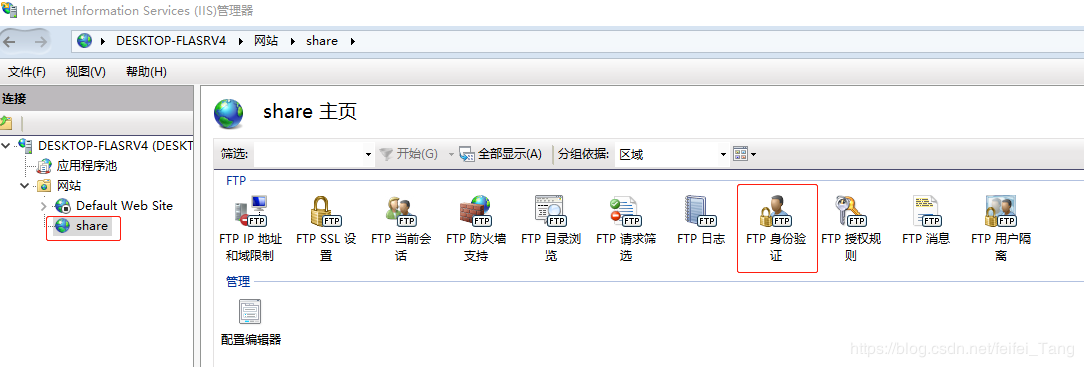
3.将“匿名身份验证”设置为禁用,这样做的话,每次登录就需要用户名和密码了。
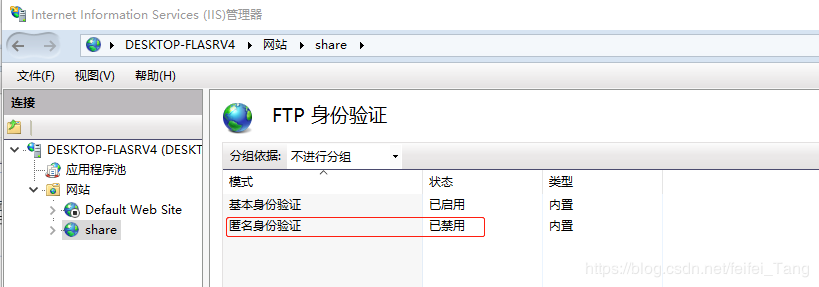
4.点击后退箭头返回上一界面,点击右侧的基本设置。
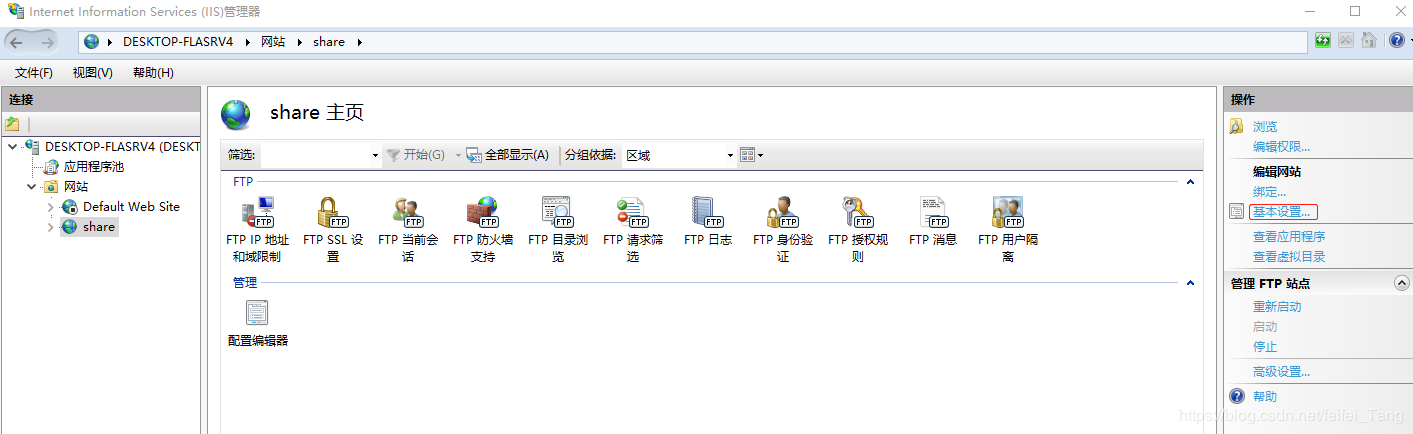
5.点击“连接为”,选择想要连接的用户。
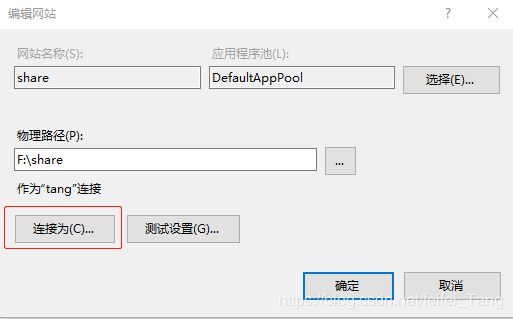
6.选择"特定用户",然后点击设置,会弹出窗口,输入系统用户信息以及密码,点击“确定”。