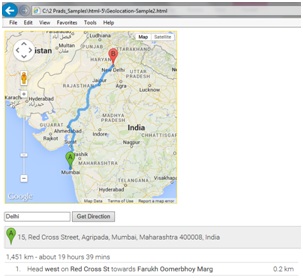三天学会HTML5 ——多媒体元素的使用
文件夹
1. HTML5 Media-Video
2. HTML5 Media-Audio
3. 拖拽操作
4. 获取位置信息
5. 使用Google 地图获取位置信息
多媒体是互联网中的最重要的一部分,不管訪问的是哪种类型的网页,视频或音频触手可及,在之前实现这些功能对开发者来说可能很痛苦,必须依赖Object 标签。调用第三方软件来载入。如Flash等,假设有些设备不支持Flash。我们对此就束手无策了。
可是HTML5的出现让多媒体网页开发变得异常简单,也形成了新的标准。
1. 使用Video 元素。
在本节中学习怎样在HTML5中使用Video 元素
1.准备视频资源
2. 创建HTML 页面
新建HTML ,并命名为“Media.html”,输入下面内容:
<video controls width="500px" id="vid"> <source src="vid.mp4" /> </video>
能够观察到的是video 标签中包括“Controls”,加入该标签能够使得播放器工具栏可见。Control bar 和我们寻常所见到的一样,很easy。包括暂停,播放,停止等按钮。
注意:
要确保video 和html 文件存放到同一文件夹下。假设想放置在不同的文件夹下。须要设置src 属性。
HTML5 Video 元素仅仅支持MP4,webm,3gpp,m4v mpeg,ogg 。quicktime,x-ms-wmvright格式。
输出:
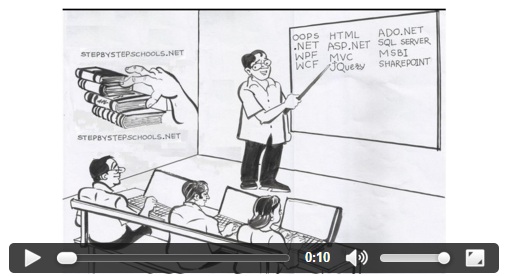
2. 使用脚本控制Video 元素
1. 创建HTML 页面
新建HTML 页面“Media01.html”设置Video 资源 src属性。在本节中不使用Controls 属性来设置,使用JS代码来实现。
<video width="500px" id="vid"> <source src="vid.mp4" /> </video>
2. 加入播放,暂停,和声音调节按钮。
<input type="button" name="name" value="Play" id="BtnPlay" /> <input type="button" name="name" value="Stop" id="btnStop" /> <input type="button" name="name" value="End" id="btnEnd" /> <input type="range" name="name" value="0.1" min="0" max="1" step="0.1" id="slideVolume" />
3. 创建JS 函数来控制Video播放。
function PlayOrPause()
{
var v = document.getElementById('vid');
if (v.paused || v.ended)
{
v.play();
document.getElementById('BtnPlay').value = "Pause";
}
else
{
v.pause();
document.getElementById('BtnPlay').value = "Play";
}
}设置CurrentTime为6,则表示在第六秒时视频停止播放。
function Stop()
{
var v = document.getElementById('vid');
v.pause();
v.currentTime = 6;
document.getElementById('BtnPlay').value = "Play";
}例如以下是设置当视频播放完毕之后停止播放:
function End()
{
var v = document.getElementById('vid');
v.pause();
v.currentTime = v.duration;
document.getElementById('BtnPlay').value = "Play";
}下面代码是将声音调节控制到0-1之间:
function ChangeVolume(element)
{
var v = document.getElementById('vid');
v.volume = element.value;//For mute set it to 0
}
输出:
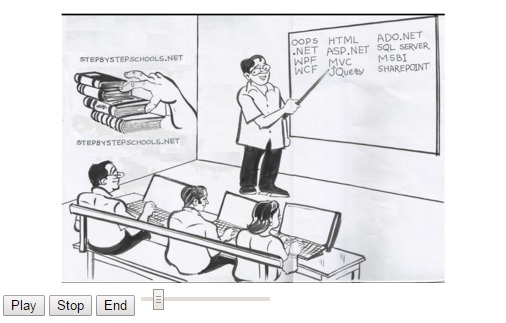
3. Audio 元素
HTML5使得在页面中载入音频元素变得很easy。
1. 准备音频资源
2. 新建HTML页面。输入下面内容:
<audio id="audctrl" controls> <source src="aud.mp3" type="audio/mp3" /> </audio>
3. 输出:
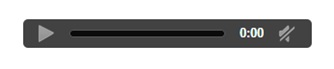
4. 使用脚本加入音频元素
1.新建HTML页面
<audio id="audctrl"> <source src="aud.mp3" type="audio/mp3" /> </audio>
2. 加入播放,暂停及音量键
<innput type="button" name="name" value="Play" id="BtnPlay" /> <input type="button" name="name" value="Stop" id="btnStop" /> <input type="button" name="name" value="End" id="btnEnd" /> <input type="range" name="name" value="0.1" min="0" max="1" step="0.1" id="slideVolume" />
3. 创建JS 函数来控制音频播放。代码例如以下:
function PlayOrPause()
{
var v = document.getElementById('audctrl');
if (v.paused || v.ended)
{
v.play();
document.getElementById('BtnPlay').value = "Pause";
}
else
{
v.pause();
document.getElementById('BtnPlay').value = "Play";
}
}同上,设置在第6秒停止播放:
function Stop()
{
var v = document.getElementById('audctrl');
v.pause();
v.currentTime = 6;
document.getElementById('BtnPlay').value = "Play";
}
5. 拖拽操作的实现
在之前,实现拖拽操作都是开发者自己定义逻辑来实现,可是HTML5提供了拖拽API ,使得拖拽操作的实现变得如此简单。
1. 准备资源(图片资源)
2. 设置draggable 属性
<img src="fish.png" style="width:179px;height:120px;top:200px;" draggable="true" id="img11" ondragstart="drag(event)" />
3. 输出

4. 实现drag 事件
function drag(ev) {
ev.dataTransfer.setData("text", ev.target.id);
}5. drog 操作
<div id="div1" class="bowl" ondrop="drop(event)" ondragover="allowDrop(event)"> </div>
输出:
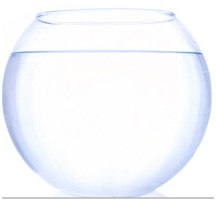
ondragover 事件制定被拖拽的数据。
function allowDrop(ev) {
ev.preventDefault();
}
当拖拽的元素被鼠标释放时。自己主动调用ondrop 事件
function drop(ev) {
ev.preventDefault();
var data = ev.dataTransfer.getData("text");
ev.target.appendChild(document.getElementById(data));
}输出:
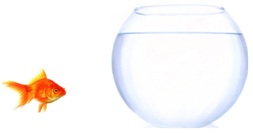

6. 复杂的拖拽操作实现
新建HTML页面。HTML & Css 代码例如以下:
<style>
body {
cursor: pointer;
text-align: center;
}
.divdrag {
position: relative;
border: 0px solid rgba(0, 0, 0, .25);
width: 300px;
height: 300px;
padding: 10px 10px10px10px;
float: left;
}
.face {
background-image: url('face.jpg');
background-repeat: no-repeat;
width: 424px;
height: 510px;
border: 1px dotted grey;
padding: 0 0 0 0;
}
.facetr td {
text-align: center;
border: 1px dotted #f7ecec;
}
</style>
<h2>Create the face</h2>
<div class="divdrag">
<img src="eye1.png" alt="eye" draggable="true" id="eye1" ondragstart="drag(event)" />
<img src="eye2.png" alt="eye" draggable="true" id="eye2" ondragstart="drag(event)" />
<img src="nose2.png" alt="nose" draggable="true" id="nose2" ondragstart="drag(event)" />
<img src="eye4.png" alt="eye" draggable="true" id="eye4" ondragstart="drag(event)" />
<img src="nose1.png" alt="nose" draggable="true" id="nose1" ondragstart="drag(event)" />
<img src="eye3.png" alt="eye" draggable="true" id="eye3" ondragstart="drag(event)" />
<img src="smile1.png" alt="smile" draggable="true" id="smile1" ondragstart="drag(event)" />
<img src="smile3.png" alt="smile" draggable="true" id="smile2" ondragstart="drag(event)" />
<img src="smile2.png" alt="smile" draggable="true" id="smile3" ondragstart="drag(event)" />
</div>
<div style="float:left;">
<a href="DragnDrop.html" title="Click here to reset" style="text-decoration:none;">
<img src="direction.png" width="125" height="100" onclick="" />
</a>
</div>
<div id="div1" style="width:300px;height:300px;float:left;">
<table class="face">
<tr>
<td colspan="2" style="width:100%;"> </td>
</tr>
<tr>
<td colspan="2" style="width:100%;"> </td>
</tr>
<tr>
<td id="eye" style="width:50%" ondrop="drop(event)" ondragover="allowDrop(event)"></td>
<td id="eye" style="width:50%" ondrop="drop(event)" ondragover="allowDrop(event)"></td>
</tr>
<tr>
<td id="nose" ondrop="drop(event)" ondragover="allowDrop(event)" colspan="2"></td>
</tr>
<tr>
<td id="smile" ondrop="drop(event)" ondragover="allowDrop(event)" colspan="2"></td>
</tr>
</table>
</div>输出:
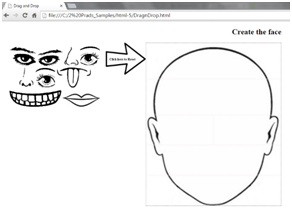
JS 代码:
function allowDrop(ev) {
ev.preventDefault();
}
function drag(ev) {
ev.dataTransfer.effectAllowed = 'copy';
ev.dataTransfer.setData("text", ev.target.id);
}
function drop(ev) {
ev.preventDefault();
var data = ev.dataTransfer.getData("text");
if (data.indexOf(ev.target.id) == -1) {
ev.dataTransfer.clearData();
}
else {
ev.target.appendChild(document.getElementById(data));
}
}执行:
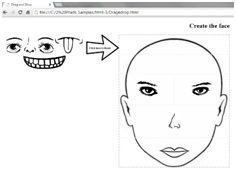
7. 地理位置信息的获取
HTML5 能够共享位置信息,精度和维度都能够通过JS事件来捕捉并返回给server来在google 地图中定位。
初始化:
1. 创建html 页面 Geolocation.html;
2. 加入页面元素:
<input type="button" value="Get My Location" />
JS 代码:
<script type=”text/Javascript”> var x = document.getElementById("lblDisplay"); function getLocation() { document.getElementById("header").value = "Static Location"; if (navigator.geolocation) { var opt = { timeout: 6000, maximumAge: 60000, enableHighAccuracy: true }; navigator.geolocation.getCurrentPosition(showPosition, errorCallBack, opt); } else { alert('No support for geolocation'); } } function showPosition(position) { x.innerHTML = "Latitude: " + position.coords.latitude + "Longitude: " + position.coords.longitude; } function errorCallBack(e) { switch (e) { case e.PERMISSION_DENIED: x.innerHTML = "User denied geolocation request"; break; case e.POSITION_UNAVAILABLE: x.innerHTML = "No position information available"; break; case e.TIMEOUT: x.innerHTML = "Timeout occured"; break; case e.UNKNOWN_ERROR: x.innerHTML = "Unknown error"; break; } } </script>
执行:
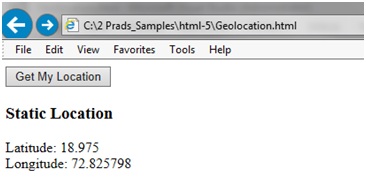
怎样实现自定更新位置信息呢?
1. 初始化
<input type="button" value="Get My Location Updated" />
2. JS代码
varwatchid;
function getUpdatedLocation() {
document.getElementById("header").value = "Dynamic Location";
if (navigator.geolocation) {
var opt = {
timeout: 500,
maximumAge: 1000,
enableHighAccuracy: true
};
watchid = navigator.geolocation.watchPosition(showPosition, errorCallBack, opt);
}
else {
// no native support; maybe try a fallback?
}
}
持续更新位置信息
JS代码:
function stopUpdatingLocation() {
if (navigator.geolocation) {
navigator.geolocation.clearWatch(watchid);
}
}输出:
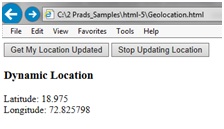
7. 使用Google地图
1. 创建HTML 页面
2. 加入GOOGLE 地图的引用
<script src="http://maps.google.se/maps/api/js?sensor=false"></script>
3. 加入div 元素,并载入地图
<div id="divmap" style="border:1px solid #ffd800;width:400px;height:400px;"></div>
4. 加入点击按钮来载入地图并输入目的地
5. js 代码:
<script type="text/javascript"> function GetMyDirection() { if (navigator.geolocation) { var opt = { timeout: 500, maximumAge: 1000, enableHighAccuracy: true }; navigator.geolocation.getCurrentPosition(showPosition, errorCallBack, opt); } else { alert('No support for geolocation'); } } function showPosition(position) { showInMap(position.coords.latitude, position.coords.longitude); } function showInMap(lat, lang) { vardirectionsService = new google.maps.DirectionsService(); vardirectionsRenderer = new google.maps.DirectionsRenderer(); var route = { origin: new google.maps.LatLng(lat, lang), destination: document.getElementById('txtDestination').value, travelMode: google.maps.DirectionsTravelMode.DRIVING }; varmapOptions = { zoom: 10, center: new google.maps.LatLng(50.8504500, 4.3487800),mapTypeId: google.maps.MapTypeId.ROADMAP }; var map = new google.maps.Map(document.getElementById("divmap"), mapOptions); directionsRenderer.setMap(map); directionsRenderer.setPanel(document.getElementById("divDriveDirection")); directionsService.route(route, function (result, status) { if (status === google.maps.DirectionsStatus.OK) { directionsRenderer.setDirections(result); } }); } function errorCallBack(e) { switch (e) { case e.PERMISSION_DENIED: x.innerHTML = "User denied geolocation request"; break; case e.POSITION_UNAVAILABLE: x.innerHTML = "No position information available"; break; case e.TIMEOUT: x.innerHTML = "Timeout occured"; break; case e.UNKNOWN_ERROR: x.innerHTML = "Unknown error"; break; } } </script>
执行: