【21年02月-气象海洋时序预测】DW打卡01-Docker从安装到baseline提交跑路之踩坑总结 (使用Pycharm+Alibaba云插件来一键打包部署提交)
踩坑小结
- 认真看教程
- 配置好docker环境
- 配置好Pycharm的同步环境,装好Alibaba云插件
- 配置好云插件环境 (教程是Deploy to ACR,我这里改为Deploy to Registry)
- 一键部署提交
- 本地验证补充
docker环境补充篇
windows10专业版,我的主板在BISO下没有开启虚拟化这个选项(型号比较新),但是在CPU超频选项里有这个虚拟化支持;
BIOS路径:(M.I.T-高级频率设定-CPU超频进阶设置-SVM Mode,把SVM Mode设置成开启就实现了CPU虚拟化)
解决方法:
具体百度了主板型号+开启虚拟化,如下面这篇: http://www.it588.cn/vmware/2019-06-18/645.html
教程地址
【入门】Docker练习场 手把手超详细操作说明
https://tianchi.aliyun.com/competition/entrance/231759/tab/226
(自己照着走一遍,即可完成提交,以下全部为个人的部分踩坑+补充内容)
教程学习篇
- 【入门】Docker练习场 手把手超详细操作说明 https://tianchi.aliyun.com/competition/entrance/231759/tab/226
- 本文省略了很多中间步骤和中间细节,细节都在上面一行的教程中,只做部分踩坑总结。
- 傻瓜式教程,照猫画虎即可;
- 镜像推送我选的 2.1 IDE + Cloud Toolkit
- IDEA和Pycharm是亲兄弟,编辑界面一模一样,样例用的IDEA,无妨。
- 教程用的是Deploy to ACR,我们这里改为用Registry。(见下篇)
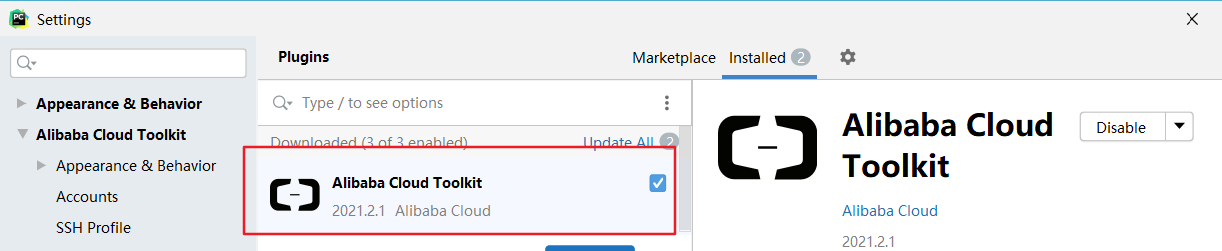
配置插件 补充篇(Alibaba Cloud Toolkit)
-
配置本地的docker环境
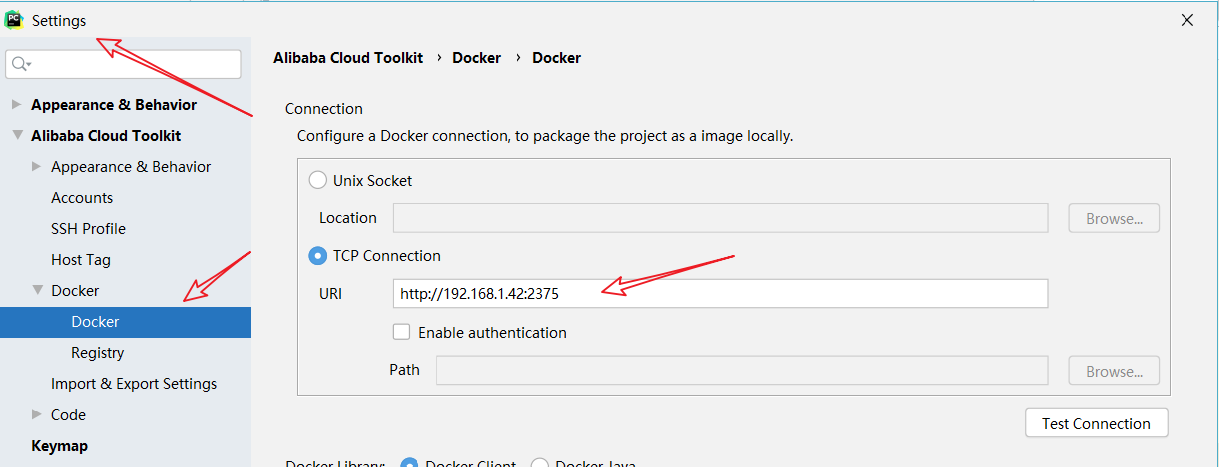
详细步骤见上步教程。 -
配置Registry (Deploy to Registry)
Registry 账号密码 (https://cr.console.aliyun.com/cn-hangzhou/instances/credentials)
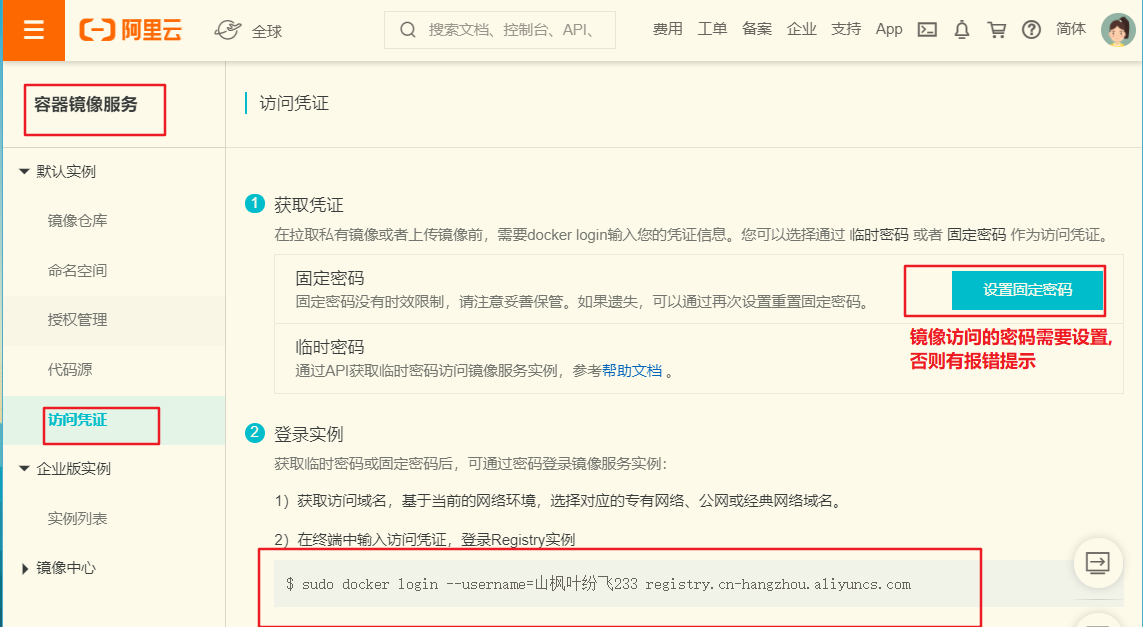
然后
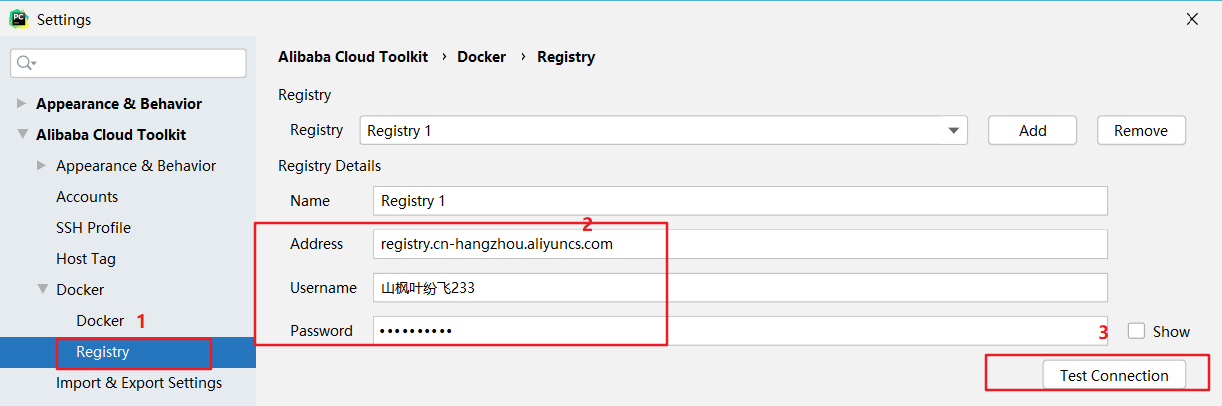
把github上的代码拉下来,复制到一个工作目录下,类似于下:
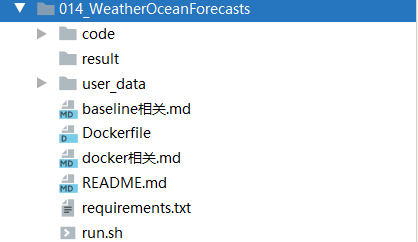
接着选中项目文件右键,如下操作进行同步处理即可!
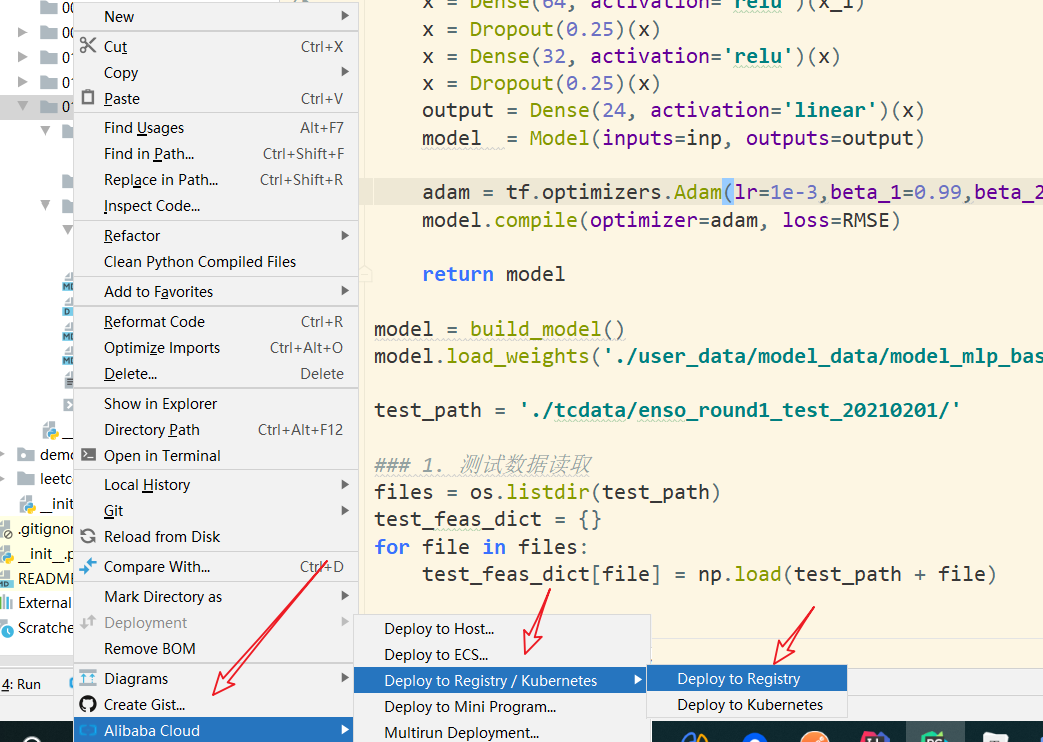
接着:
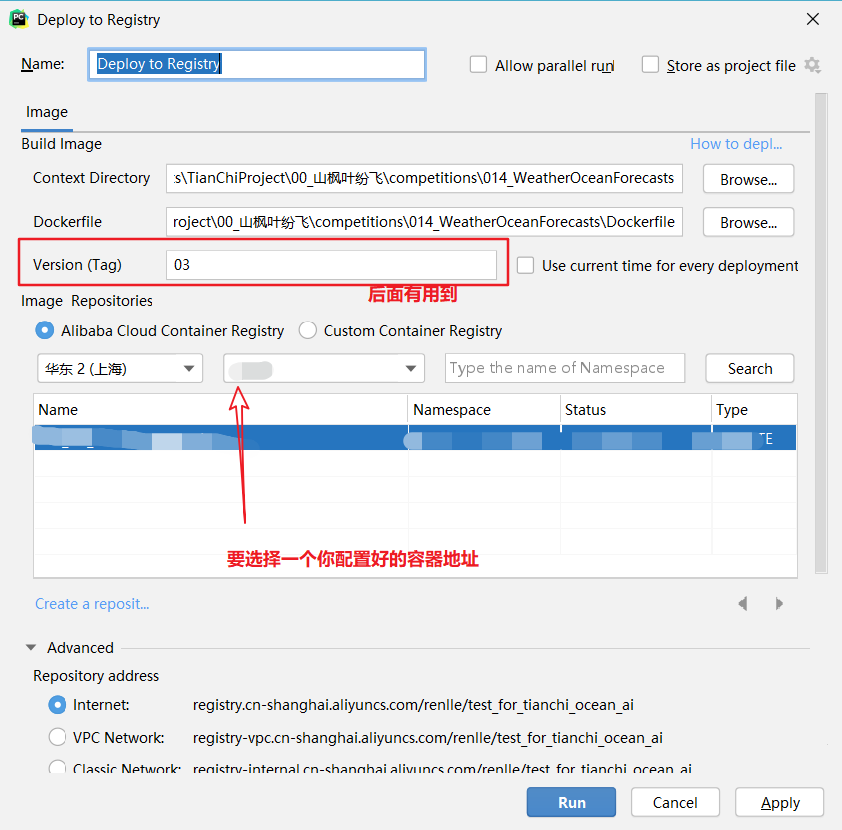
日志查看
本地的在run目录下
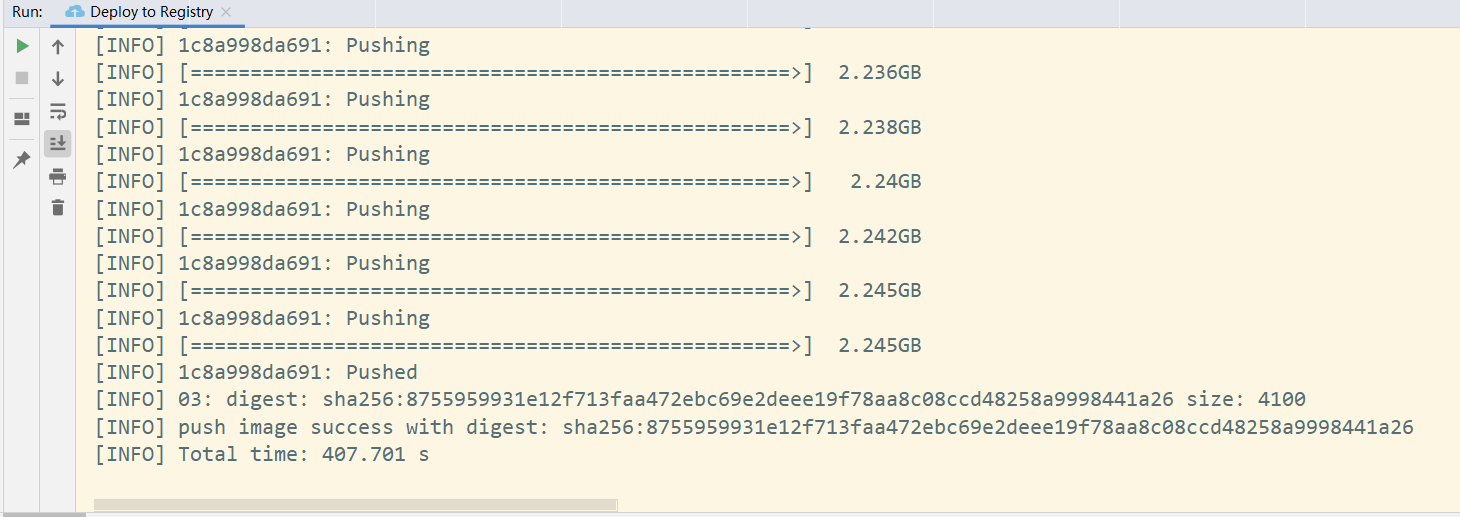
docker在docker下,使用docker images可以查看:

提交后,提交页面和邮箱也会收到提示
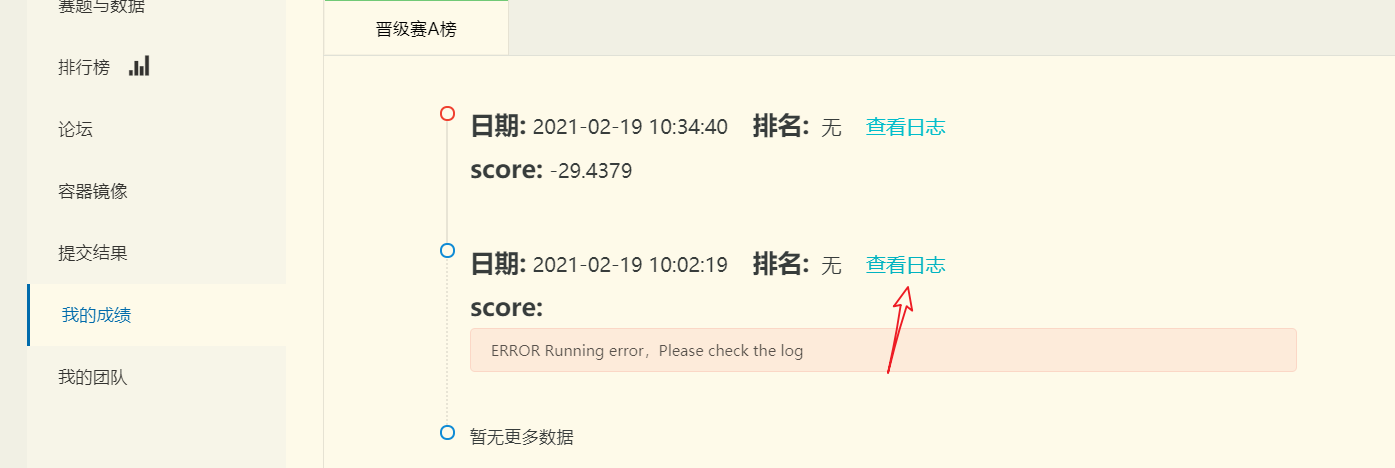
根据报错信息,简单修改一下即可,再重新打包一次即可
提交补充截图思路
需要配置自己的路径服务器路径:
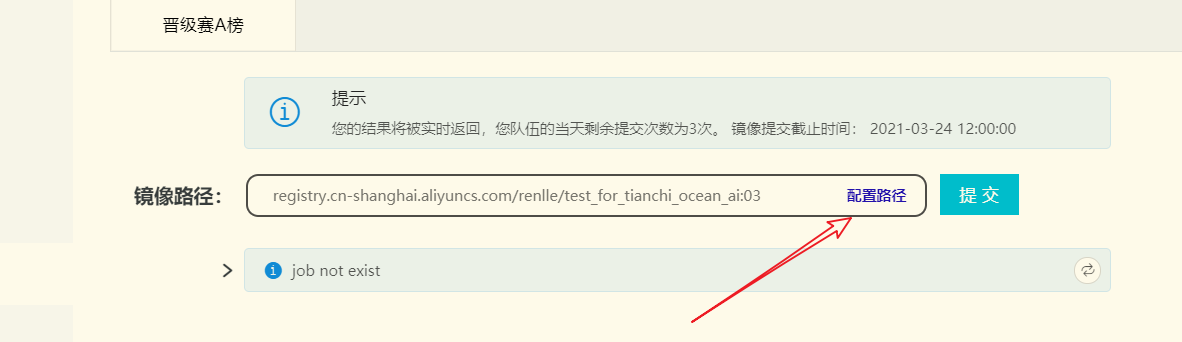
如下
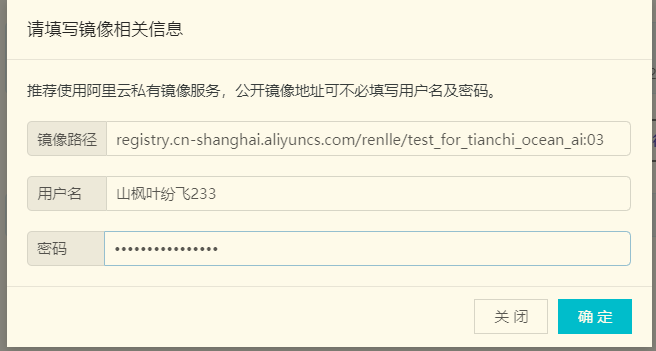
镜像路径在那里查看呢?(日志里往上找找即可)
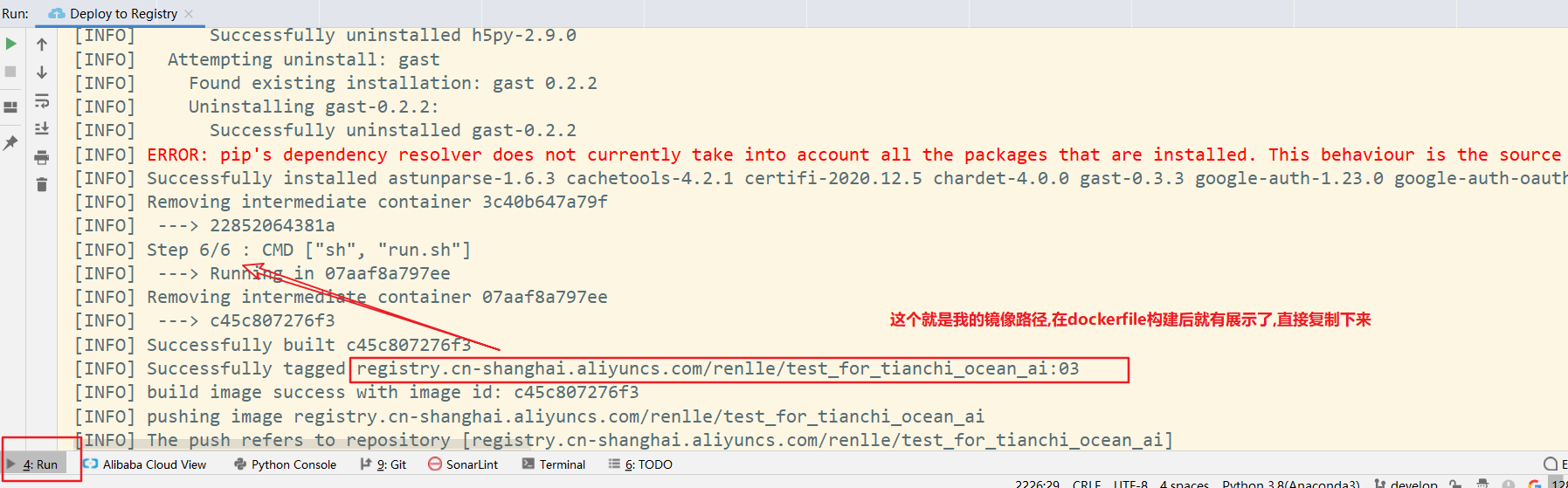
本地验证补充
这点,我给忘了,用插件构建好后,先run一下看一下报错信息。
构建完成后可先验证是否正常运行,正常运行后再进行推送。
CPU镜像:docker run your_image sh run.sh
GPU镜像:nvidia-docker run your_image sh run.sh
镜像大小预警 (C盘困难户确保你的docker镜像库或者wsl是装到了其他盘上)
基础镜像ts [3.38G]

构建后的大小 [5.6G]

以后没构建一次镜像库就会增加5.6G,可以手动删除掉 docker rmi xx:xx
最后
我省略了很多步骤和中间细节,【入门】Docker练习场 手把手超详细操作说明 https://tianchi.aliyun.com/competition/entrance/231759/tab/226,这个教程里面已经很详细了,先照着这个走一遍,有问题,先bing一下解决问题,或者参考一下我的思路。
插件背后的原理其实就是命令操作,看不懂的看2.2 服务器上直接操作 命令行操作即可.



