docker 的简单使用
运行一个ubuntu容器
咱们要在cenots7操作系统下,以docker下载一个ubuntu image文件,然后以image启动容器
docker pull ubuntu
或者指定版本:docker pull ubuntu:14.04
运行这个乌班图容器!
docker run ubuntu
也可以指定参数启动
docker run - rm ubuntu
dicker 启动的参数
docker run就是运行容器的命令。
参数
-it : -i 是交互式操作,-t是终端
--rm : 容器退出后将其删除。也可以不指定参数,手动docker rm,使用-rm可以避免浪费空间。
ubuntu:14.04 这指的是镜像文件
bash : 指定用交互式的shell,因此需要bash命令
eg:
docker run --rm ubuntu # 启动后删除 不留痕迹 docker ps -a 也看不到
docker run -it --rm ubuntu # 启动是的交互命令结束不留痕迹
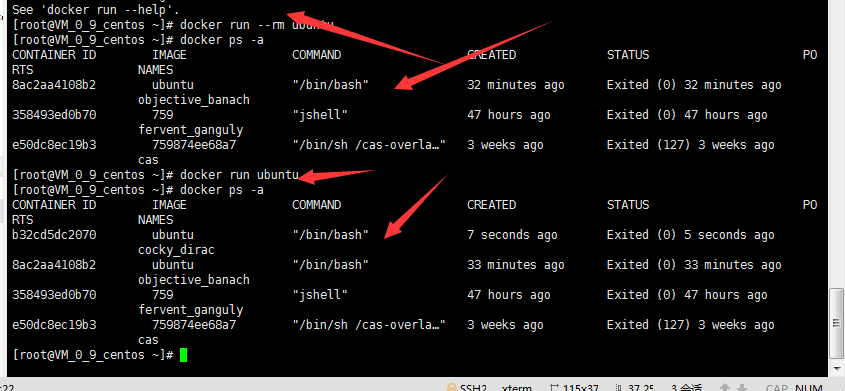
用 --rm 参数启动的和无参数的是不一样的

执行了docker run -it --rm unbuntu 之后交互界面的信息都不一样了
在这个里面查看系统都显示是ubuntu的了 cat /etc/os-release
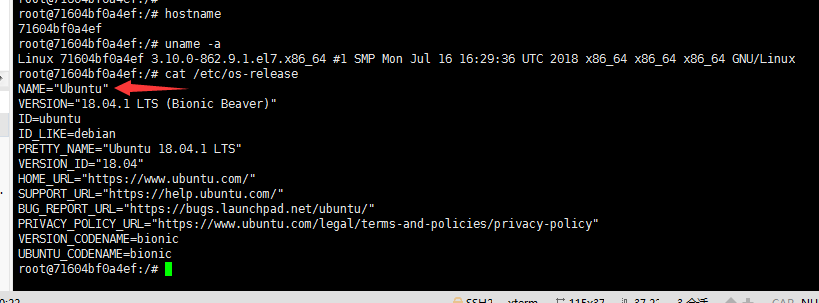
docker 运行centos
下载centos后 然后用-it进行centos容器内的交互界面
-d后台运行
docker run -d centos /bin/bash -c '你要执行的shell脚本'
docker run -d centos /bin/bash -c 'while true;do echo hello docker66666;sleep 1;done'
然后就会返回给我们一段执行后的启动后的id
然后我们想要查看这个进程运行的信息
docker exec -it 要查看的进程id /bin/bash
docker exec -it 78b /bin/bash
查看容器内的输出
然后我们退出centos内的进程 到外面查看docker 的日志 因为刚才是在centos容器内 我们的docker 是安装在服务器内的 所以要到服务器的大环境内 而不是某一个docker容器内
docker logs +要查看的进程id
也可以在后面 加上-f 参数 可以一直查看 和tail -f 一样
查看docker 的进程
docker ps
停止docker 进程
如果我们有docker进程这个时候不想让他跑了就用stop
docker stop +要停止的docker进程
重现再跑起来 要么执行最开始跑的命令 要么就执行start
docker start +要启动的进程
先查看以前跑过的进程再start
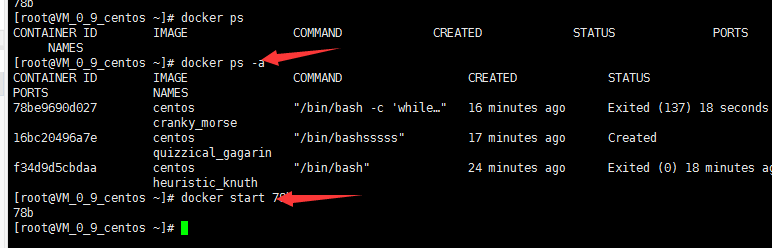
docker 自定义镜像 commit(构建自定义的镜像)
我们在启动 的docker进程有个id 我们可以根据这个id来打包
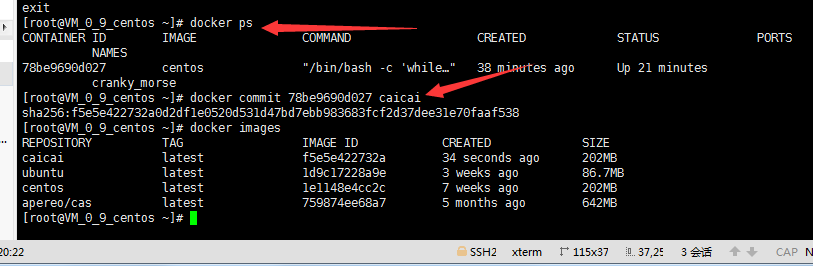
docker commit + 要打包的进程id +新起的包名
外部访问容器
容器中可以运行网络应用,但是要让外部也可以访问这些应用,可以通过-p或-P参数指定端口映射
docker run -d -P trainning/webapp python app.py
参数解析:
-d 后台运行容器
-P 随机端口映射
-p 宿主机端口容器端口(就是可以指定端口小写的p指定端口容器)
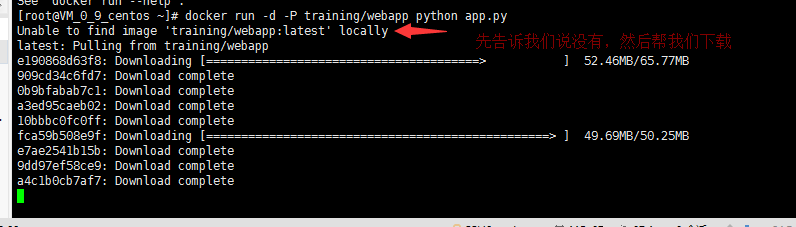
也可以通过-p参数指定映射端口
#指定服务器的9000端口,映射到容器内的5000端口
[root@oldboy_python ~ 16:46:13]# docker run -d -p 9000:5000 training/webapp python app.py c0b5a6278d0f4f2e9b9eba8680451111d8b911b61de0c37ea64cb337aefb854e
docker运行一个flask web应用,暴露端口供给windows使用
1、首先我们要先下载系统镜像 centos, 然后启动这个镜像生成容器
2、然后进入这个镜像内安装python2的软件管理工具 easy_install
3、安装flask
4、编写好flask脚本
5、退出容器产生容器id记录
6.提交此容器记录,构建镜像
7.查看镜像
8.运行flask_web镜像,暴露端口访问
9.此时在windows浏览器访问 7000端口的 flask应用
1.docker run -it centos
2. 安装 easy_install 命令,python2软件包管理
yum install python-setuptools
3.安装flask
easy_install flask
4.编写好flask web脚本
cd /home # 脚本写在home下
然后yum install vim -y 安装vim 编辑器
touch flask_web.py # 建立一个脚本文件编辑脚本
from flask import Flask
app = Flask(__name__)
@app.route('/')
def index():
return 'Hello This is docker'
#此脚本当做模块导入时候,__main__里代码不执行
#当做脚本文件直接运行的时候,执行__main__代码
if __name__ == '__main__':
app.run(host='0.0.0.0',port=9000)
5.退出容器,产生容器id记录
exit
6.提交此容器记录,构建镜像(找到你的容器内的id你进入的时候会有显示的)
docker commit 976 s12/flask_web
7.查看镜像
docker images
8.运行flask_web镜像,暴露端口访问 启动的时候要指定python解释器
docker run -d -p 7000:9000 s12/flask-web python /home/flask-web.py
9.此时在windows浏览器访问 7000端口的 flask应用
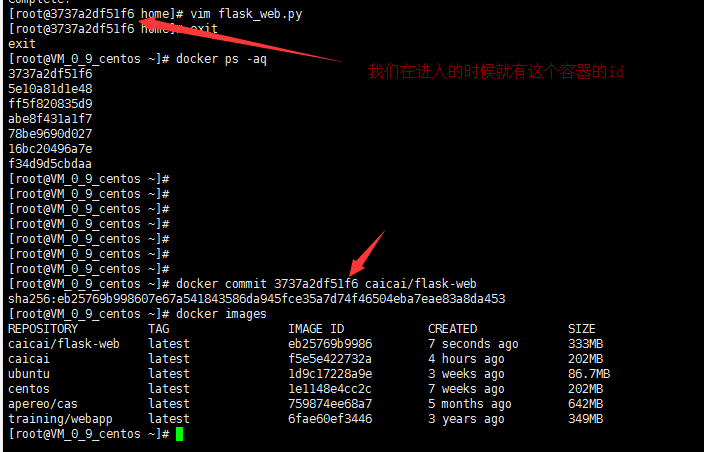
然互docker ps查看是否启动了
在启动的时候你要指定你的镜像 然后指定python解释器去启动这个镜像中的具体的文件 caicai/flask-web 是你的打包的镜像然后指定python去启动中的具体的python文件

接着访问指定的7000端口就能看到内容了

docker hub
docker hub 顾名思义就是一个类似于我们常用的github存储代码一样这个是存储我们的 生成的容器的
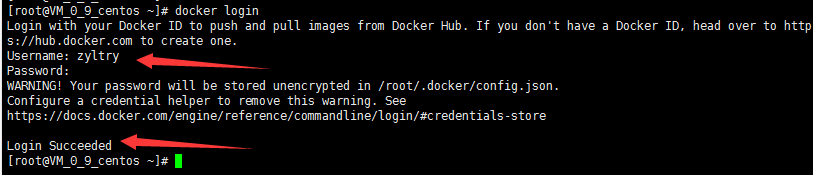
首先我们打包的镜像 直接推送是不可以的 需要先起个tag名字才能进行推送的
打包:
docker tag 镜像名字 你的dockerhub名字/起的tag名字
docker tag caicai/flask-web zyltry/caicai # 给我的caicai/flask-web镜像在zyltry的dockerhub下起个caicai的tag

然后直接docker images 然后把你起的tag生成的镜像名字推上去
直接docker push + 镜像名字
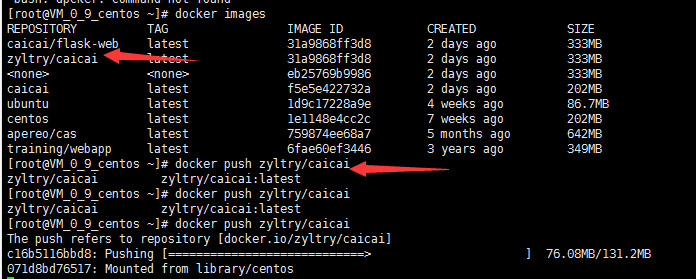
然后 就可以在你的 docker hub上看到你提交的信息了
发布docker image到仓库
第一种,docker hub公有镜像发布
1.docker提供了一个类似于github的仓库dockerhub, 网址https://hub.docker.com/需要注册使用 2.注册docker id后,在linux中登录dockerhub docker login
注意要保证image的tag是账户名,如果镜像名字不对,需要改一下tag
docker tag chaoyu/centos-vim zyltry163/centos-vim
语法是: docker tag 镜像名 docker hub名字/仓库名
3.推送docker image到dockerhub docker push 镜像名字:latest 4.在dockerhub中检查镜像 https://hub.docker.com/ 5.删除本地镜像,测试下载pull 镜像文件 docker pull 镜像名
私有仓库:
但是这种镜像仓库是公开的,其他人也是可以下载,并不安全,因此还可以使用docker registry官方提供的私有仓库
首先你要对你的要私有化的镜像 进行tag的添加 不添加是无法进行上传的
1.官方提供的私有仓库docker registry用法 https://yeasy.gitbooks.io/docker_practice/repository/registry.html 2.一条命令下载registry镜像并且启动私有仓库容器 私有仓库会被创建在容器的/var/lib/registry下,因此通过-v参数将镜像文件存储到本地的/opt/data/registry下 端口映射容器中的5000端口到宿主机的5000端口 docker run -d \ -p 5000:5000 \ -v /opt/data/registry:/var/lib/registry \ registry
检查启动的registry容器 docker ps 4.测试连接容器 telnet 192.168.119.10 5000
5.修改镜像tag,以docker registry的地址端口开头 docker tag hello-world:latest 192.168.119.10:5000/hello-world:latest
6.查看docker镜像,找到registry的镜像
docker images
7.Docker 默认不允许非 HTTPS 方式推送镜像。我们可以通过 Docker 的配置选项来取消这个限制,这里必须写正确json数据
[root@master /]# cat /etc/docker/daemon.json
{"registry-mirrors": ["http://95822026.m.daocloud.io"],
"insecure-registries":["192.168.119.10:5000"]
}
写入到docker服务中,写入到[Service]配置块中,加载此配置文件
[root@master home]# grep 'EnvironmentFile=/etc/docker/daemon.json' /lib/systemd/system/docker.service如果没有就对下面的进行添加信息
编辑docker 配置让他加载你的配置信息 :vim /lib/systemd/system/docker.service
添加:EnvironmentFile=/etc/docker/daemon.json
8.修改了docker配置文件,重新加载docker
systemctl daemon-reload
9.重启docker systemctl restart docker 10.重启了docker,刚才的registry容器进程挂掉了,因此重新启动它 docker ps -a docker start 容器id 11.推送本地镜像 docker push 192.168.119.10:5000/hello-world
12.由于docker registry没有web节目,但是提供了API数据 官网教程:https://docs.docker.com/registry/spec/api/#listing-repositories curl http://192.168.119.10:5000/v2/_catalog
或者浏览器访问http://192.168.119.10:5000/v2/_catalog
13.删除本地镜像,从私有仓库中下载
docker pull 192.168.119.10:5000/hello-world
首先 先对你的 要私有的镜像进行tag起名
docker +选择的镜像名 tag 你的ip和规定的端口号/起的标签名

然后你还需要修改一个配置因为 Docker 默认不允许非 HTTPS 方式推送镜像。我们可以通过 Docker 的配置选项来取消这个限制,这里必须写正确json数据
vim /etc/docker/daemon.json
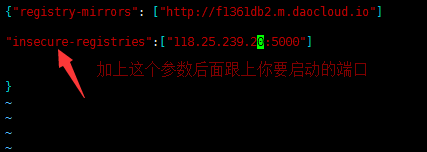
然后
grep 'EnvironmentFile=/etc/docker/daemon.json' /lib/systemd/system/docker.service

如果没反应就代表没有
然后编辑 /lib/systemd/system/docker.service
vim /lib/systemd/system/docker.service
把信息:加入到service中 让你的docker加载这个文件
EnvironmentFile=/etc/docker/daemon.json
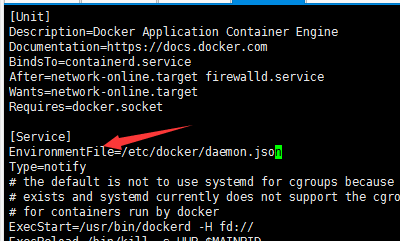
然后重新加载 重启你的docker
[root@VM_0_9_centos ~]# systemctl daemon-reload [root@VM_0_9_centos ~]# systemctl restart docker
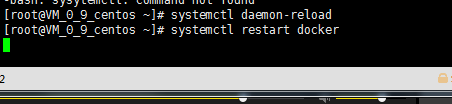
然后找到你的刚起启动的rgister进程启动因为重新加载挂了
docker ps -a
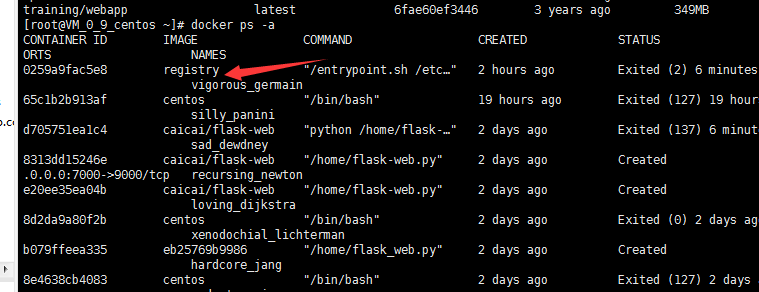
重启register容器
docker start +容器id
然后你用浏览器访问
或者浏览器访问http://ip地址:5000/v2/_catalog
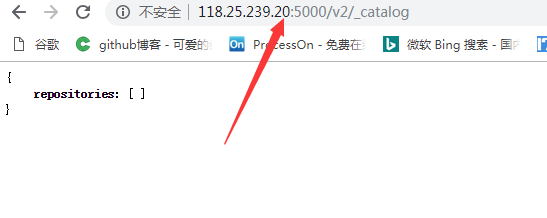
下面docker push 你刚才建立的私有仓库的tag

再访问你的界面就有了
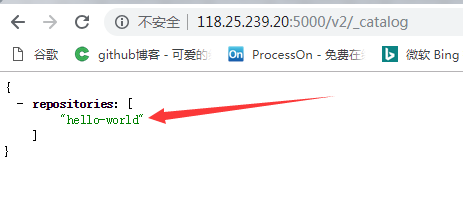
也可以从你的私有仓库下载镜像了
从私有仓库中下载
docker pull +私有的镜像
从私有仓库中下载
docker pull 192.168.119.10:5000/hello-world



