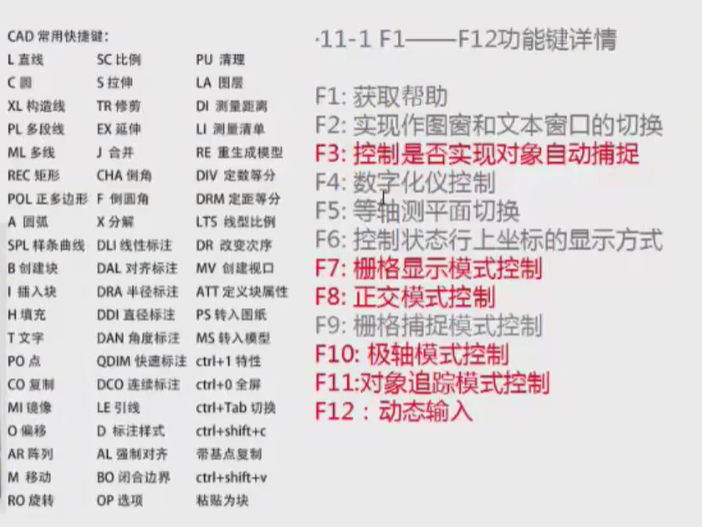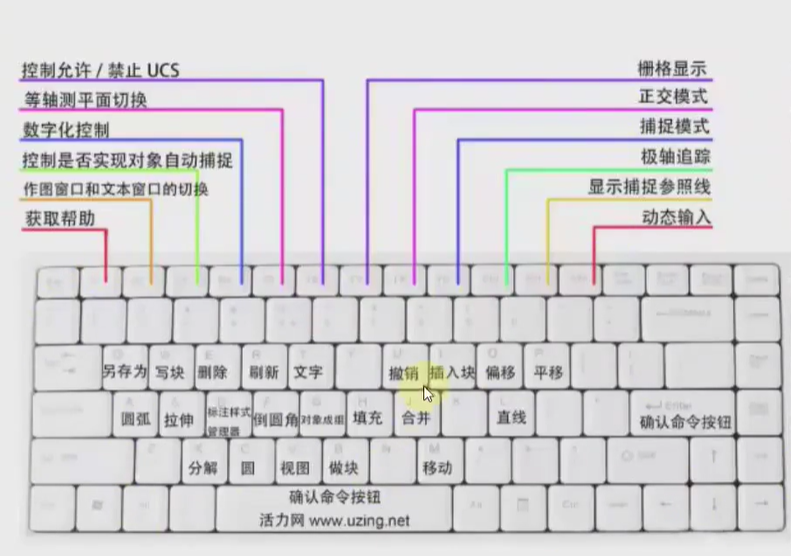CAD日常操作
一、图形充满视口:
第一种操作:鼠标中键双击;
第二种操作:z--空格---E--空格
放大其中一个图形:z--空格 单击一点-----框选图形----单击---此时选中图形已放大
二、闭合操作:c--空格 :直线闭合 cl--空格:是曲线闭合
三、返回上一步:z--空格/u--空格
四、删除:选中图形---E--空格
五、长度和角度输入的切换方式:
画一个带角度的直线:一定要打开右下角的动态输入按钮
打开右下角的动态输入按钮----点击一个点----输入长度----tab切换(此时长度会出现一把锁)----输入角度----回车(enter,而不是空格)

六、构造线:起参考线的作用
偏移O的操作;
画一个条直线----xl--o--输入偏移距离---空格---选择直线---在要便宜的方向单击----完成偏移操作
七、算面积:
用多段线画一个形状-----点击形状---LI--空格--可查看面积大小
八、直接进入上一步操作命令:空格
九、矩形:
角点形式:画一个指定面积的矩形:rec--输入第一个值(x轴的值,不要空格)---tab----输入第二个值(y轴的值)---确认键(enter键)--矩形完成
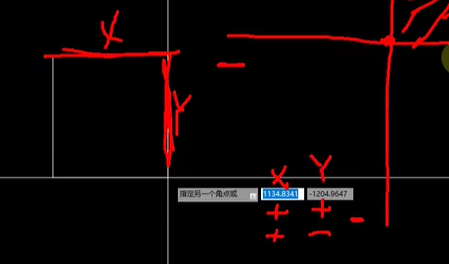
倒角形式:指的是直角
四角相等的倒角矩形:rec--空格---c--输入第一个倒角:100--空格---输入第二个倒角:100--空格---指定第一个点---指定第二个点---完成
四角不同的倒角矩形:rec--空格---c--输入第一个倒角:100--空格---输入第二个倒角:200--空格---指定第一个点---指定第二个点---完成
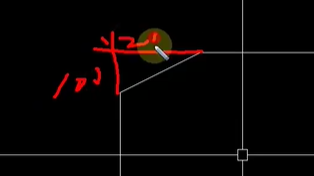
圆角形式:rec--空格---f--输入一个圆角大小---空格---指定第一个点---指定第二个点---完成
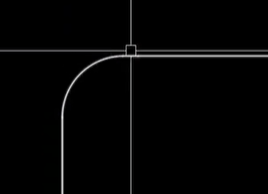
十、圆弧:
以圆心方式画圆弧:a--空格-c--空格----指定圆心---指定起点---按住ctrl切换方向---指点端点---完成
以角度方式画圆弧:a--空格-c--空格----指定圆心---指定起点---a--空格---指点角度---空格---完成
以弦长方式画圆弧:a--空格-c--空格----指定圆心---指定起点---L--空格--指定弦长--空格---完成
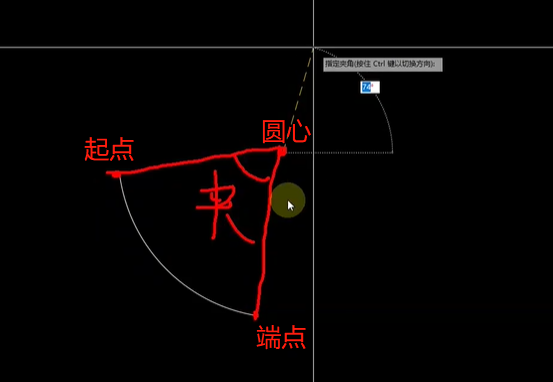
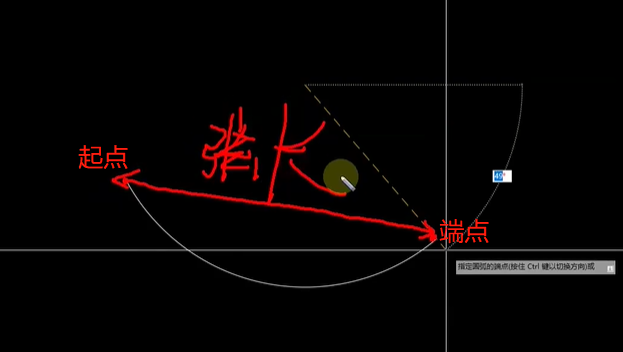
十一、圆
当无法捕捉到切点时,输入tab--空格---再捕捉就会有切换了,并且只能捕捉到切点
十二、修订云线(REVCLOUD):审图的时候圈异常,一般情况下用不着
十三、块
创建块:B
第一步:b--空格--填写名称--选择对象---点击/框选要定义成块的对象
第二步:设置基点:基点---拾取点---在图形附近进行设置
第三步:勾选“转换为块”
插入块:i
i--空格--找到写的块--点击块---在需要插入的地方单击---完成
编辑块:
双击/BE----确定---进入编辑模式---编辑完成以后点击上方的“关闭块编辑器”---将更改保存
十四、点:PO----点的结束命令是ESC(而不是空格/enter)
创建点:
连续多个点: 点击“点”按钮,每次可以添加很多点
一个点: 使用快捷键时,每次只能添加一个点
编辑点:DDPTYPE--空格 / 菜单栏---格式---点样式----选择合适的点---确定
十五、填充图案H
注意:填充图案时,一定要在闭合空间里才能填充
拾取点:
1.选择对象:H--边界---拾取点--在图形以内点击----空格
2.填充图案:
选择对象:
1. 选择对象:H--边界---选择对象--在图形边线点击----空格
2.填充图案:
删除对象:不需要填充的对象
删除边界:H--边界---删除边界--在图形边线点击----空格
2.填充图案:
设定“图案填充原点”---勾选“指定原点”---单击以设定新原点---预览(可以查看效果)---空格----确定---填充完成
孤岛的运用:选中全部对象,进行孤岛操作
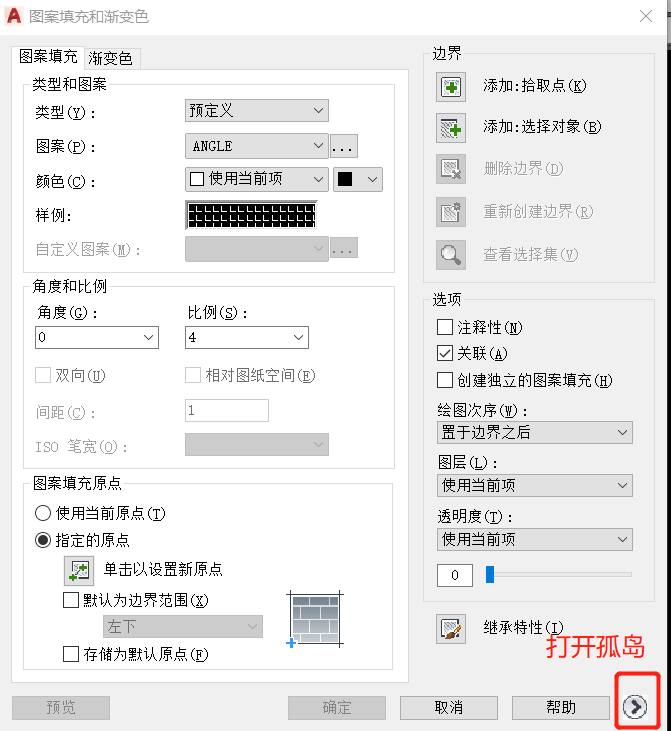
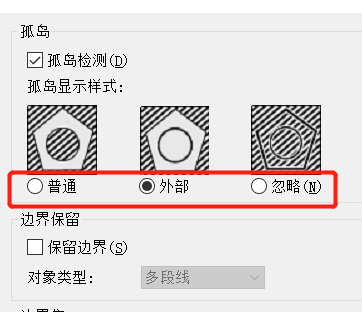
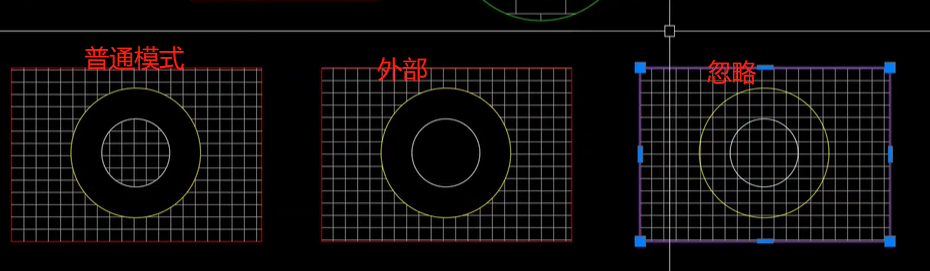
十六、图案填充编辑HE
HE--空格--点击要编辑的图案--弹出“图案填充编辑”--修改--预览--确定
十七:面域:REG
注意:只有闭合空间才可以面域,开放空间是不生效的
使用步骤:
使用三条线画一个三角形----REG---空格---选择对象:同时选择三条线---空格---三条线成了一个整体
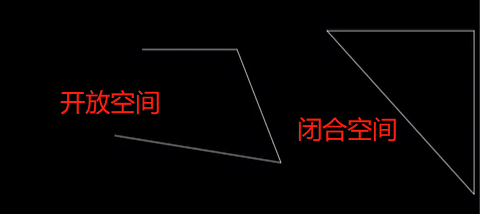
十八、创建边界:BO
定义:把一些零碎的线变为一个整体,和面域差不多
BO和面域的区别:BO会保留原来的零碎线,而面域不会保留
BO操作:
bo---空格--拾取点---在闭合空间中任意点击一点---空格----确定---组成了一个整体(拖动整体,下面就是原来零碎的线)
面域和创建边界的作用:可以用来算面积
十九、文字:T

二十:添加选定对象:ADD
二十一、编辑多段线:ML--双击多段线即可
二十二、等分
定距等分:ME
ME--空格--选择对象---输入定距长度--空格--这时如果看不到圆点,就重新设置圆点---ddpty--设置点样式
定数等分:DIV
定距块等分:ME+B
定数块等分:DIV+B
二十三、阵列:AR
步骤:
矩形阵列:画一个矩形--AR--空格---矩形
路径阵列:画一个矩形---再画一个样条曲线---把矩形放在曲线的起点上----AR--空格---选择样条曲线---空格
极轴阵列:画一个矩形---再画一个圆---AR--选择矩形---空格---极轴---指定阵列的中心点---
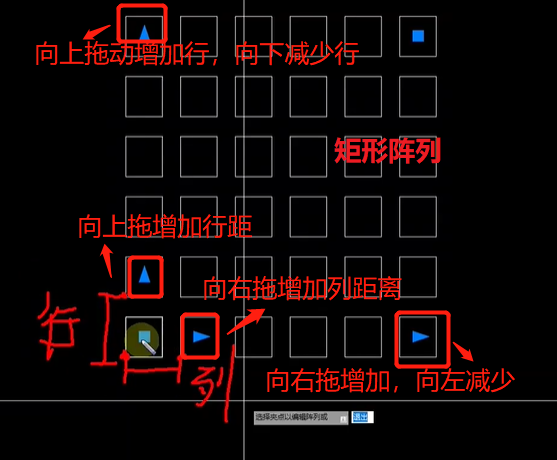

二十四、缩放sc
操作:
比例因子缩放:选中图像---sc--空格--指定一个基点---放大两倍:输入2--空格--已放大两倍(正数放大,负数缩小)
参照缩放:
方法一:选中放大对象---sc--空格--指定基点--R(参照)--空格---指定参照长度(放大物的长度1000)---空格---直接拖动到终点---完成
方法二:选中放大对象---sc--空格--指定基点--R(参照)--空格---点击“基点”和“端点”拖动到“终点”----完成
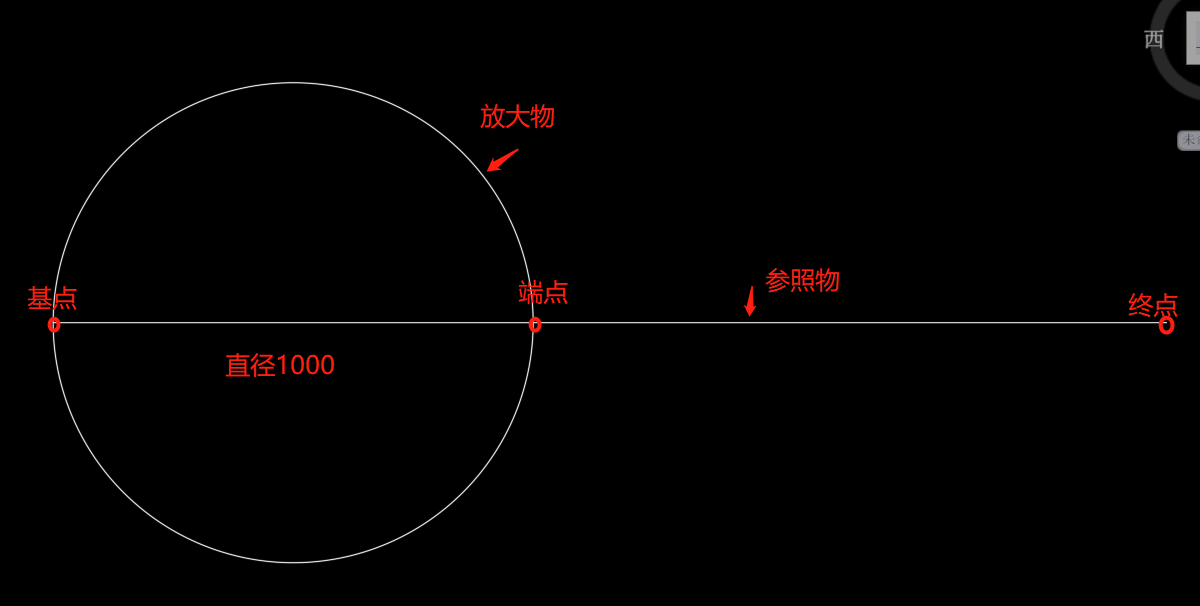
二十五、拉伸:s
操作:
注释:选择对象时,只框选234三条边---框选完以后是全部选择的状态,但只框选三条边
1.选中对象的三条边:234---s--空格---指定基点--直接拖动即可(也可以输入数值)
2.选中对象的两条边:34---s--空格---指定基点--直接拖动即可(也可以输入数值)
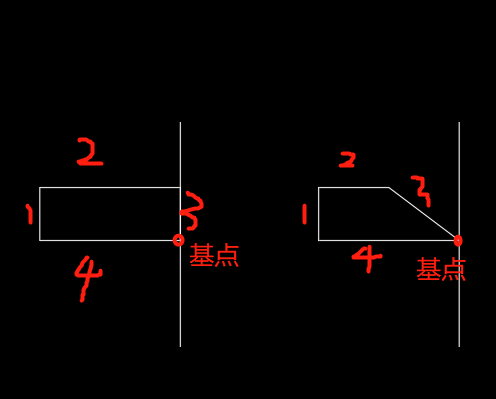
二十六、修剪TR、延伸EX、打断于点和打断BR
修剪:TR---双击空格键---选中需要裁剪的区域,可多选----空格
延伸:EX---双击空格键---点击要延伸的区域,可多次点击----完成延伸
打断于点:是在一条直线上进行点击一下,一条线段分为两段
打断:是在一条直线上点击两下,结果两点中间的线段不存在了
二十七、合并J:相同属性的对象才可以合并(如:L画的两条线可以合并,L和多段线画的两条直线不可以合并)
二十八、倒角CHA、圆角F
倒角:画两条形成直角的线---CHA--空格---选择”距离“---输入第一个倒角数值---空格---输入第二个倒角数值--空格---分别选择两条线--完成
圆角:画两条形成直角的线---F--空格---选择”半径“---输入半径数值---空格---分别选择两条线--完成
二十九、两条不相交的线形成直角:
F---空格---R(如果R有数值就输入0)---选规两个直线---直角出现
三十、光滑曲线:BLE 自动以曲线的形式连接两条曲线
BLE--空格---选择1和2---此时出现了3,3就是光滑曲线

三十一、标注样式设置:D
线:凡是涉及到颜色/线宽/线形的:都设置成ByLayer形式的,什么颜色没有关系
超出标记:很少调整
基线间距:1---7
超出尺寸线:1
超出偏移量:1
固定长度的尺寸界限:一定勾选 长度:3
符号和箭头:
第一个/第二个/引线:都是"建筑标记"
箭头大小:1
文字:
文字样式:黑体 如果没有,点击”...“---弹出文字样式----字体名下找到”黑体“---新建----输入文字名称---确定----宽度因子:0.7-0.8---应用--完成
文字颜色:ByLayer
填充颜色:无
文字高度:2-3
调整:
勾选:文字始终保持在尺寸界线之间
勾选:尺寸线上方,带引线(L)
勾选:使用全局比例(S):100
注释:在”模型“空间时,勾选:使用全局比例(S): 100
在”布局“空间时,勾选:将标注缩放到布局
切换之后,如果文字大小有问题,再进行调整
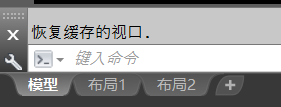
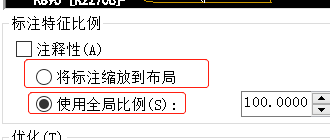
主单位:
单位格式:小数
精度:0
舍入:5
注意:施工图中至少要有两种标注:模型标注 和 布局标注
三十二、坐标标注:DIMORD
第一步:设置坐标原点:UCS--空格---指定UCS的原点---指定X轴:在X轴的方向上点击----指定Y轴:在Y轴方向上点击一下---坐标原点设置完成
第二步:坐标标注:DIMORD--空格---点击某一点直接往外拖
三十三、折弯标注JOG:当圆心在很远位置时,可以用折弯标注 标注半径
JOG---选择圆弧----找圆心---拖拽---完成
三十四、清理PU:清理CAD内存
操作:PU---空格---可清楚项目---可以勾选:所有项目----全部清除---清除所有选中项目----关闭---已清除完毕
三十五、强制对齐:AL
操作:
AL--空格---选择对象---空格---点击原点1---目标点1---原点2---目标点2---空格---否---完成
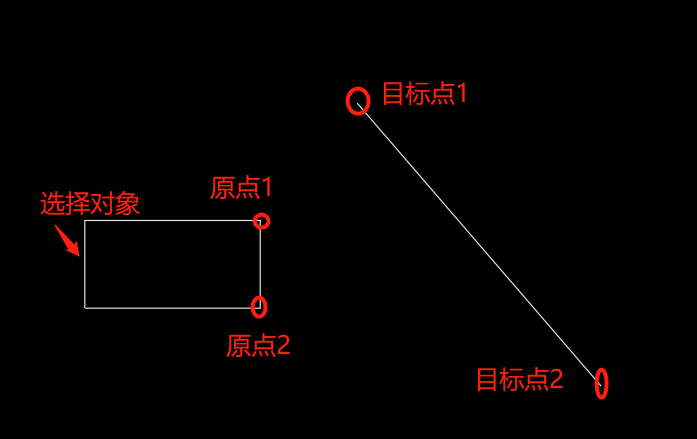

三十六、测量距离DI:DI---空格---点击第一个点---点击第二个点 / 鼠标放在第二个端点即可---显示距离
三十七、测量清单LI:LI---空格---选中对象---空格---会有一个单独的清单生成
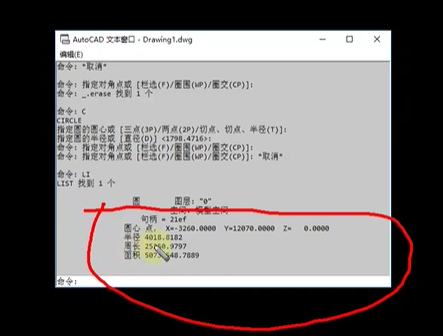
三十八、重生成模型RE:刷新的意思
当CAD比较卡的时候,或者图像显示不光滑的时候,这时就需要刷新一下:
步骤:CAD共工作空间---RE---空格---完成
三十九、图形修复管理器:DRM
1.可以找回未保存的文件:电脑突然断电,文件未保存
DRM---备份文件---找到为保存的文件----另存
四十、图层管理:
图层特性管理器:LA
图层状态管理器:LAS
特性匹配:MA
四十一、安装文字:
桌面---CAD图标--右键---属性---打开文件所在的位置---Fonts(字体安装包)---把下载好的字体粘贴到Fonts文件夹中
四十二、图案填充:
桌面---CAD图标--右键---属性---打开文件所在的位置---SUPPORT(图案填充安装包)---把下载的填充图案粘贴到SUPPORT中
四十三、布局和模型:
布局空间:就是一个图纸的窗口,图纸呈现出来的一种状态,如何在A4 / A3图纸上摆放好,可以打印,可以观看,最终完成的结果。
模型空间:就是画图的,各种家具、线型、图纸、地面、吊顶等等都是在这里画的。
四十四、创建视口MV:在布局空间---点击两点确定一个视口---在视口中双击---进入视口进行放大 / 缩小 / 操作模型空间里的内容 -----双击退出视口
多边形视口的创建:在布局空间画一个多边形---mv---空格---对象(o)---选择对象---多边形就变成了视口(任何图形都可以这样操作)
进入视口:双击视口
退出视口:ps---空格 / 在视口外面任何位置双击
固定视口:选中视口框线---点击右下角“锁”按钮锁定视口

注意:视口中对图纸的操作直接影响模式空间里的内容,视口和模型空间里的内容是保持一致的
四十五、设置视口比例:
双击视口进入模型空间---z--空格---输入:数值xp---空格(如:1/100xp--空格)
注意:数值根据图纸进行调整


四十六、除法输入:240/3---空格
四十七、Defpoints是不打印线性图层
四十八、标高:单位都是米,也可以用毫米(统一性)
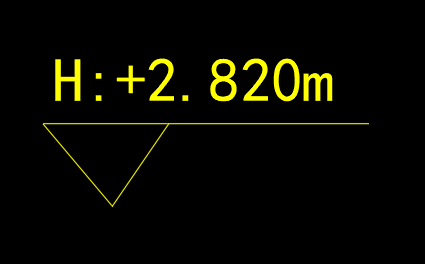

四十九、动态块的制作:
动态块一制作步骤:
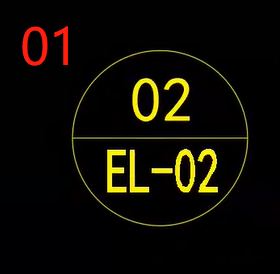
1.画一个1000mm的圆;
2.再画一条横线;
3.输入文字:
(文字居中)att---分别输入:标记、提示----文字设置:对正:居中---文字高度----等其他需要的属性---直接在视口点击即可;
(文字布满)att---分别输入:标记、提示----文字设置:对正:布满---文字高度---等其他需要的属性---在视口点击一点,拖动一定长度,再点击一点---完成;
4.写块:写块之前要把所有对象变为0图层;
选中所有对象---B---名称(输入)----拾取点---确定---弹出:编辑属性对话框----可以输入文字(也可以不填写)----确定---此时状态为下图02
5.修改 / 显示文字
双击02图中的对象边界----弹出图03---选中1,在“值”中进行输入想要的值----再选中2---,在“值”中进行输入想要的值----确定
6.结果:图01制作完成,双击图01中任何一个位置可以对文字进行修改;
7.修改图01中的线:只修改线
选中对象---BE---空格---弹出:编辑块定义----选中对应的块名称---确定---对线进行编辑(只能对att以外的对象进行编辑才生效)
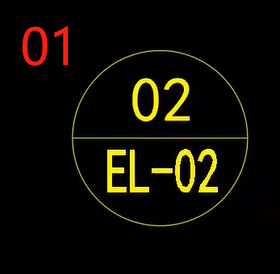


动态块二制作步骤:
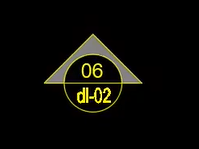
1.根据动态块一的步骤进行操作(三角也是正常制作,H进行图案填充);
2.选中对象---BE---弹出:块编辑选项版,所有选项版---(接下面)
设置参数: 参数---旋转---选择基点---指定参数半径(可以直接拉到半径处 / 输入数值)---点击---角度(输入一个旋转的角度)----空格---这时角度为蓝色;
设置动作:动作---旋转---选择参数(鼠标变为小方框):点击角度---空格---选择对象:选中三角的所有线面(变为蓝色)---确定---此时右下角出现一个小方块---完成
3.选中三角----会出现一个圆点----拖动圆点进行旋转
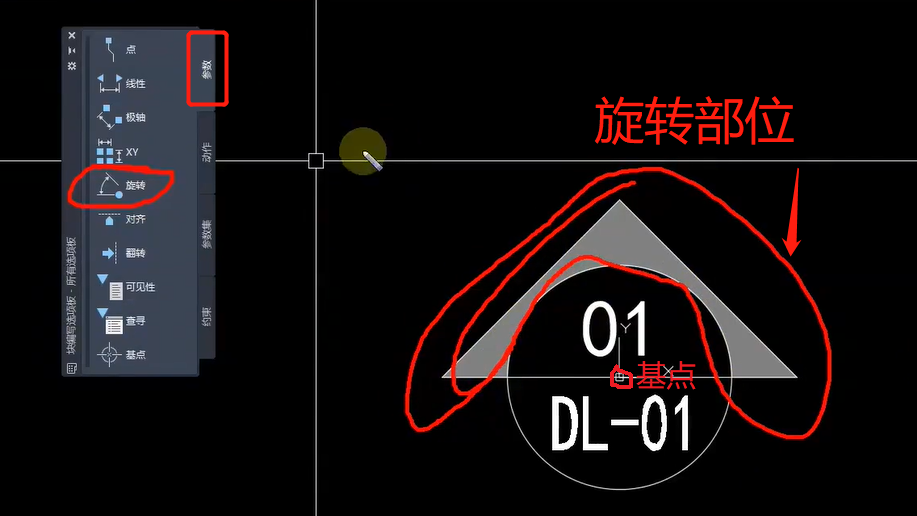
动态块三制作步骤:


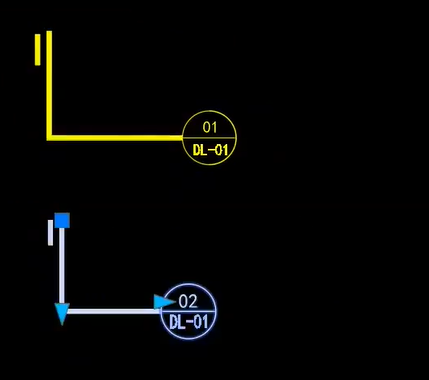
1.根据动态块一的步骤进行操作(三角也是正常制作,H进行图案填充);
2.选中对象---BE---空格
设置参数:参数---线性---点击1和2两个点向上拖动---再点击一下,会形成蓝线3;
设置动作:动作---拉伸---点击3---再点击2---再右下角任意点击一下,拉出一个矩形4(选中宽线和S=1:50,选线时不要超过1)---会出现蓝色虚线框4---再次框选出4----确定
3.完成,关闭块编辑器,此时拖动5,6会跟着一块动;
快捷键:
直线:L
构造线:XL
裁剪:TR
移动:M
偏移:O
复制:CO
镜像:Mi
多段线:PL
多边形:POL
矩形:REC
弧形:A
圆:c
修订云线:REVCLOUD
样条曲线:SPL
椭圆和椭圆弧:EL
创建块:B
插入块:i
编辑块:BE
分解:x
点:PO
图案填充:H
渐变填充:GD
填充修改:HE
面域:REG
创建边界:BO
表格:TB
文字:T
添加选定对象:ADDO
多线:ML
射线:RAY
阵列:AR
缩放:sc
拉伸:s
修剪:TR
延伸:EX
打断:BR
合并:JJ
倒角:CHA
圆角:F
光滑曲线:BLE
标注样式管理器:D
线性标注:DLI
对齐标注:DAL
弧长标注:DAR
坐标标注:DIMORD
半径标注:DRA
折弯标注:JOG
直径标注:DDI
角度标注:DAN
快速标注:QDIM
基线标注:DBA
连续标注:DCO
等距标注:DIMSPACE
折断标注:DIMBREAK
圆心标注:DCE
检验标注:DEMINSPECT
折弯线性标注:JOGT
编辑标注:DED
编辑标注文字:DIMTEDIT
标注更新:APPLY
清理:PU
强制对齐:AL
创建闭合边界:BO
测量距离:DI
测量清单:LI
重生成模型:RE
图形修复管理器:DRM
线性比例:LTS(全局性的,设置一条虚线,所有虚线都改变)
特性:ctrl+1(只改变选中对象的属性,不是全局性的)
改变显示次序:DR
带基点显示粘贴/复制:Ctrl+shift+c/ctrl+shift+v
文件切换:Ctrl+tab+9
显示隐藏命令栏:ctrl+9
全屏:ctrl+0
图层特性管理器:LA
图层状态管理器:LAS
特性匹配:MA