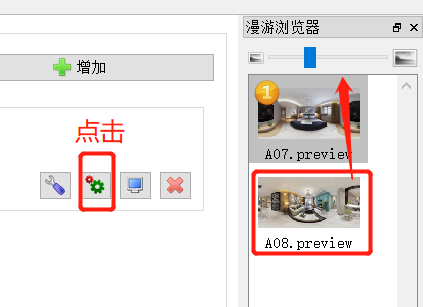全景图的制作
步骤一、在3dMax里制作全景图
1.设置摄像机:
(1)摄像机的目标点一定要在整张图的中心;
(2)摄像机镜头大小:15-18(太大了,看到的区域太少);
(3)摄像机的高度:1.1m--1.2m(摄像机和目标点要保持平行,一样的高度)
2.渲染设置:
成品/测试公用参数:
公用:输出大小--图像纵横比例:2
V-Ray:
摄像机---类型:球形;
勾选:覆盖视野,角度:360
成品图:
输出大小:最低3000,最高不限制,根据电脑配置设置
3.开始渲染,渲染完成后,是一个固定的全景图
步骤二:安装全景软件Pano2VR pro
第三步:全景软件的使用:
1.把全景图片拖入到软件中
(1)如果是一张图片就拖入到:输入中;
(2)如果是多张图片就拖入到:漫游浏览器中
多张图片左下角下面有感叹号的时候代表:图片互不关联
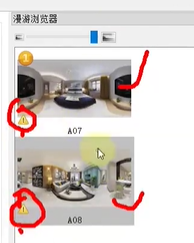
2.显示参数-----修改
显示参数/限制:
设定:是设定初始角度
转到:回到初始角度(当旋转到其他角度时,想回到初始角度)
重设:是重新设置初始角度
视图限制:
显示限制标记:勾选的话,右边会出现:顶 底 左 右,选择好一个位置----设定:可以设置四个方向的最大位置
注释:左右配合同时设置才生效,顶底配合同时设置才生效
视场(缩放程度):不用管
正北:一般不会用,是告诉你所看到的角度的一个位置
3.用户数据--修改:填写并保存
4.用户数据--修改:填写并保存
5.交互热点--修改:几张图片中相互产生的联系
步骤:
第一步:点击1---双击2:意思是由此位置进入(如:进入主卧/餐厅)
标题:说明 双击击2 位置的 通行地方(如:由此进入主卧)
URL:是要转换到哪张图,进行选择即可
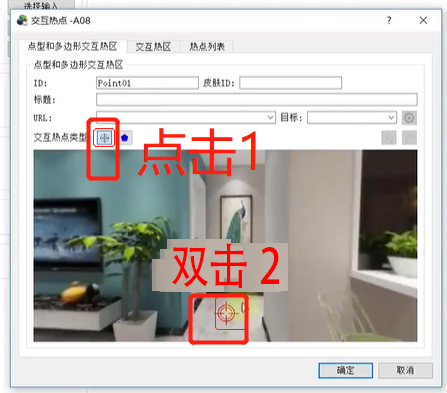
双击2:双击此位置出现红色图标
6、输出:软件中间的位置
输出--增加--Flash输出---HTML--输出文件---打开--选择文件地址:可以自己新存位置---确定---最后自动跳出一个网页(下图):
点击Flash图标进行安装flash插件;
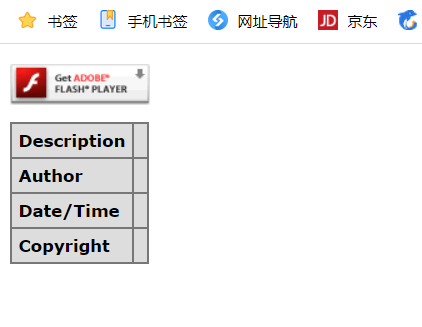
7.Flash输出---HTML
勾选“开启HTML文件输出”
模板:fullscreen.ggt(全屏的意思)
borderless fullscreen勾选(全屏显示时无边框)
8.Flash输出---设定
低-----高(设置最高)
皮肤---名称:一般选择:simple.ggsk
9.Flash输出---视觉效果
开启穿越过场效果:勾选(进入下一个房间时效果不会很生硬)
10.Flash输出---高级设置
灵敏度:不要设置的太高,6--8之间(指的是旋转时,鼠标的灵敏度:速度)
激活时间限制:在过期时间之前的图片,打开时看不到图片,只会看到设置的“到期消息”
会有:“到期日”和“到期消息”的设置
11.媒体--修改:可以编辑图片/音频/视频
(1)放大某一张图片效果操作:
在此图片双击---找到一张一摸一样的图片---打开:自动识别---可以点击图片四周的红色点进行调整图片大小
鼠标点击模式---正常弹出---确定---点击“创建输出文件”按钮
回到场景---点击图片:放大---再点击图片:缩小
(2)增加音频:
双击添加音频位置---找到一首歌曲mp3---打开
模式一:模式:矩形3D指向性音频--确定--点击“创建输出文件”按钮---当旋转到此位置时,音乐就会生效
模式二:模式:环绕声--确定--点击“创建输出文件”按钮---整张图片音乐生效---只在此张图片有音乐,比如进入另一个房间音乐就会失效(点击模式一的音乐图标也可以修改模式)
模式二:模式:静态声--确定--点击“创建输出文件”按钮---整个场景音乐生效(包括场景中的所有图片)---只在此张图片有音乐,比如进入另一个房间音乐就会失效(点击模式一的音乐图标也可以修改模式)
(3)增加视频:客户没有特殊要求不添加
双击添加视频位置---找到一个视频MP4---打开---拖动四个红色角点调整大小/在尺寸中调整大小(右键--属性图片/视频可以查看大小)
模式:环绕声
鼠标点击模式:play/pause---确定----点击“创建输出文件”按钮
12.改变图片的播放顺序:拖动图片调整位置---点击“创建输出文件”按钮