3dMax导入CAD+全过程步骤
一、整理CAD:
第一步:整理CAD,一个图层,以不同的颜色分类就可以,一个墙体,要用一种颜色,方便一次性挤出,把需要的留下,不需要的删除,
第二步:写块:选中整理好的CAD---W---勾选“对象”----选择存储路径----文件类型:存低版本的:如:2004(低版本打不开高版本的文件)----插入单位:毫米----确定
二、3dMax导入CAD:
第一种方法:
第一步:3dMax---文件---导入---选择保存的CAD文件---打开--弹出“导入选项”对话框;
第二步:如果是按“颜色”(常用)分类的,就选择颜色,如果是按“图层”分类的,就选择图层;
第三步:把导入的CAD归零,是在视口下方的x+Y+Z坐标设置数值(或者归到零附近,防止和其他图形重合);
注意:
1.不太复杂的CAD,尽量要在3dMax中重新描一遍,这样不容易出错(方法:把导入的CAD冻结,沿着原路径重新描绘);
2.如果挤出有问题,就检查一下顶点是否焊接完好。
3.捕捉要为2.5(2.5的意思是:2d和3d图形都可以用)
4.如果导入的CAD图形比较多,一定要先成组,然后再归零;
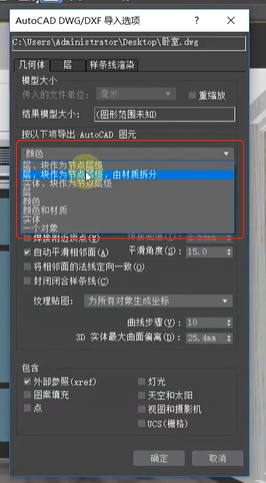
方法二:
直接把CAD拖入到3dMax里面---导入文件---没有颜色或图层的选择---默认是上一次导入的方式:如果上次导入方式是层,那么拖入的默认方式就是层,如果CAD是按颜色分的,就会出错,如果是按层分的就不会出错,要相对应,尽量用第一种方法导入CAD。
三、设置3dMax参数:
1.自定义---单位设置---公制:毫米----系统单位设置:毫米;
2.标准---按视图预设---默认灯光---2个灯光---勾选“应用到所有视图”----确定
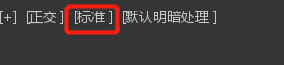
四、描绘CAD路径:
第一步:先冻结导入的CAD;
第二步:打开捕捉2.5---顶点;
第三步:创建---图形---线
第四步:直接挤出一个矩形----编辑多边形-----多边形----全部选中”多边形“----翻转法线
第五步:用”多边形“把墙面都分离出来
墙体的使用技巧:
墙的真实宽度200:做的时候,不用设置200,给个平面墙体就可以,因为看的是内部结构,并不是看墙体的宽度,给的元素多了,做起来也麻烦,很容易出问题。
假如说房子是一个正方行,直接做一个正方体就行------编辑多边形-----多边形----全部选中”多边形“----翻转法线
地缝的制作:
1.把地砖图片拖入到ps中---在上面和右右面用“单行选择”做两个矩形----填充颜色---保存;
2.再3d中贴图----然后进行调整;
五、找回未保存的文件方式:
方法一:如果3dMax崩溃后,文件未保存,找回未保存的文件:自定义---配置项目路径---文件I/O
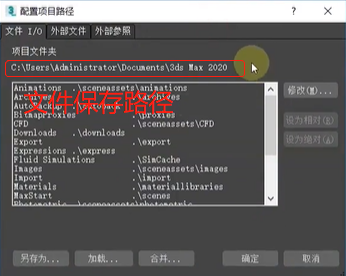
方法二:文件---打开最近---可以看到未保存文件路径
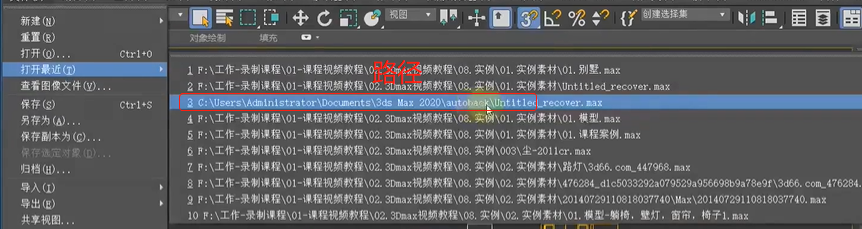
六、建模+材质
七、合并模型
1.冻结所建模型;
2.合并模型:
1)文件--导入--合并--找到模型文件(房间内摆放的家具文件);
2)打开---全部---全部---确定---勾选“应用于所有重复情况”---自动重命名----勾选“应用于所有重复情况”---自动重命名材质
八、导入模型位图丢失找回的问题
1)找一个空白材质球;
2)吸取丢失材质球的模型;
3)点击“漫反射后面的按钮”--位图参数---位图路径---重新选择位图
九、打摄像机:标准--目标摄像机--调整高度和角度(详情查看摄像机章节)
十、矫正相机:选中摄像机机头----右键----应用摄像机矫正修改器
十一、打灯光
十二、跑光子
跑光子操作步骤:
光子的渲染:就是提前把灯光设置好,可以提高渲图的速度
1.设置跑光子:测试图抛光子,在测试里面设置,成品在成品里设置
渲染设置---公用---输出大小---光子图要比实际输出尺寸缩小3-5倍
V-Ray---全局开关---勾选“不渲染最终图像”
GI---发光贴图----模式---单帧---保存---命名---保存文件1
GI---灯光缓存---模式---单帧---保存---命名---保存文件2
2.渲染除了光子以外的其他模型:
设置:把光子模式去掉
渲染设置---公用---输出大小---渲染成品图/测试图的标准尺寸
V-Ray---全局开关---去掉“不渲染最终图像”
GI---发光贴图----模式---从文件---选择保存的文件1
GI---灯光缓存---模式---从文件---选择保存的文件2
开始渲染,这时就不会再渲染光子了(灯光),因为灯光已经渲染完,已经存成文件了。
十三、渲图+保存图
十四、渲通道
通道制图:会把不同材质的模型变成色块,是为了辅助ps后期做图使用的
注释:在做通道前,一定要先保存自己的图,因为通道容易改变材质
第一种: 普通设置
渲染设置----Render Elements----渲染元素----添加----渲染ID----
V-Ray---帧缓冲区---勾选“启用内置帧缓冲区”
GI---发光贴图---模式---单帧
GI---灯光缓存---模式---单帧
渲染完成后,在渲染窗口选择“VRay 渲染ID”----所有的模型都会变成色块了
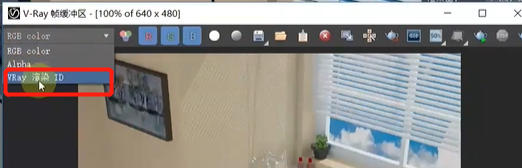
第二种:插件:一键通道渲染.mse
把一键通道渲染.mse拖入到场景中---选择其中一个
注意:渲染通道尺寸的大小一定和成品图/侧式图的尺寸一摸一样,摄像机一摸一样
第三种:时间比较长,最笨的方法,不建议使用
选择一个空材质球---VRay----灯光材质----给灯光材质一个颜色----一个一个的物体给颜色
十五、反射/折射/阴影/渲染ID的保存方法:
单独保存反射/折射/阴影/渲染ID(通道:就是彩色块形式的)的操作:
Render Elements---渲染元素---添加---反射/折射/阴影/渲染ID----渲染----文件---保存---将所有图像通道保存到单独的文件---这时就会形成单独的文件
十六、ps后期
PS后期需要准备的文件:
单独保存反射/折射/阴影/渲染ID(通道:就是彩色块形式的)的操作:
Render Elements---渲染元素---添加---反射/折射/阴影/渲染ID----渲染----文件---保存---将所有图像通道保存到单独的文件---这时就会形成单独的文件
ps后期步骤:
第一步:把所有文件合并到一个文件里
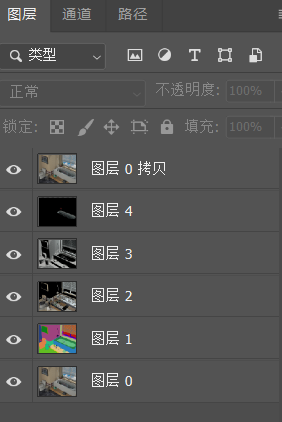
第二步:调明暗:在拷贝图层里 Ctrl+M / 色阶
第三步:调颜色:色彩平衡
第四步:色相饱和度:Ctrl+U
第五步:调整个色彩:选中图层----创建新的填充或调整图层----照片滤镜---滤镜----选择合适的滤镜效果:加温滤镜/冷却滤镜等等
整体色调:要冷暖结合(一般住宅的小平房:暖色;大型的别墅、公馆:冷色,显高贵)
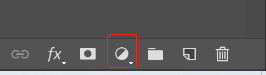
第六步:把“反射”图层放到拷贝图层上面---模式:滤色-----调整不透明度----某些区域反射会更强烈
第七步:把“折射”图层放到拷贝图层上面---模式:滤色----调整不透明度
第八步:把"阴影"图层放到拷贝图层上面---模式:滤色----调整不透明度
修修补补环节:自己调整就行
快速蒙版:Q
选中图层---Q(进入快速蒙版)---选择渐变---从上往下拉----再按Q退出----会有一个选区(如果不是自己想要的选取就反选)---Ctrl+J复制选取----直接对复制图层进行修改就可以
快速选择高亮部分:
先复制一个图层出来----选中复制图层-----Ctrlg+Alt+2---Ctrl+D----场景明显提亮了
盖印可见图层:Ctrl+Alt+Shift+E
光晕网的运用:想要留下灯光,去除黑色部分:选中图层---滤色
注意:这种光晕效果都是后期p的,3d是制作不出来的
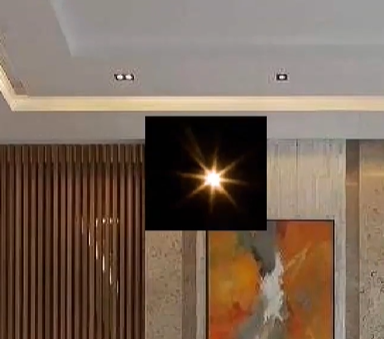
图层蒙版:
做一个选取----选中另一个图层----给此图层添加蒙版(然后选取区域就自动会变成白色显示区域)----解锁蒙版和图层之间的链接-----再选中蒙版前面的“图层缩览图”----调整图片的位置画
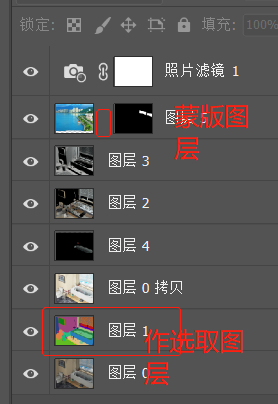
ps灯带的制作:
选中一块区域---复制出来---双击图层---内发光




