使用.Net Core开发WPF App系列教程( 五、WPF中的布局)
布局原则
1、不显式设置元素大小。
2、不使用绝对定位。
元素应该根据容器的内容来进行排列。绝对定位在开发前期会带来一些便捷,但扩展性比较差。一旦显示器尺寸或分辨率发生改变,界面的显示效果可能会达不到预期的效果。
3、布局容器可以嵌套使用
常用布局容器
WPF中的布局控件继承自System.Windows.Controls.Panel抽象类。
常用的布局容器如下:
| Grid | 网格容器。可以创建不可见的行和列,然后通过设置行、列来进行元素排列。这是最灵活也是最常用的容器之一。 |
| StackPanel | 堆栈式面板。 在水平或垂直的堆栈中放置元素。当移除一个元素后,后面的元素会自动向前移动以填充空缺 |
| WrapPanel | 自动换行面板 |
| DockPanel | 停靠式面板。这个面板可以设置控件停靠的方式,类似Winform中的Dock属性 |
| Canvas | 画布。Canvas使用绝对定位来控制元素的位置。动画时会经常用到这个容器 |
Grid
Grid容器是WPF中最常用的布局容器。创建一个WPF工程后,系统会自动添加Grid标签作为顶级容器。
Grid容器通过定义行和列来设置控件的位置
1 <!--ShowGridLines属性可以开启行列显示--> 2 <Grid ShowGridLines="True"> 3 <!--添加行列--> 4 <Grid.RowDefinitions> 5 <RowDefinition/> 6 <RowDefinition/> 7 </Grid.RowDefinitions> 8 9 <Grid.ColumnDefinitions> 10 <ColumnDefinition/> 11 <ColumnDefinition/> 12 </Grid.ColumnDefinitions> 13 14 <Label Content="Row=0,Column=0"/> 15 <Label Content="Row=1,Column=1"/> 16 </Grid>
说明:
如果没有指定行和列,元素会默认放置在Grid的0行0列。
在Grid容器中,行和列的尺寸支持三种模式:
1、指定尺寸
1 <!--指定尺寸--> 2 <Grid Grid.Column="1" ShowGridLines="True"> 3 <Grid.ColumnDefinitions> 4 <ColumnDefinition Width="120"/> 5 <ColumnDefinition/> 6 </Grid.ColumnDefinitions> 7 8 <Label Content="宽度120"/> 9 <Label Content="宽度为Grid容器大小 - 120" Grid.Column="1"/> 10 </Grid>
这种模式可以指定行和列的高度或宽度。
说明:
1、WPF中默认宽高单位是像素(Pixel),完整的写法应该是Width="120px",但是这个px可以省略。
2、WPF还支持英寸(in)、厘米(cm)、点(pt)等单位,这里不做详细介绍。可参阅推荐阅读。
3、这种模式不建议使用,因为这种方式是使用设备无关单位准确的设置尺寸。
2、指定比例
1 <Grid Grid.Column="2" ShowGridLines="True"> 3 <Grid.RowDefinitions> 4 <RowDefinition Height="*"/> 5 <RowDefinition Height="3*"/> 6 </Grid.RowDefinitions> 7 8 <!--不指定比例,会等比拆分行列--> 9 <Grid.ColumnDefinitions> 10 <ColumnDefinition/> 11 <ColumnDefinition/> 12 </Grid.ColumnDefinitions> 13 </Grid>
可通过(*)来指定行列所占比例。未使用(*)指定比例的,按等比划分。
上面的示例代码中,定义了两行,两列。
第一行占Grid容器高度的1/4,第二行占Grid容器高度的3/4。
在定义列的时候,未指定比例,所以两列各占Grid容器宽度的1/2
3、自动设置
自动设置就是在指定宽高时使用Auto,使用了Auto的行列宽高是根据内部所放置元素来决定。
1 <Grid ShowGridLines="True"> 2 <Grid.RowDefinitions> 3 <RowDefinition/> 4 <RowDefinition/> 5 <RowDefinition Height="Auto"/> 6 </Grid.RowDefinitions> 7 8 <Label Content="高度 50" Grid.Row="2"/> 9 </Grid>
上面的示例代码中,在Grid中定义了三行。
第三行的高度使用了Auto。
如果不在第三行放置任何元素,第一行和第二行会各占Grid元素的1/2,即 Grid.Height /2
当在第三行放置一个高度为50的元素后,第三行有了50的高度。
这个时候,前面两行的高度就会发生变化,变成 (Grid.Height - 50 ) / 2
说明:
1、指定为Auto时,可以通过MinHeight来指定最小高度,MinHeight来指定最小宽度。
2、在布局时,通常会混合使用以上各种模式。
3、可以使用 Grid.UseLayoutRounding="True"来启用抗锯齿功能。启用后,会将容器内所有内容对齐到最近的像素边界。
跨越行和列
在定义行和列以后,有时候会需要跨越行来列来进行布局。这个时候可以使用Grid.RowSpan和Grid.ColumnSpan这两个附加属性来进行设置。
1 <Grid> 2 <Grid.RowDefinitions> 3 <RowDefinition/> 4 <RowDefinition/> 5 </Grid.RowDefinitions> 6 7 <Grid.ColumnDefinitions> 8 <ColumnDefinition/> 9 <ColumnDefinition/> 10 </Grid.ColumnDefinitions> 11 12 <Label Name="label1" Content="不跨越列" Grid.Row="0" Grid.Column="0" HorizontalAlignment="Center"/> 13 <Label Name="label2" Content="跨越两列" Grid.Row="0" Grid.Column="0" Grid.ColumnSpan="2" HorizontalAlignment="Center"/> 14 15 <Label Name="label3" Content="不跨越行" Grid.Row="0" Grid.Column="0" VerticalAlignment="Center"/> 16 <Label Name="label4" Content="跨越两行" Grid.Row="0" Grid.Column="0" Grid.RowSpan="2" VerticalAlignment="Center"/> 17 </Grid>
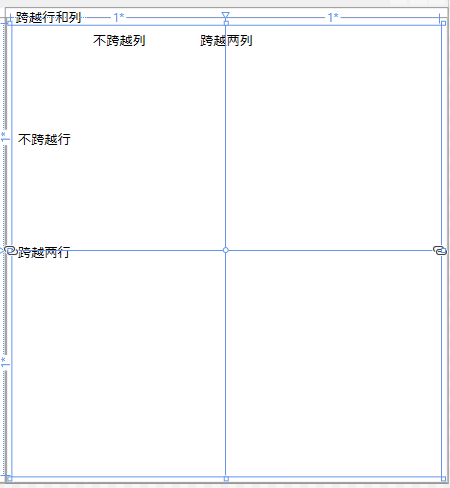
说明:
Grid布局技巧:
1、根据需要动态变化的内容,设置行列宽高来进行布局。
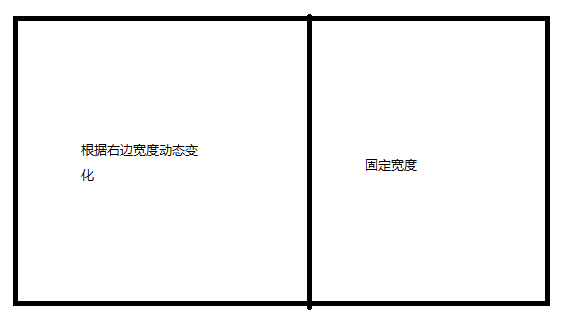
2、针对长度或宽度不固定的区域,可以设置宽度为Auto
3、WPF提供了一个GridSplitter类,可以动态的调整Grid的行高和列宽
1 <Grid> 2 <Grid.RowDefinitions> 3 <RowDefinition/> 4 <RowDefinition Height="auto"/> 5 <RowDefinition/> 6 </Grid.RowDefinitions> 7 8 <Grid.ColumnDefinitions> 9 <ColumnDefinition/> 10 <ColumnDefinition Width="auto"/> 11 <ColumnDefinition/> 12 </Grid.ColumnDefinitions> 13 14 <Grid Grid.Row="0" Grid.Column="0" Background="Green"></Grid> 15 <Grid Grid.Row="0" Grid.Column="2" Background="Silver"></Grid> 16 <Grid Grid.Row="2" Grid.Column="0" Background="Pink"></Grid> 17 <Grid Grid.Row="2" Grid.Column="2" Background="LightSkyBlue"></Grid> 18 19 <GridSplitter HorizontalAlignment="Stretch" VerticalAlignment="Center" Grid.Row="1" Grid.Column="0" Grid.ColumnSpan="3" Height="2"></GridSplitter> 20 <GridSplitter VerticalAlignment="Stretch" HorizontalAlignment="Center" Grid.Column="1" Grid.Row="0" Grid.RowSpan="3" Width="2"></GridSplitter> 21 </Grid>
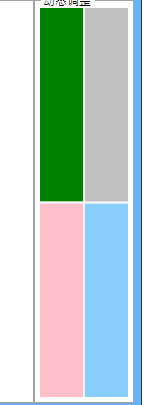
StackPanel
StackPanel容器的使用比较简单,它可以在单行或单列中以堆栈形式放置元素。
使用方法如下:
1 <!--垂直堆放元素(默认)--> 2 <StackPanel Grid.Column="0"> 3 <Button Content="Button1" Margin="10"/> 4 <Button Content="Button2" HorizontalAlignment="Left"/> 5 <Button Content="Button3" HorizontalAlignment="Right"/> 6 </StackPanel>

1 <!--水平堆放元素 --> 2 <!--需要指定属性 Orientation="Horizontal"--> 3 <StackPanel Grid.Column="1" Orientation="Horizontal"> 4 <Button Content="Button1" Margin="10"/> 5 <Button Content="Button2" VerticalAlignment="Top"/> 6 <Button Content="Button3" VerticalAlignment="Bottom"/> 7 </StackPanel>
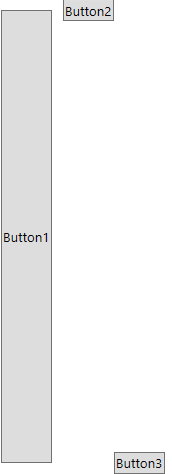
通过FlowDirection属性可以指定元素的浮动方向
1 <!--FlowDirection可以指定元素的浮动方向--> 2 <!--LeftToRight是默认值,表示元素从左向右浮动--> 3 <StackPanel FlowDirection="LeftToRight"> 4 <Button Content="Button1" Width="120" Height="28" HorizontalAlignment="Left"/> 5 </StackPanel> 6 7 <!--RightToLeft表示元素从右向左浮动--> 8 <StackPanel FlowDirection="RightToLeft" Grid.Row="1"> 9 <Button Content="Button1" Width="120" Height="28" HorizontalAlignment="Left"/> 10 </StackPanel>
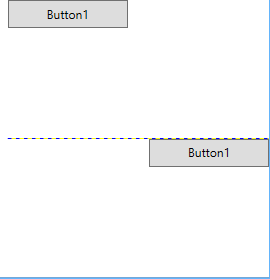
WrapPanel
WrapPanel和StackPanel差不多,它采用了流式 布局,控件也是一次一行或一列的方式布置。但它与StackPanel又有区别,WrapPanel的 控件从左向右或从上往下进行排列,排列满了以后再在下一行或下一列排列。
WrapPanel可用于工具栏类似的场景,因为控件可以依次排列下去。
1 <!--默认水平排列--> 2 <WrapPanel Grid.Row="0" Grid.Column="0"> 3 <Button Content="abc"/> 4 <Button Content="abc"/> 5 <Button Content="abc"/> 6 <Button Content="abc"/> 7 <Button Content="abc"/> 8 <Button Content="abc"/> 9 <!--当水平方向排列不下时,自动排列到下一行--> 10 <Button Content="abc"/> 11 </WrapPanel>
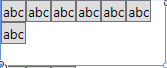
1 <!--设置为垂直排列--> 2 <WrapPanel Grid.Row="0" Grid.Column="1" Orientation="Vertical"> 3 <Button Content="abc"/> 4 <Button Content="abc"/> 5 <Button Content="abc"/> 6 <!--当垂直方向排列不下时,自动排列到下一列--> 7 <Button Content="abc"/> 8 </WrapPanel>
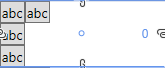
DockPanel
DockPanel是一种停靠式布局容器。通过附加属性DockPanel.Dock设置元素的停靠方向。
当元素被指定为停靠在顶部时,元素会占据布局容器的整个宽度,高度会根据内容和MinHeight属性而定。当元素被停靠在左边时,元素会占据整个布局容器的高度,而宽度会根据内容和MinWidth属性而定。
1 <DockPanel Grid.Row="0" Margin="10"> 2 <Button Content="左停靠" DockPanel.Dock="Left" MinWidth="80"/> 3 <Button Content="右停靠" DockPanel.Dock="Right"/> 4 <Button Content="上停靠" DockPanel.Dock="Top"/> 5 <Button Content="下停靠" DockPanel.Dock="Bottom"/> 6 </DockPanel>

默认情况下DockPanel.LastChildFill属性值为true,该属性会设置最后一个元素否占满整个布局容器。如果设置LastChildFill为false,可以看到

使用DockPanel容器进行布局时,元素的先后顺序影响会很大。在上面的示例中,最先放置向左停靠的元素,所以【上停靠】这个按钮会占据整个面板的高度,其它的元素会放置在它的右边。
如果最先放置向上停靠的元素,那这个向上停靠的元素会占据整个面板的宽度,其它的元素会放置在它的下面
1 <!--可以看到元素的先后顺序对布局会产生很大的影响--> 2 <DockPanel Grid.Row="2" Margin="10"> 3 <Button Content="左停靠" DockPanel.Dock="Top" MinWidth="80"/> 4 <Button Content="右停靠" DockPanel.Dock="Right"/> 5 <Button Content="上停靠" DockPanel.Dock="Left"/> 6 <Button Content="下停靠" DockPanel.Dock="Bottom"/> 7 </DockPanel>

重复上面的过程,可以更清楚的看到元素的先后对布局的影响以及DockPanel元素排列的规则
1 <DockPanel Grid.Row="3" Margin="10"> 2 <Button Content="左停靠" DockPanel.Dock="Left" MinWidth="80"/> 3 <Button Content="右停靠" DockPanel.Dock="Right"/> 4 <Button Content="上停靠" DockPanel.Dock="Top"/> 5 <Button Content="下停靠" DockPanel.Dock="Bottom"/> 6 <Button Content="上停靠" DockPanel.Dock="Top" MinWidth="80"/> 7 <Button Content="右停靠" DockPanel.Dock="Right"/> 8 <Button Content="左停靠" DockPanel.Dock="Left"/> 9 <Button Content="下停靠" DockPanel.Dock="Bottom"/> 10 </DockPanel>

Canvas
Canvas面板,画布面板,它可以通过使用精确的坐标来放置元素。大多数情况下,我们不需要绝对定位来放置元素,因为显示器的大小和分辨率有可能会改变。但是如果需要设计绘图相关的界面,或需要对元素进行动画时,就要用到Canvas面板。
Canvas面板是最轻量级的布局容器,因为它不包含任何复杂的布局逻辑。
通过Canvas.Left附加属性,设置元素左边和Canvas面板左边的单位数。不指定单位时,默认是px。通过Canvas.Top附加属性,设置元素上边和Canvas面板上边的单位数。

也可以设置Canvas.Bottom和Canvas.Right附加属性来指定距离面板底部和右边的单位数(设置无关单位,当将系统DPI指定为96dpi时,设置无关单位恰好等于通常使用的像素)。
说明:
1、不能同时指定Canvas.Left和Canvas.Right,只能选择一种指定。
2、不能同时指定Canvas.Top和Canvas.Bottom,只能选择一种指定。
在Canvas面板中,需要指定元素的大小,即指定Width和Height属性的值 。如果未指定元素宽高,元素的大小就是刚好能展示其全部内容的大小
1 <Canvas> 2 <!--基本使用--> 3 <!--未指定宽高--> 4 <Button Content="Canvas" Canvas.Left="100" Canvas.Top="200"/> 5 <Button Content="Canvas" Canvas.Left="200px" Canvas.Top="200px"/> 6 <Button Content="Canvas" Canvas.Left="2in" Canvas.Top="2.5in"/> 7 <Button Content="Canvas" Canvas.Right="100" Canvas.Bottom="200"/> 8 9 <!--指定宽高 --> 10 <Button Content="Canvas" Canvas.Left="50" Canvas.Top="100" Width="150" Height="28"/> 11 </Canvas>
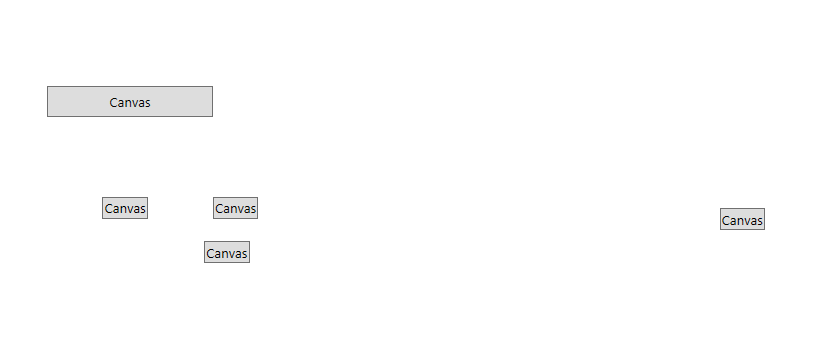
说明:
当Canvas面板的大小改变时,面板内放置的元素大小不会改变。
元素叠放的顺序Z-Order
如果Canvas面板中有重叠的元素,可以通过设置Canvas.ZIndex附加属性来控制层叠方式。
默认每个元素会有默认的ZIndex值0,具有更高ZIndex值的元素会始终显示在较低ZIndex值元素的上面。ZIndex值可以为负数
1 <!--指定叠放顺序--> 2 <Button Content="ZIndex=0" Canvas.Left="300" Canvas.Top="190"/> 3 <Button Content="ZIndex=1" Canvas.Left="310" Canvas.Top="200"/> 4 <Button Content="ZIndex=2" Canvas.Left="290" Canvas.Top="200"/> 5 6 <!--ZIndex值都为0的情况下,后放置的元素会显示在上面--> 7 <Button Content="ZIndex=0-1" Canvas.Left="380" Canvas.Top="190"/> 8 <Button Content="ZIndex=0-2" Canvas.Left="380" Canvas.Top="190"/>

推荐阅读
宽高支持的单位
WPF控件库示例
https://github.com/Microsoft/WPF-Samples/tree/master/Getting%20Started/ControlsAndLayout
本文示例代码:
https://github.com/zhaotianff/DotNetCoreWPF/tree/master/五、WPF中的布局容器







【推荐】国内首个AI IDE,深度理解中文开发场景,立即下载体验Trae
【推荐】编程新体验,更懂你的AI,立即体验豆包MarsCode编程助手
【推荐】抖音旗下AI助手豆包,你的智能百科全书,全免费不限次数
【推荐】轻量又高性能的 SSH 工具 IShell:AI 加持,快人一步
· 开发者必知的日志记录最佳实践
· SQL Server 2025 AI相关能力初探
· Linux系列:如何用 C#调用 C方法造成内存泄露
· AI与.NET技术实操系列(二):开始使用ML.NET
· 记一次.NET内存居高不下排查解决与启示
· 开源Multi-agent AI智能体框架aevatar.ai,欢迎大家贡献代码
· Manus重磅发布:全球首款通用AI代理技术深度解析与实战指南
· 被坑几百块钱后,我竟然真的恢复了删除的微信聊天记录!
· 没有Manus邀请码?试试免邀请码的MGX或者开源的OpenManus吧
· 园子的第一款AI主题卫衣上架——"HELLO! HOW CAN I ASSIST YOU TODAY