摄影系列:李涛ps视频教程笔记
四种颜色模式:
-
HSB:人眼的识别。
-
RGB:基于光。(RGB自然三原色,三个最大值,得出白色,所以RGB为加色模式)
-
CMY:基于印刷。(青、品、黄印刷三原色,三个最大值,得出黑色,所以CMY为减色模式。青品黄不能显示完全的黑色,所以引入了黑墨,称为K,所以印刷出黑色为:0,0,0,100)
-
LAB:大自然。
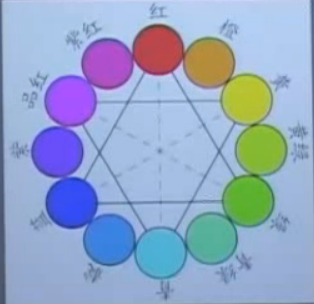
图中,红绿蓝是三角形,青品黄也是三角形。
所有对称的颜色,都会被对方完全吸收,呈现黑色。
因此出现以下效果
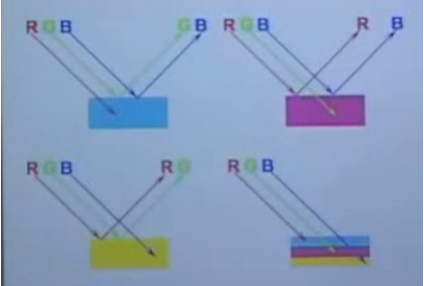
如青色,红和青是对等色,所以RGB照射上去,红色被完全吸收,只反射GB,GB合成就是青色。
注意:
加色模式最后得到白的,减色模式最后得到黑的。
PS的图层、颜色加深等等功能,都是基于加减色模式。
当我要做一个印刷体的图片时,我要选择RGB,因为我用的是显示器,只要在最后导出时,改成CMYK就可以了。
图像大小:
改变图像大小时,勾除重定图像像素,然后将分辨率提高,图像像素大小不会变,但尺寸会变小。
这可用于将图片放在不同尺寸的媒介上。
PS常用工具:
-
修补:
污点修复画笔工具:涂哪,哪修复的和周围一样,自动融合
修复画笔工具:先选取样点,在修复指定位置
修补工具:先圈选区,再把选区拖到目标位置
-
画笔:
核心在于模式。
背后模式:画笔会画在图层后面。
变暗:用吸管吸一个颜色,再用画笔刷,则所有比所吸颜色亮的,都会变暗。比它暗的则不变。变亮则相反。
正片叠底:减色模式。所以,当两张图重叠时,在右边图层模式中选择正片叠底时,重叠之处,只显示暗的,屏蔽亮的。
滤色:加色模式。与正片叠底相反,只显示亮的,屏蔽暗的。
-
图章图案:
图案图章工具:选择编辑-定义图案,可以定制图案
-
历史画笔:
用作局部修饰。
比如将图片使用滤镜进行动感模糊,然后使用历史画笔去刷,可以使局部恢复到清晰状态。
-
加深、减淡:
增加饱和度、降低饱和度,比如人像照片想凸显人脸轮廓,可以用加深工具画一下脸颊,达到类似化妆的效果。
以上所有功能作用:局部修饰。
Bridge相当于adobe的浏览器,所有adobe旗下的文件,用bridge打开,都可以直接打开对应的软件。
通道:
颜色通道:用于记录颜色信息。
Alpha通道:通过选择——存储选区得到,用于记录选区。
当需要用到存储的这个选区时,只要点选择——载入选区即可。
用途:多用于视频制作,存为选区后,保存为Targa格式,在放入视频时,这个选区的黑色部分,就相当于遮罩,可以挡住背景。
调色:
菜单,图像——调整:色阶、曲线、色相/饱和度 三个重点
-
色阶:用于色彩还原。
-
曲线:比色阶更精确,可以精确调节图像中某个明暗值的点,将其变得更亮或更暗。比如将图片中阴影处的这种亮度,调的更亮。
曲线通过通道调节能出胶片感:如蓝色降一半,绿色将1/4。
-
色相饱和度:调节某个颜色的色相、饱和度、明度
一般拿到图片,直接ctrl shift L,自动色阶一下。
-
色彩平衡:素描中的五个受光程度,可以分别调节每个程度的冷暖色调。
-
通道混合器:实现高品质灰度。勾选单色。
-
阴影/高光:只调阴影和高光部分,其他区域保持不动。太好用了
-
色调均化:自动把亮和暗调整。
-
阈值:做黑白图或插画线稿提取。
通用调色技巧:
-
自动色阶 ctrl shift L;2、追加饱和度 ctrl U:显图片更鲜艳。3、强化环境周围:人向暖色靠景向冷色靠;这里用色彩平衡,中间调不动,主要调高光和阴影。如人的背景是绿草,那么阴影的颜色偏绿,高光偏红一点4、锐化:复制个图层,选滤镜——其他——高反差保留,设置一个像素,这样提出轮廓线,然后通过模式的柔光,把灰色去除。想再锐化一点,复制这一图层即可。
高级调色技巧:
正片负冲:选择通道,进行单通道调节——点击蓝色通道,选择图像——应用图像,选择反相,正片叠底,50%不透明度。再点绿色通道,都一样,但20%不透明度。再点红色,不选反相,颜色加深,不透明度不动。然后点蓝色通道,打开色阶ctrl L,输入色阶三个值分别是:25,0.75,150,然后绿色:40,1.2,220,然后红色:50,1.3,255。然后选全部通道,进行全局调,选对比度,减5亮度,加20对比度,选饱和度,加16饱和度。完成胶片感。
16节的案例做一下
23节教动作,24教调色,把调色动作,存成一个动作。
把ps的用法通过案例去分类一下,一个个记没啥用。
图层:
1、选择图层样式,里面有个颜色带混合。比如把两个图层放在一起,可以将某个图层的暗度或亮度区域,渐渐混合到另一个图层上,按住alt键去拖动箭头,可以扩大容差值,使混合出的过度区域更柔和。
这个功能可以用于把天空夜空啥的合到另一张图。
混合选项里,投影等,可以用于字体投影。用法:直接选好投影点确定,就会创建一个投影层。
-
调整图层:在不破坏原有图片的情况下,调整图像。
-
创建剪贴蒙版:把一张图放到前一图层的形状里去。
滤镜:
-
把人从背景分离出来,最好的工具是套索,可以放大图片一点点抠。
-
上面的分离也可以用滤镜的抽出功能实现:先用内外分离去把要分离的边界涂上,再讲涂出来的图用油漆桶填上,点预览即可。细节地方觉得抠的不好,可以用清除边缘补一下。
-
消失点:有些远小近大,直接用图章不行,需要用滤镜的取样点,选好区域,点移动,可以无限扩展选区,想让选区换方向,再点创建选区,然后拖动选区的点即可,再点图章,随鼠标在网格推移,可以实现图章内容的近大远小。
不用图章,也可以直接把选区内容给复制粘贴。
-
皮肤处理:滤镜——模糊——表面模糊。
-
景深处理:模糊——镜头模糊,需要选个蒙版,比如用蒙版控制住人,那蒙版以外地方就是虚的。
-
锐化:选只能锐化,数量最大,半径小点,可以根据需要选择去除镜头模糊等。

