本文只谈论 ReSharper 的那些常用功能中,Visual Studio 2019 能还原多少,主要提供给那些正在考虑不使用 ReSharper 插件的 Visual Studio 用户作为参考。毕竟 ReSharper 如此强大的功能是建立在每年缴纳不少的费用以及噩梦般占用 Visual Studio 性能的基础之上的。
一、完美还原
无处不在的智能感知提示
默认情况下,Visual Studio 只在你刚开始打字或者输入 . 和 ( 的时候才出现智能感知提示,但是如果你使用 ReSharper 开发,你会发现智能感知提示无处不在(所以那么卡?)。
实际上你也可以配置 Visual Studio 的智能感知在更多的情况下出现,请打开下面“工具”->“选项”->“文本编辑器”->“C#”->“IntelliSense”:
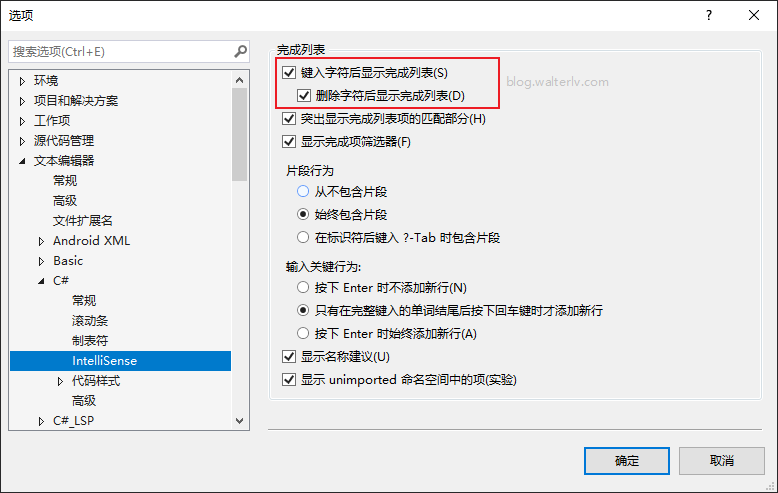
打开“键入字符后显示完成列表”和“删除字符后显示完成列表”。这样,你只要正在编辑,都会显示智能感知提示。
另外,如果你当前需要打开智能感知提示,默认情况下使用 Ctrl + 空格键 可以打开。当然你也可以将其修改为 ReSharper 中常见的快捷键 Alt + 右箭头。方法是修改键盘快捷键中的 “” 项。

修改快捷键方法详见:如何快速自定义 Visual Studio 中部分功能的快捷键
另外,在 IntelliCode 部分,可以选择打开更多的 IntelliSense 完成项:
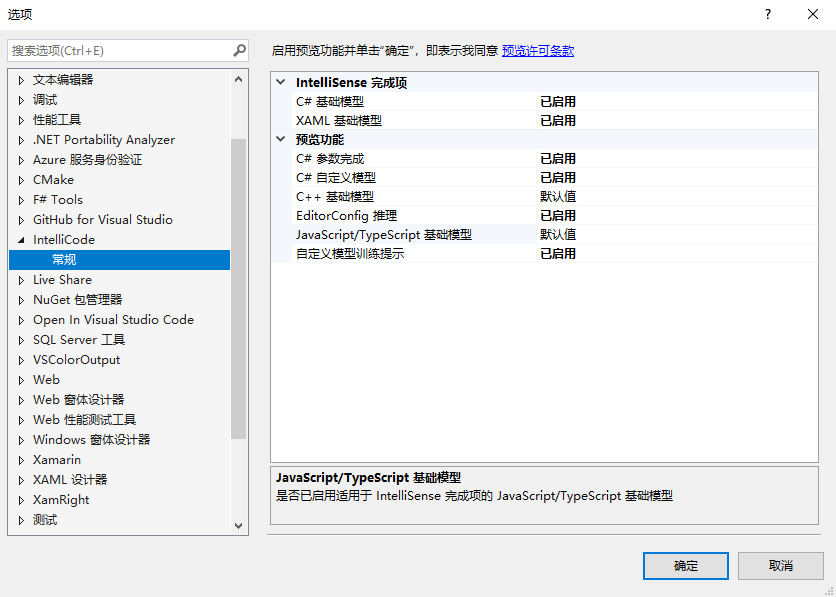
在输入时即自动导入需要的命名空间
ReSharper 的智能感知提示包含所依赖的各种程序集中的类型,然而 Visual Studio 的智能感知则没有包含那些,只有顶部写了 using 的几个命名空间中的类型。
Visual Studio 2019 中可以设置智能感知提示中“显示未导入命名空间中的项”。默认是没有开启的,当开启后,你将直接能在智能感知提示中看到原本 ReSharper 中才能有的编写任何类型的体验。
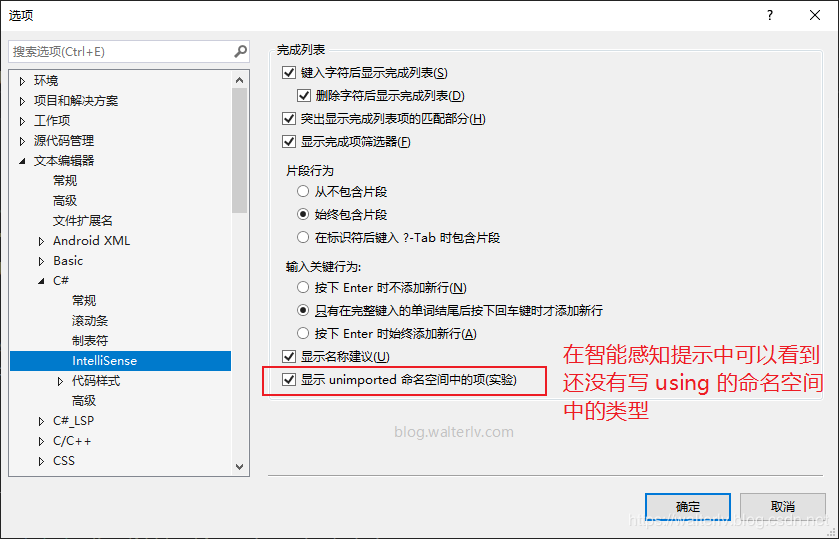
默认情况下输入未知类型时只能完整输入类名然后使用重构快捷键将命名空间导入:
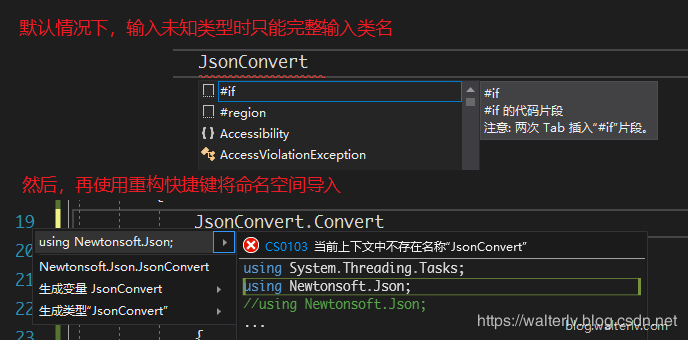
但开启了此选项后,只需要输入类名的一部分,哪怕此类型还没有写 using 将其导入,也能在智能感知提示中看到并且完成输入。
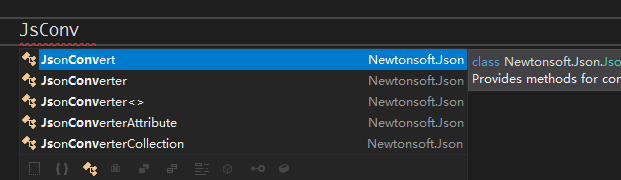
提取局部变量
在 ReSharper 中,选中一段代码,如果这段代码可以返回一个值,那么可以使用重构快捷键(默认 Alt+Enter)生成一个局部变量。如果同样带代码块在此方法体中有多处,那么可以同时将多处代码一并提取出来成为一个布局变量。
在 Visual Studio 中,也可以选中一段代码将其提取称一个局部变量:
重命名标识符(类名/方法名/属性名/变量名等)
ReSharper 可以使用 Ctrl + R, R 快捷键重命名一个标识符。
Visual Studio 中也是默认使用 F2 或者与 ReSharper 相同的 Ctrl + R, R 快捷键来重命名一个标识符。
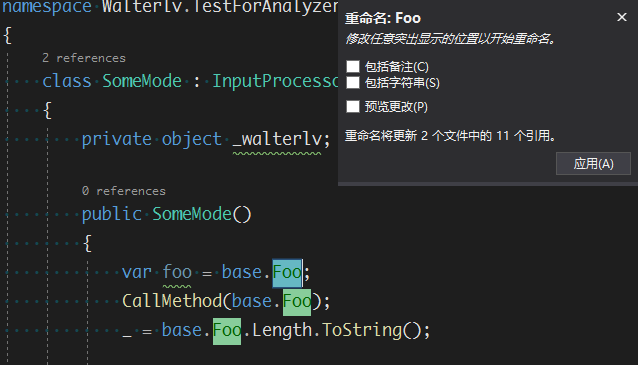
可以还原
正在填坑……
依然不足
大量的代码片段
ReSharper 中自带了大量方便的代码片段,而且其代码片段的可定制性非常强,有很多可以只能完成的宏;而且还有后置式代码片段。
然而 Visual Studio 自带的代码片段就弱很多,只能支持最基本的宏。
不过可以通过下面一些插件通过数量来补足功能上的一些短板:
Snippetica for C# - Visual Studio Marketplace
C# Methods Code Snippets - Visual Studio Marketplace


