手牵手,使用uni-app从零开发一款视频小程序 (系列上 准备工作篇)
系列文章
前言
好久不见,很久没更新博客了,前段时间在深圳出差,胡吃海喝颓废了很久,不想每天下班刷抖音、打游戏虚度光阴,准备把之前做的一个小程序案例详细的介绍一下,从安装编译器开始重新开发复盘一遍,希望对初入小程序的你有所帮助。
扫码体验,先睹为快
可以扫描下微信小程序的二维码,体验一下开发完毕的效果:

源码地址:
GitHub : https://github.com/Tzlibai/uni-app-video -- Star 100+
uni-app插件市场地址: https://ext.dcloud.net.cn/plugin?id=1839 -- 插件下载量1000+
开发前的准备
目前开发小程序的常见开发方案:微信原生wxml开发,wepy,mpvue,taro、uni-app等,详细优劣对比可以参考「京东凹凸实验室」的这篇文章:小程序多端框架的全面测评;
好的话不多少,进入正题,这里整理一个简单的Xmind,其实小程序的开发并没有想象中的那么复杂,接下来我将慢慢的从零开始解读这个一个小程序项目,带大家走入正题:
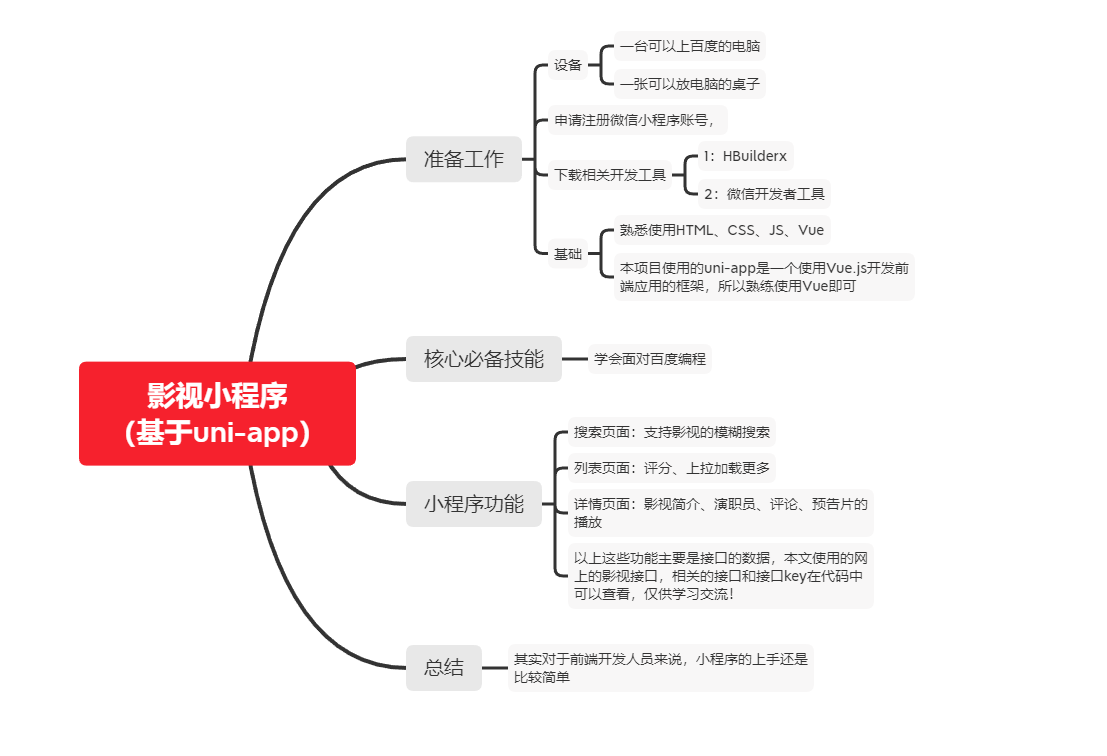
接下来的内容我假设你已了解关于HTML、CSS和JavaScript 的初中级知识。并且有一定的Vue基础,如果你刚开始学习前端开发,将本文作为你的第一步可能不是最好的主意!
1 微信小程序账号方面
1.1 注册微信小程序账号
如果已注册小程序账号,可以略过此步~
假设没有小程序账号:
我们可以通过微信公众号平台右上角 → 立即注册 → 注册的帐号类型 → 选择小程序类型注册 进入注册页面 → 输入邮箱 → 密码 → 验证码 → 激活邮箱 → 填写主体信息(根据自身选择类型:个人、企业、政府、媒体等) → 登记相关信息即可注册;
「注册注意事项:」:邮箱作为登录帐号,需要填写未在微信公众平台注册,并且没有被个人微信号绑定的邮箱,每个邮箱只能申请一个小程序;
1.2 登录微信小程序后台
1.「完善相关信息」补充小程序名称信息,上传小程序头像,填写小程序介绍并根据后续开发的内容选择服务范围;
2.「绑定开发者」登录微信公众平台小程序,进入用户身份-开发者,新增绑定开发者、体验者。(体验者的含义是在小程序没有通过审核正式发布之前,体验者可以使用该小程序);
3.「获取AppID」登录微信公众平台小程序,进入“设置-账号信息(设置的最下面)”,获取AppID信息。(微信AppID是后面开发小程序必须使用的,在开发小程序之前需要填写开发者的AppID)。
1.3 下载微信开发者工具
前往开发者工具下载页面,根据自己的操作系统下载对应的安装包进行安装,建议现在稳定版本的安装包,其实微信开发者工具不止可以开发小程序,也可以用来制作微信小游戏,有兴趣的朋友可以找找相关资料,开发一款属于自己的小游戏~
微信开发者工具安装完毕后,双击打开软件,进行登录即可,由于我们是使用uni-app进行开发小程序,所以这里先打开登录即可,后面我们使用相关工具自动编译小程序;
1.4 总结
以上是关于小程序注册、微信开发者工具下载的内容,文章比较简练,如果需要对小程序有更深一步的了解,可以查看微信小程序官方开放文档,官方文档中对于小程序的框架配置、组件介绍、API以及扩展能力等有非常系统的讲解,非常适合初学者对小程序的学习;
2 HBuilderX、uni-app方面
前言
可能大家对HBuilderX、uni-app的了解的不是很多;这两者都是DCloud旗下的产品。
DCloud公司拥有500万开发者用户,几十万应用案例、10亿手机端月活用户,数千款uni-app插件、70+微信/qq群,开发者可以放心选择。
HBuilderX
HBuilderX是一款专为Vue的打造编辑器,C++架构,启动速度、大文档打开速度、编码提示,都还是挺不错的,我们今天开发小程序用到的就是这款编辑器,我最开始接触它的绿柔主题感觉特别清爽、特别舒服; 其实我们在Vue.js的官网我们也可以看到他的身影。
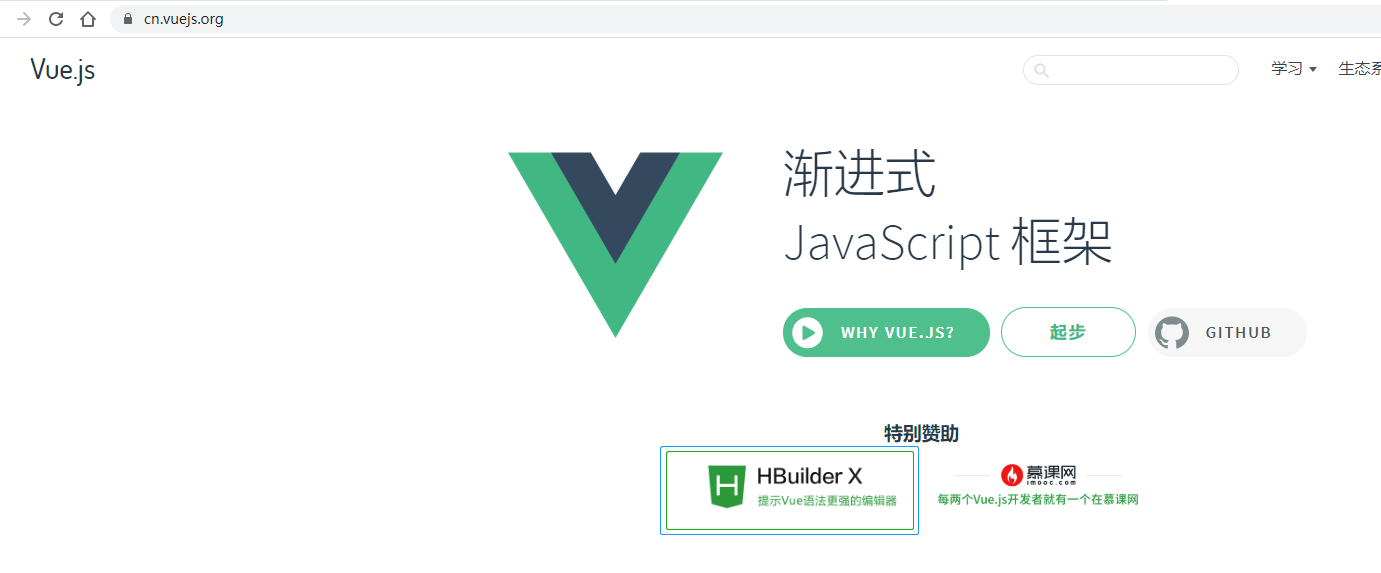
uni-app
uni-app是一个使用 Vue.js 开发所有前端应用的框架,开发者编写一套代码,可发布到iOS、Android、H5、以及各种小程序(微信/支付宝/百度/头条/QQ/钉钉/淘宝)、快应用等多个平台。个人接触体验下来,上手快,效果高;
「开始我们接下来的小程序就是用HBuilderX编辑器,加之uni-app框架来开发的」
2.1 HBuilderX的下载与使用
HBuilderX的下载
我们可以访问HBuilderX官方下载地址: https://www.dcloud.io/hbuilderx.html进行下载,建议大家选择APP开发版进行下载,后面可以把一套代码编译成多个平台使用,效果非常Nice
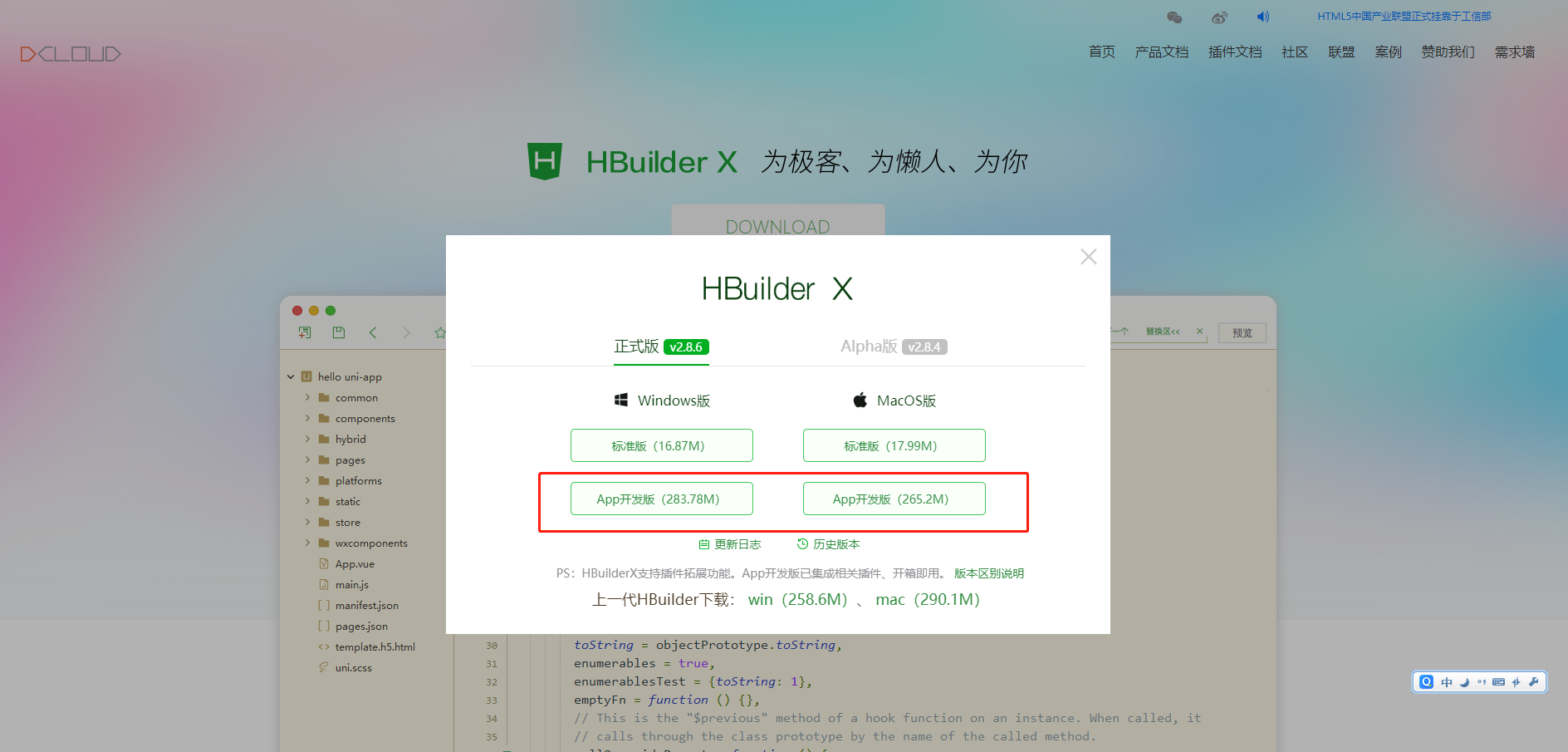
下载完成后是一个Zip文件,解压后选中目录中的HBuilderX.exe
→ 点击HBuilderX.exe鼠标右键出现菜单
→ 点击菜单项:发送到
→ 点击桌面快捷方式,即可把图标放到桌面
→ 双击即可正常使用;
HBuilderX的简单使用
HBuilderx的使用方法其实与VScode、WebStorm、Atom等编辑器大同小异,如果你接触过上述编辑器,那么对你来说一定非常轻松!
3 新建项目
我们之前已经下载了App开发版,可以开箱即用,启动HBuilderX软件
接下来让我们创建一个uni-app项目,点击工具栏里的文件 -> 新建 -> 项目:
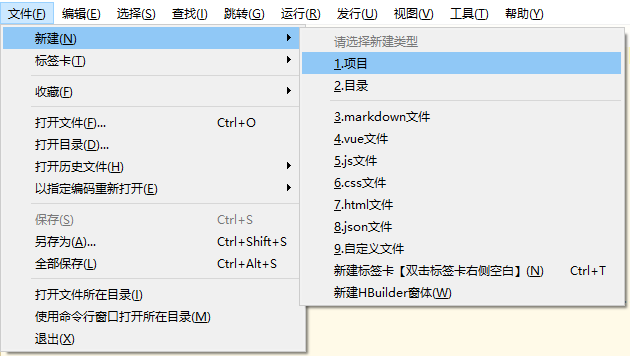
选择uni-app类型,输入工程名,选择模板,点击创建,即可成功创建。 uni-app自带的模板有 Hello uni-app ,是官方的组件和API示例。还有一个重要模板是 uni-ui项目模板,日常开发推荐使用该模板,已内置一些官方的常用组件。

创建成功后,我们就可以在微信开发工具中运行啦。进入我们刚才创建的项目,
点击工具栏的运行 -> 运行到小程序模拟器 -> 微信开发者工具,即可在微信开发者工具里面体验uni-app。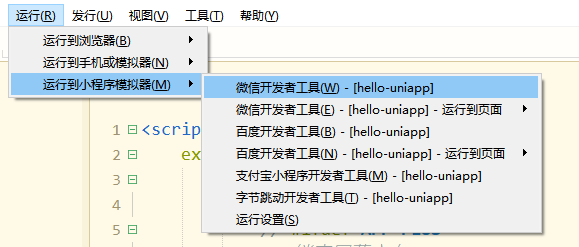
接下来会开始编译,并打开微信开发者工具,当你看到以下页面时,说明你
新建项目这一步骤就已经完成啦!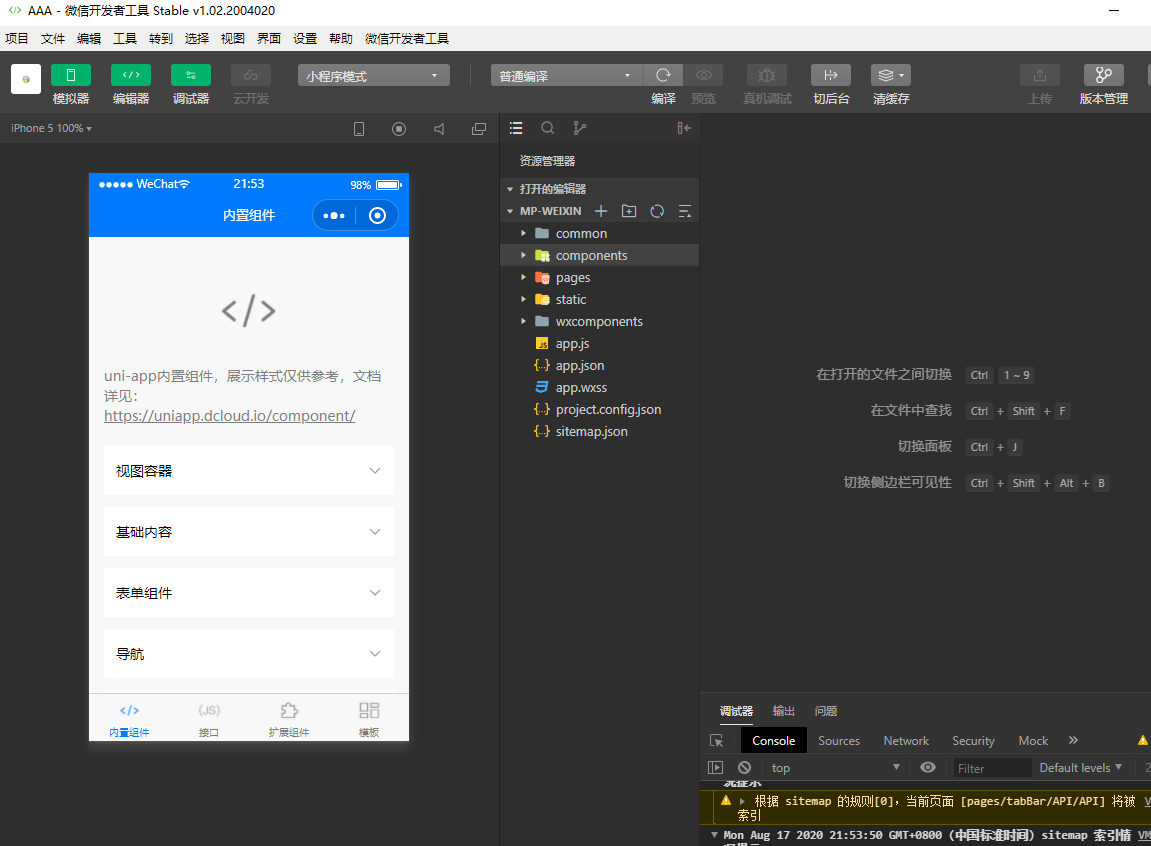
在创建的uni-app目录中找到
manifest.json文件,基础设置 -> 填写uni-appid,注册登录后即可获取该ID,后续文件会使用到。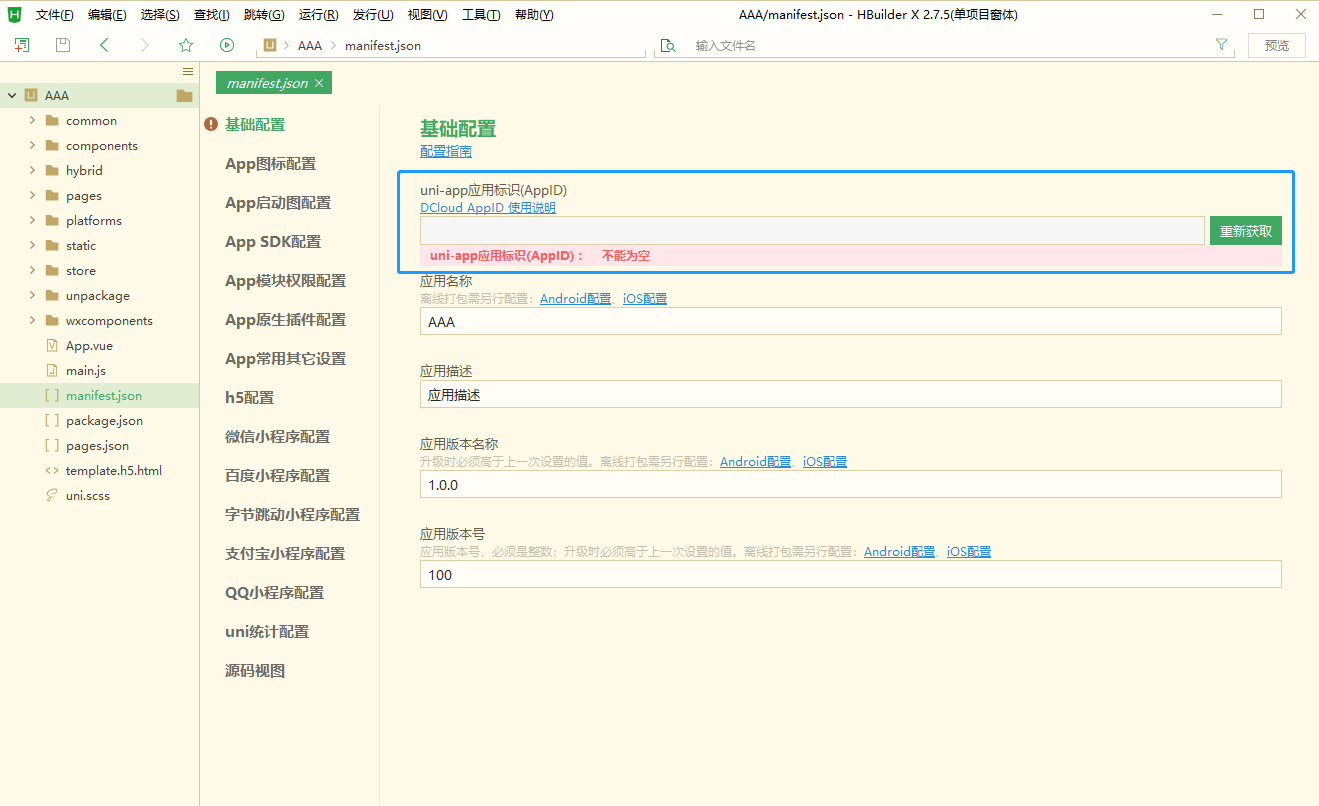
「注意事项」
由于我们是利用HBuilderX启动微信开发者工具,所以我们在开发过程中,需要保持微信开发者工具的打开。
我们是第一次使用,需要先配置小程序开发者工具的的相关路径,才能运行成功。
点击工具栏的工具 -> 设置 -> 运行配置 -> 小程序运行配置, 如下图,需在输入框输入微信开发者工具的安装路径。
首次开发时需要在小程序中设置
微信开发者工具 -> 设置 -> 安全设置,将服务端口开启,可以使用相关的命令行调用工具。
uni-app默认把项目编译到根目录的unpackage目录。
编译成功后,我们需要把微信小程序的appID在微信开发者工具中填写,如下图:

3.1 目录分析及UI组件引入
├─ colorui # 本项目引入了colorui组件,用于引入美化样式组件
├─ components # 用于存放组件的目录,可以自行添加组件
├─ pages/ # 业务页面文件存放的目录,后续开发的页面都会存放于此
│ ├─ home/
│ │ ├─ index.vue # home页面
│ │ ......
├─ static # 存放应用引用静态资源(如图片、视频等)的目录,注意:静态资源只能存放于此
├─ unpackage/ # 打包目录
├─ App.vue # 应用配置,用来配置App全局样式以及监听
├─ main.js # Vue初始化入口文件
├─ manifest.json # 配置应用名称、appid、logo、版本等打包信息
├─ package.json # 配置页面路由、导航条、选项卡等页面类信息
本项目引入了两个组件:mi-loading、ColorUI
3.1.1 UI组件-mi-loading
相信大家在小程序的体验中有看到Loading的动画,这边引入了一个Loading的组件,mi-loading
通过上方链接下载Zip包文件,下载源码解压,复制项目根目录的 /mi-loading文件夹到你的项目components目录中即可打开 mi-loading.vue这个文件,里面的loading动画是可以自行使用Gif图配置,大家可以查看该源码的第四行,img配置的的图片地址就是自定义的Loding,mi-loading源码地址,我把自定义的图片放置到了:/static/img/loading.gif,图片地址:点此查看
# 使用方法
this.$refs.Loading.show() // 打开
this.$refs.Loading.hide() // 关闭
3.2.2 UI组件-ColorUI
本项目引入了插件市场的ColorUI-UniApp组件库,引入方法如下:
通过上方链接下载Zip包文件,下载源码解压,复制项目根目录的 /colorui 文件夹到你的项目根目录 App.vue 文件引入关键Css main.css、icon.css,让改UI组件成为每个页面公共css
<style>
@import "colorui/main.css";
@import "colorui/icon.css";
....
</style>
我们可以使用该UI库中封装好的导航栏,测试效果。
在 App.vue文件中加入如下配置,用于获得系统信息,该文件源码地址:App.vue
// onLaunch: 当小程序加载完毕后就执行的方法
onLaunch: function() {
uni.getSystemInfo({
success: function(e) {
// #ifndef MP
Vue.prototype.StatusBar = e.statusBarHeight;
if (e.platform == 'android') {
Vue.prototype.CustomBar = e.statusBarHeight + 50;
} else {
Vue.prototype.CustomBar = e.statusBarHeight + 45;
};
// #endif
// #ifdef MP-WEIXIN
Vue.prototype.StatusBar = e.statusBarHeight;
let custom = wx.getMenuButtonBoundingClientRect();
Vue.prototype.Custom = custom;
Vue.prototype.CustomBar = custom.bottom + custom.top - e.statusBarHeight;
// #endif
// #ifdef MP-ALIPAY
Vue.prototype.StatusBar = e.statusBarHeight;
Vue.prototype.CustomBar = e.statusBarHeight + e.titleBarHeight;
// #endif
}
})}
pages.json文件配置取消系统导航栏,该文件源码地址:pages.json
# 复制下面命令需要把注释删除,否则会报错
{
"globalStyle": {
"navigationStyle": "custom", // custom为自定义模式
"navigationBarTextStyle": "white", // 标题文字设为白色
"navigationBarTitleText": "uni-app", // 标题名称
"navigationBarBackgroundColor": "#007AFF", // 更改导航背景色
"backgroundColor": "#FFFFFF" // 全局背景色
}
}
运行成功后如下图所示:
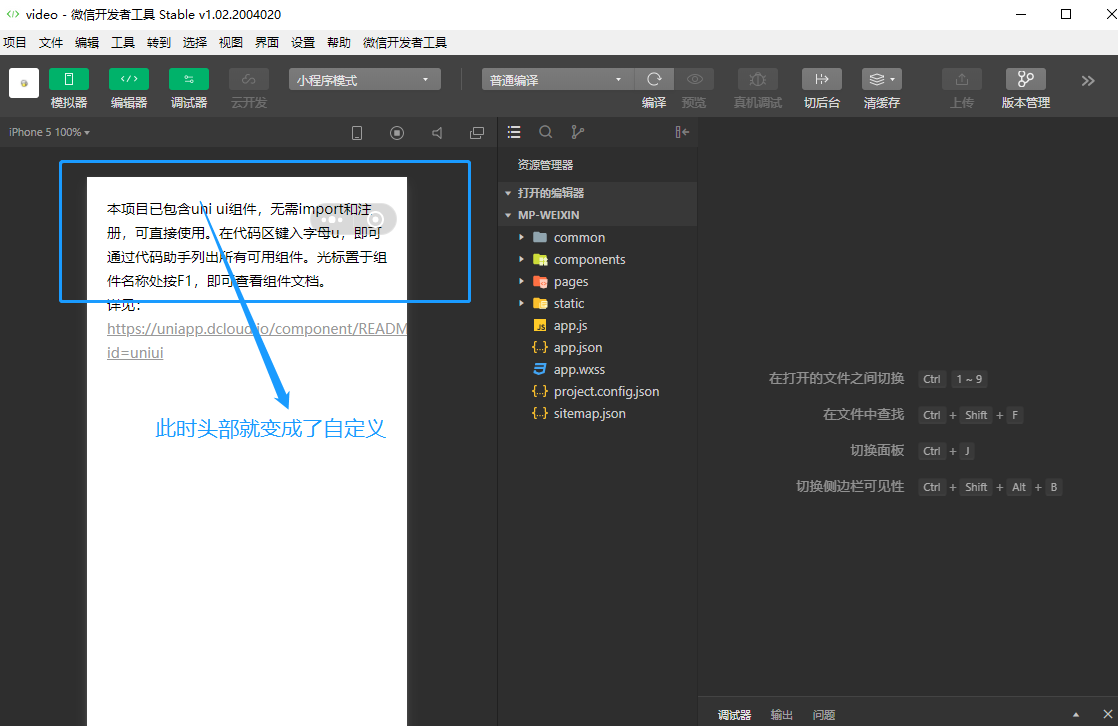
好的,这样我们已经成功的引入了该UI库,此时可以在微信开发者工具中看到效果,无需手动刷新,当我们在HBuilderX中添加代码保存,代码会自动编译,微信开发者工具会自动刷新;
总结
以上就是我们这款小程序的开发准备工作,下篇文章我们将会走入进行实际项目的从零开发,从新建一个项目到小程序代码的审核上传。



