Typora使用记录
Typora使用记录
前言
这篇文章是我在学习使用Typora过程中的学习记录,以便日后遗忘查阅;
诸君也可跟随我的步伐了解一下Typora,或可移步如下参考入门学习:入门指南 | typora中文网
目录
初识Typora
一、Typora是什么?
Typora是一款轻便简洁的Markdown编辑器。支持即时渲染技术,也是与其他 Markdown 编辑器最显著的区别。
简述: Typora是一款文本编辑器,编写使用Markdown语法。
二、Typora下载安装及基础设置
(一)、Typora下载安装
关于Typora下载,这里提供三种方式。(推荐第三种)
-
国外官网地址下载;
官网地址:Typora — a markdown editor, markdown reader.
但是很可惜,现在Typora官网在国内已经无法登录了,需要
魔法才可以,而且是现在只有收费版的了。 -
国内Typora官方中文站下载;
官方中文站:Typora 官方中文站 (typoraio.cn)
国内官方中文站当然可以正常登录,但是依旧只有收费版本;
-
文章评论区关注回复:已关注!求免费版Typora!
关于Typora安装,就是傻瓜式安装,选择想要安装的路径即可;
(二)、Typora基础设置
这里介绍一些,我个人使用时经常会做的基础设置。(这部分全凭个人喜好设置!)
-
文件 --> 偏好设置(ctrl + ,)
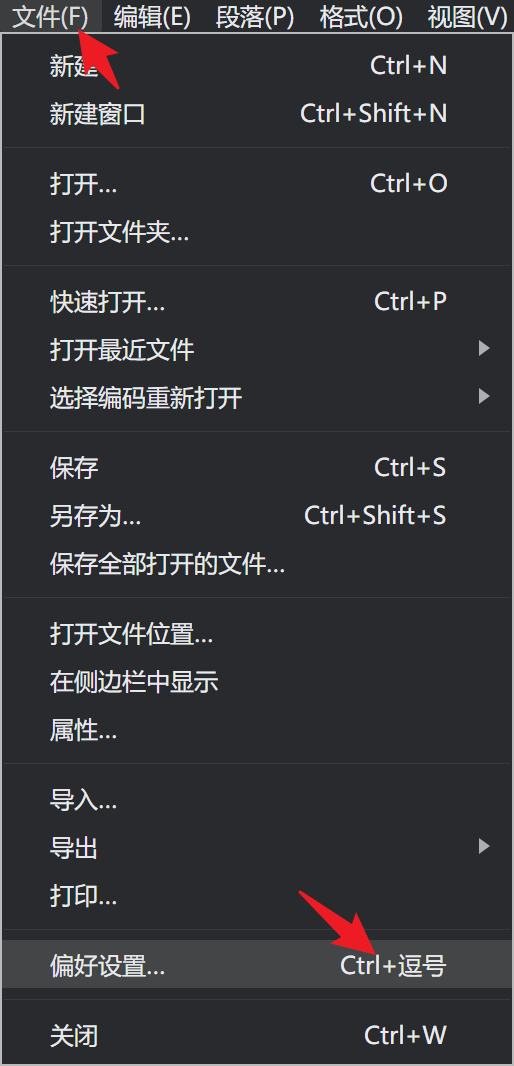
-
在通用设置中,更改启动选项和勾选自动保存。
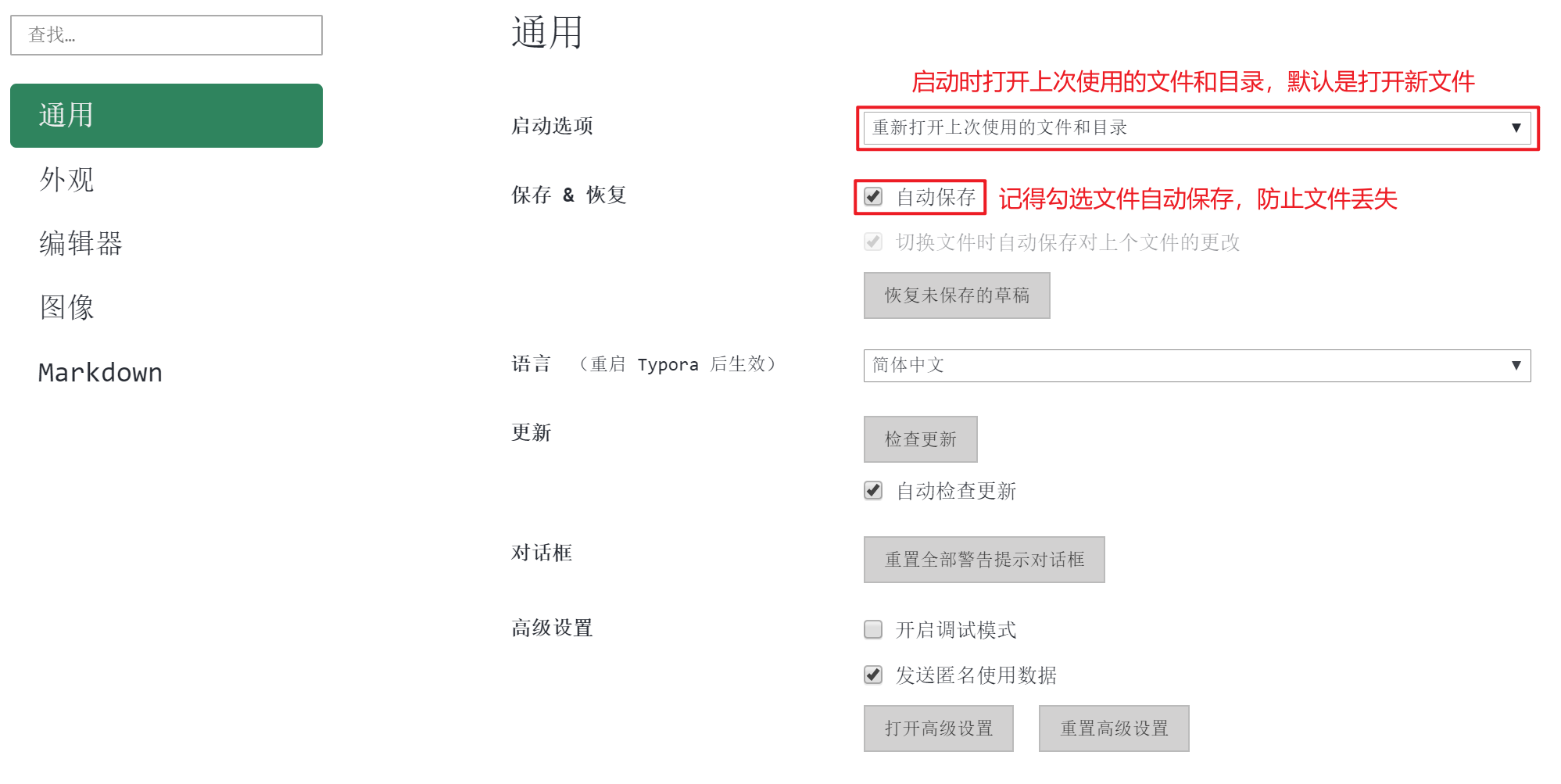
-
勾选显示状态栏以及允许侧边栏大纲折叠和展开。
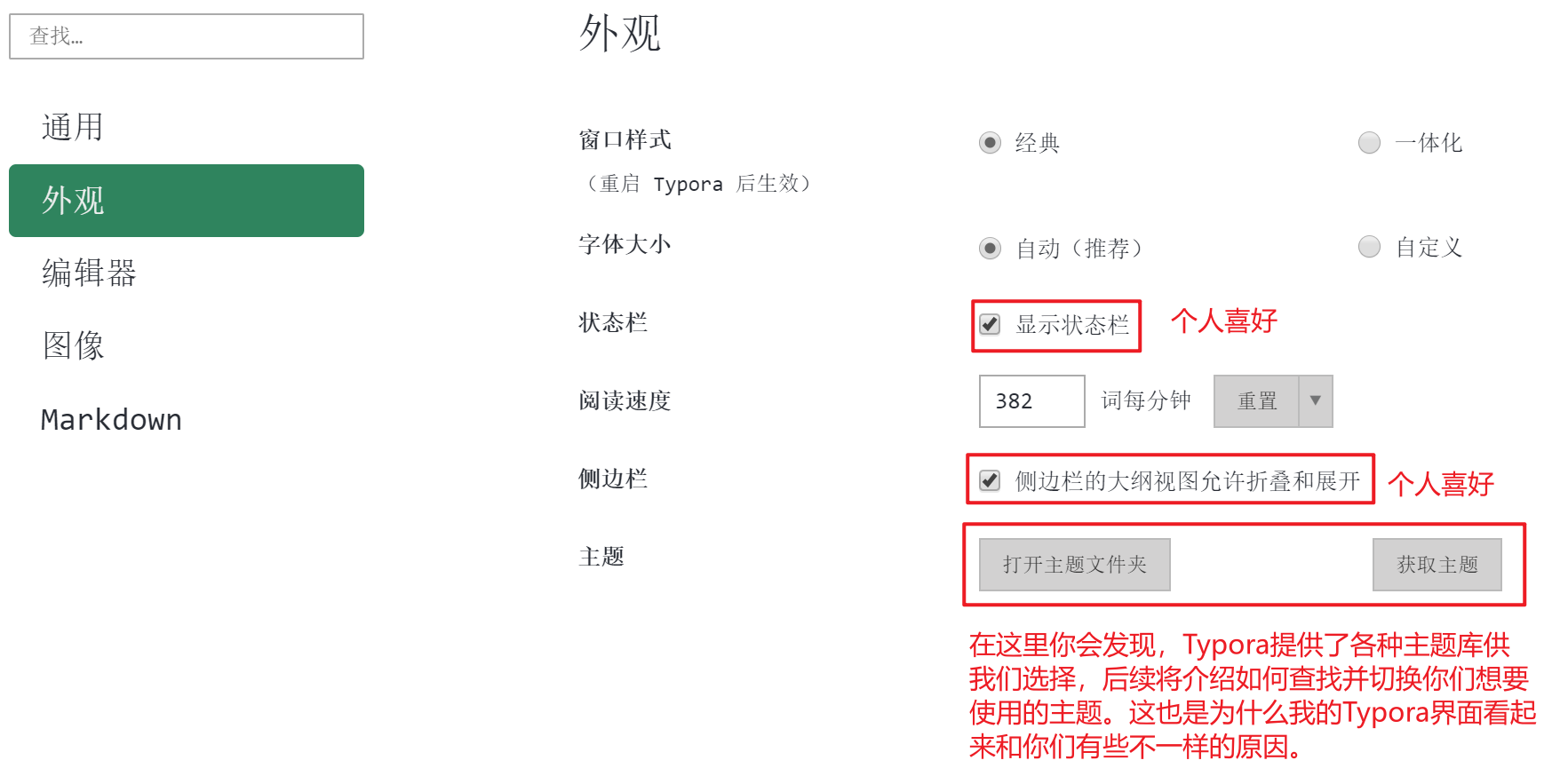
-
选择不使用拼写检查。
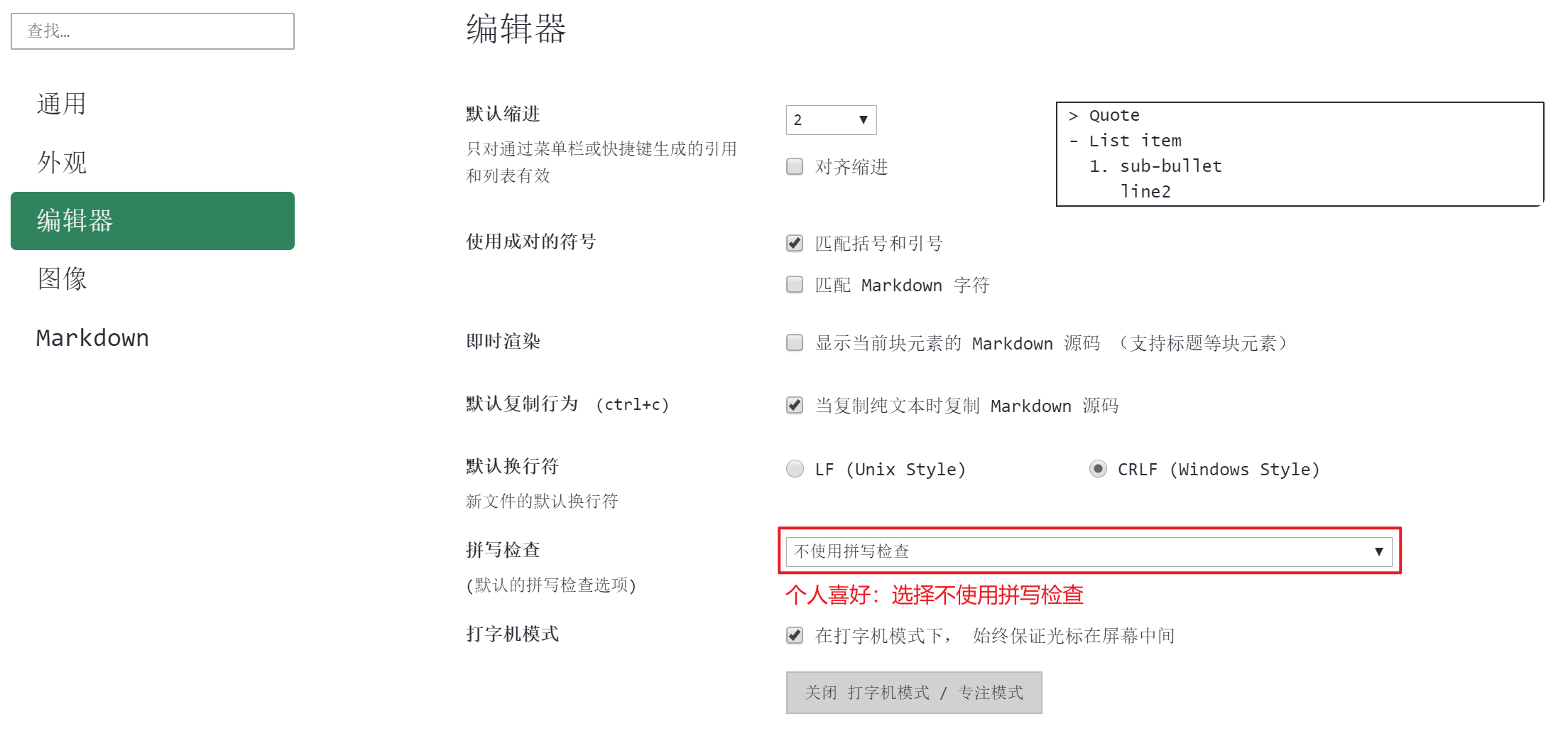
-
强烈建议按照如下方式进行操作设置。
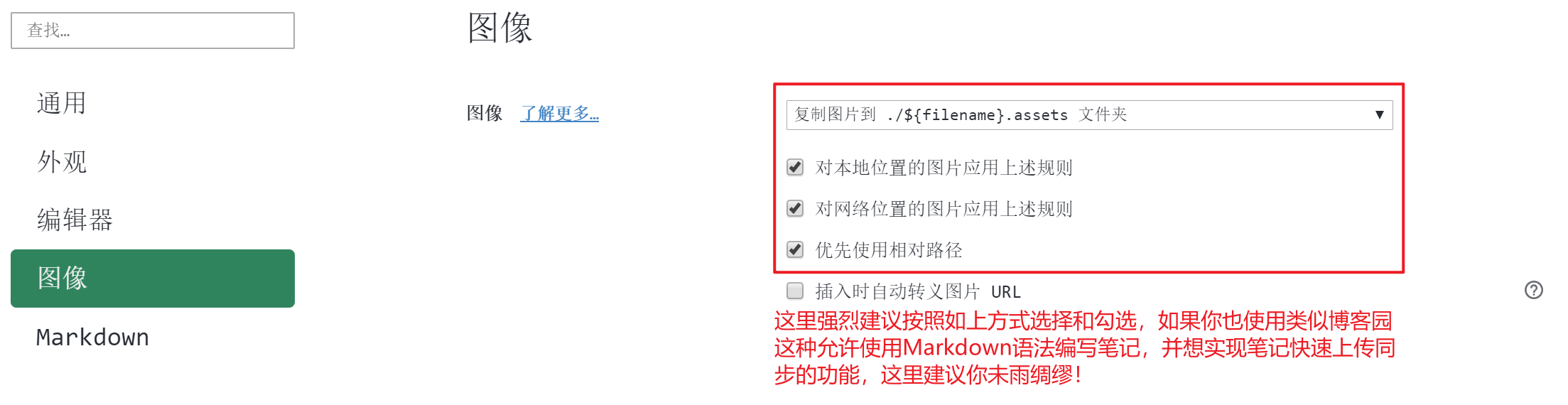
-
按照个人是否使用该语法功能进行勾选,我个人常用
文本高亮。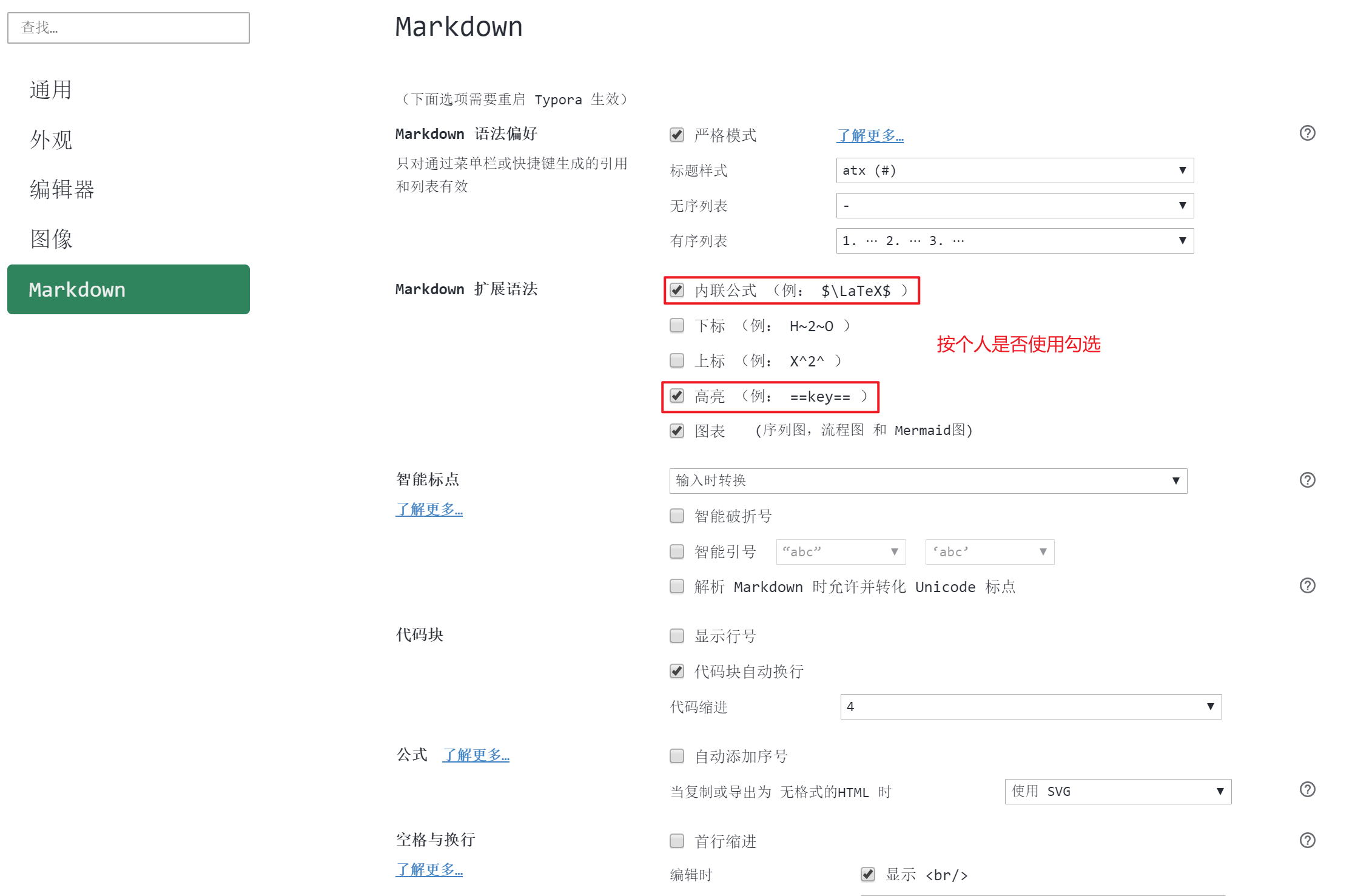
注意:上述个别设置需要重启Typora才能生效哦~
Markdown快速入门
一、Markdown是什么
定义:Markdown 是一种轻量级标记语言。 它允许人们使用易读易写的纯文本格式编写文档,然后转换成有效的 XHTML(或者HTML)文档。
二、Markdown快速入门
如果你还没有学习他,可以点击这里去尽快了解一下哦~
系统学习 > Markdown 官方教程
以下是我个人整理的 Markdown常用语法,以及对应Typora快捷键,可以帮助读者 快速入门。
(一)、个人常用快捷键操作
| 功能 | Markdown语法 | 效果预览 | Typora快捷键 |
|---|---|---|---|
| 标题 | # ~ ###### | null | Ctrl+1 ~ 6 |
| 字体加粗 | *字体加粗* | 字体加粗 | Ctrl+B |
| 下划线 | <u>下划线</u> | 下划线 | Ctrl+U |
| 倾斜 | *字体倾斜* | 字体倾斜 | Ctrl+I |
| 删除线 | ~删除线~ | Alt+Shift+5 | |
| 字体高亮 | ==字体高亮== | 字体高亮 | Ctrl+Q(个人设置) |
| 单词着重 | `单词着重` | 单词着重 |
Ctrl+Shift+` |
| 引用 | >加空格 | > 这是引用 | Ctrl+Shift+Q |
| 创建表格 | null | null | Ctrl+T |
| 创建代码块 | ``` | null | Ctrl+Shift+K |
| 创建公式块 | $$+回车 | null | Ctrl+Shift+M |
| 创建超链接 | [百度](链接地址) | 百度 | Ctrl+K |
| 全屏 | null | null | f11 |
| 选中相同格式的文字 | null | null | Ctrl+E |
| 选中某个单词 | null | null | Ctrl+D |
| 创建导航目录 | [toc]+回车 | null | null |
| 分割线 | --- | null | null |
(二)、自定义快捷键操作
例如:Typora 没有默认的文字高亮快捷键,就需要自己设置快捷键
-
打开
typora-> 文件 -> 偏好设置 -> 通用 -> 打开高级设置。 -
用文本编辑器打开文件夹中的
conf.user.json文件。 -
在
keyBinding添加响应的快捷键操作,(或者将原来的快捷键注释符号去掉也可)。"keyBinding": { // for example: // "Always on Top": "Ctrl+Shift+P" "Highlight": "Ctrl + q" // 把该行配置粘贴到"keyBinding"配置下。 }, -
添加完成并保存后,需要重启 typora。
综上,你可以为Typora自定义所有未被定义的快捷键。
Typora主题
前言
如果你学会了如何使用Markdown语法以及Typora快捷键,其实已经可以流畅自如的在Typora中编写文章,其原生主题文章效果也是很不错的。
一、主题推荐
这里我就不做大篇幅的主题推荐了,给大家搜集一些博主推荐的主题,大家自行选择。
(一)、Typora 官网中文站主题
Themes Gallery — Typora (typoraio.cn)
(二)、博主推荐
- 我最喜欢的15个Typora主题 | 大邓和他的PYTHON (textdata.cn)
- (12条消息) Typora主题推荐_gitbook 主题_普通网友的博客-CSDN博客
- Typora主题推荐 - 天宇轩-王 - 博客园 (cnblogs.com)
(三)、个人常用
推荐理由:安装极其简单,风格简约舒适。
推荐主题展示
-
Mo
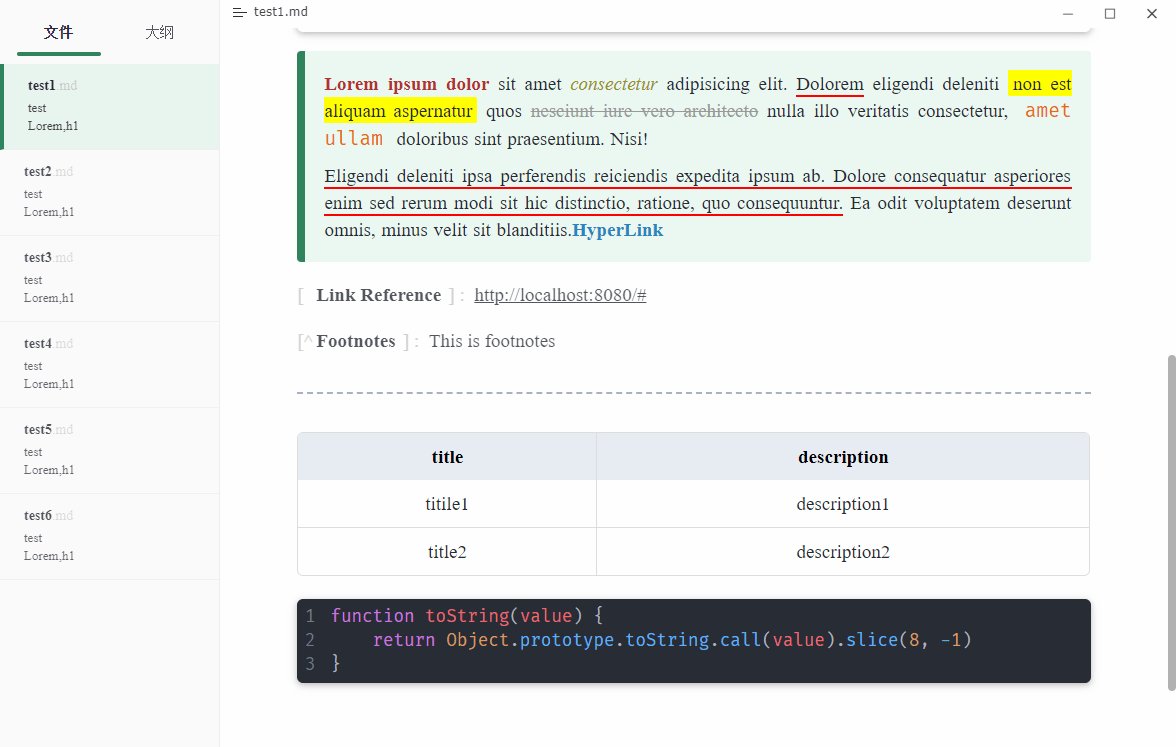
-
Mo Dark
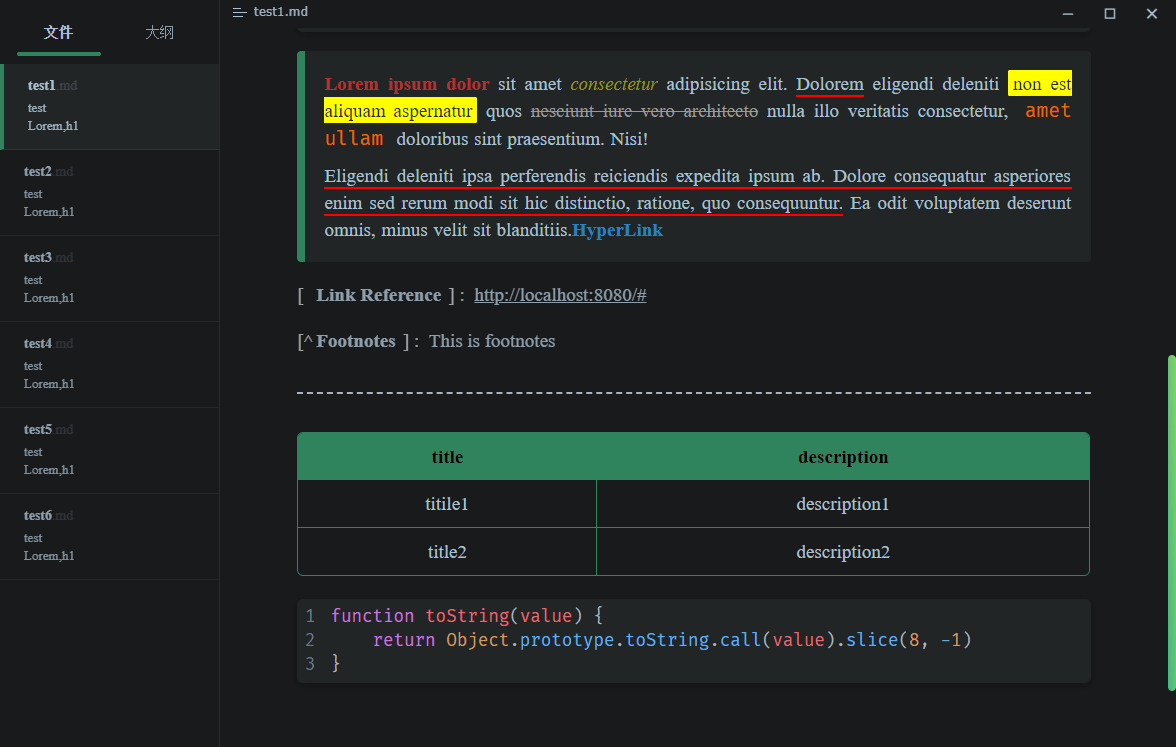
二、安装说明
以Mo主题为例,演示主题选取安装基本流程;
-
去主题官网找到想要的Mo主题
主题官网:Themes Gallery — Typora (typoraio.cn)
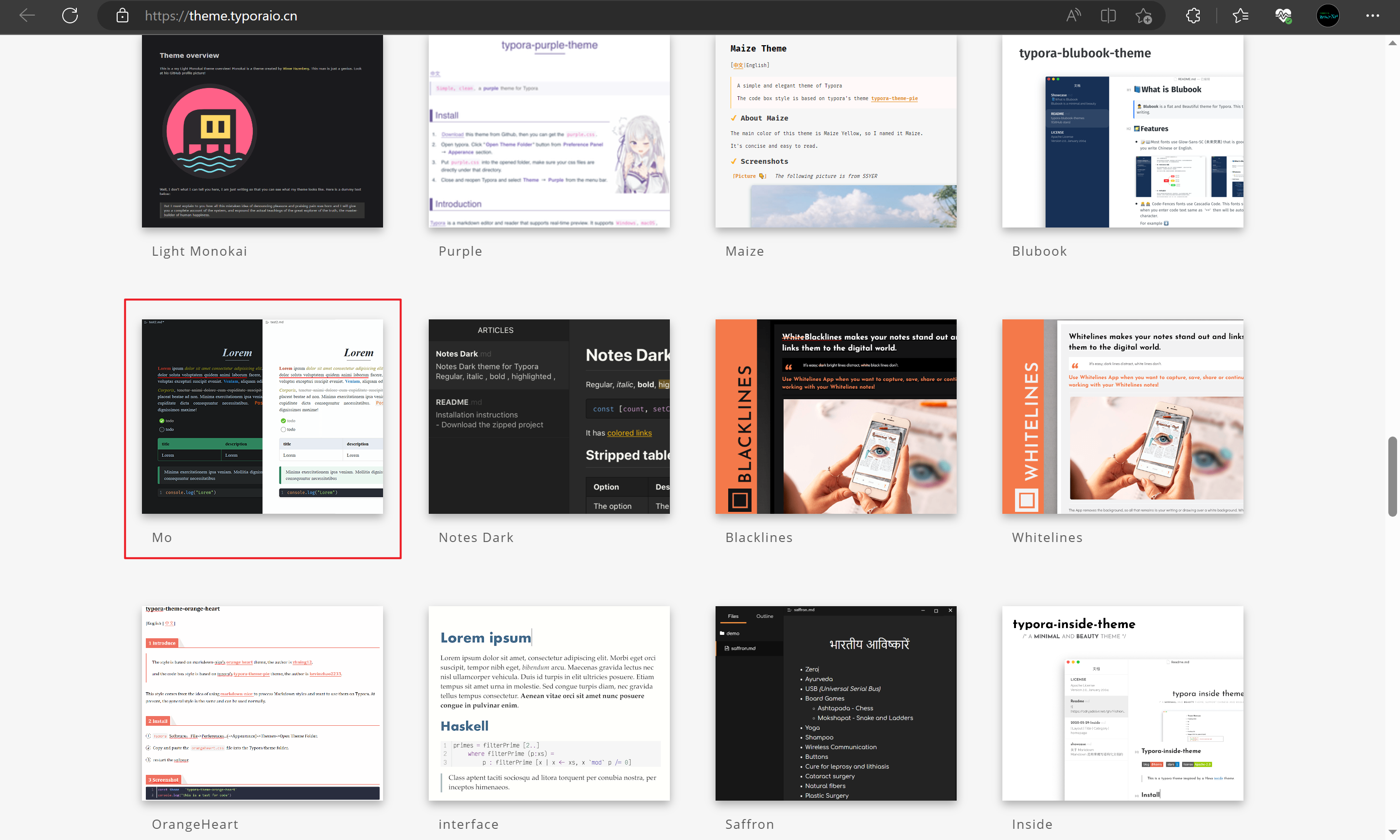
-
点击下载,并查看对应主题安装说明
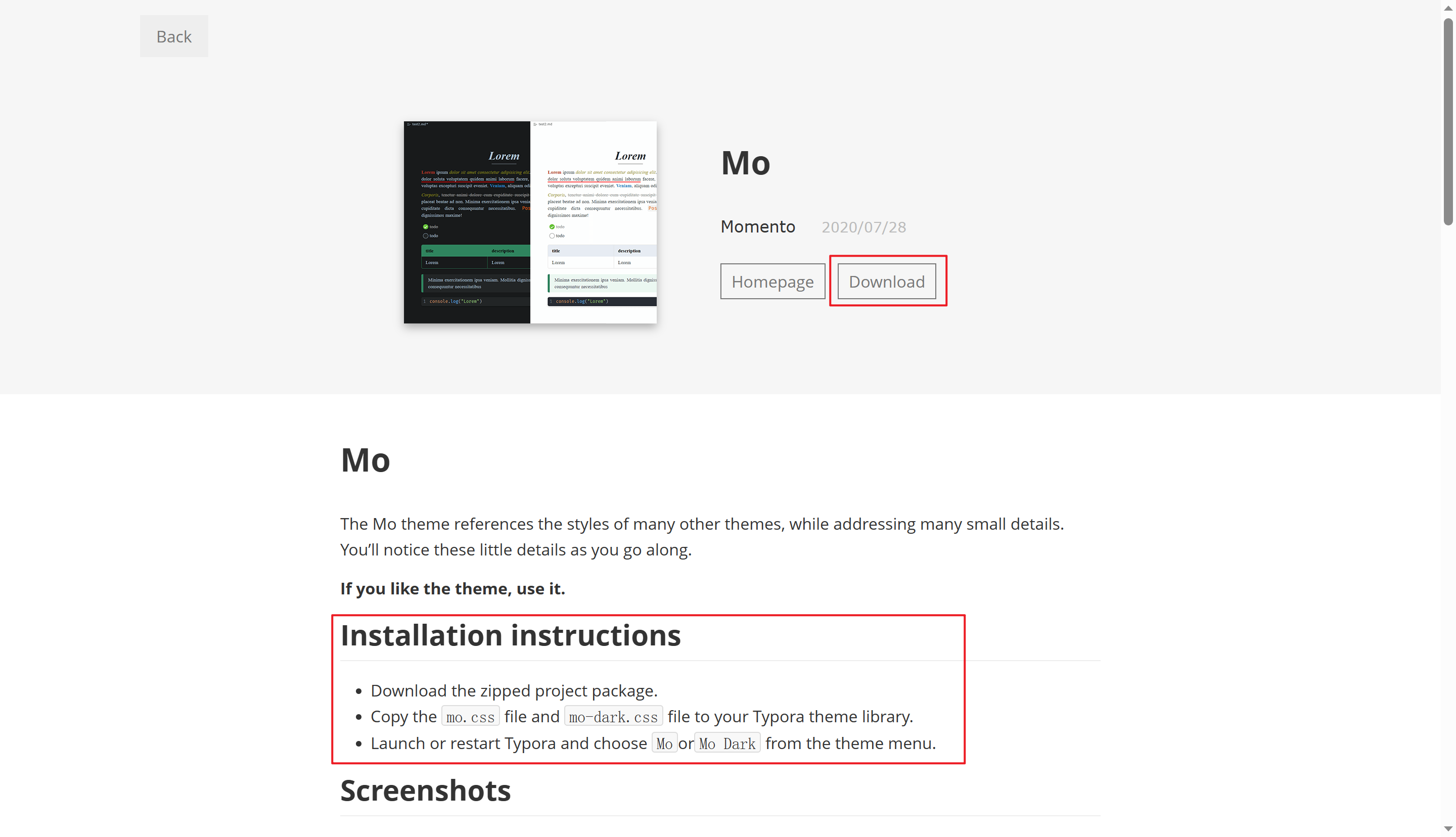
Installation instructions
- Download the zipped project package.
- Copy the
mo.cssfile andmo-dark.cssfile to your Typora theme library. - Launch or restart Typora and choose
MoorMo Darkfrom the theme menu.
-
根据每个主题不同的安装说明进行下载安装
汉译
安装说明
- 下载压缩的工程包
- 将文件
mo.css和文件mo-dark.css复制到您的 Typora 主题库 - 启动或重新启动 Typora,然后从主题菜单中选择
Mo或Mo Dark
演示安装
-
点击下载压缩的工程包
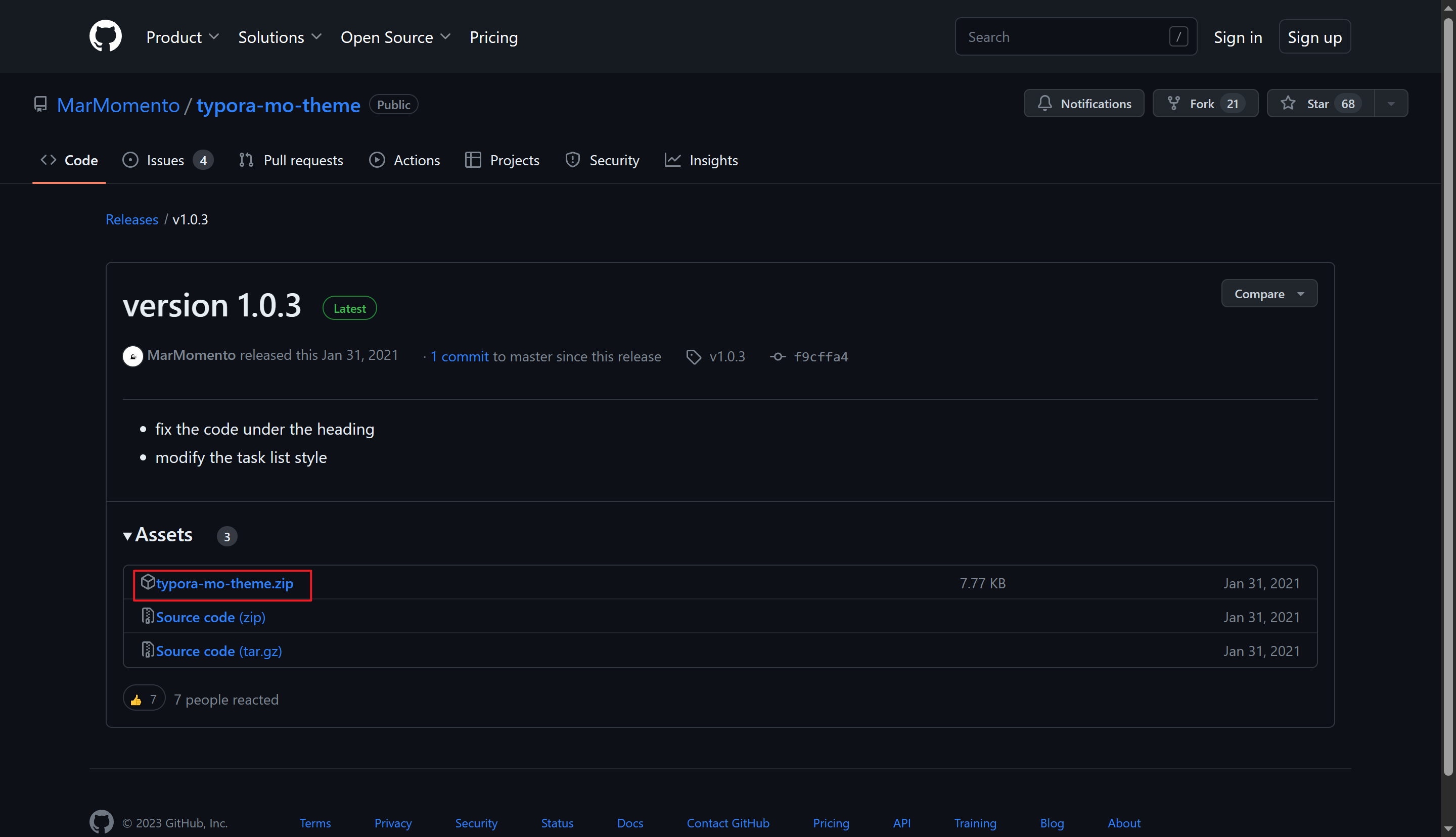
-
复制工程包下的
mo.css和mo-dark.css文件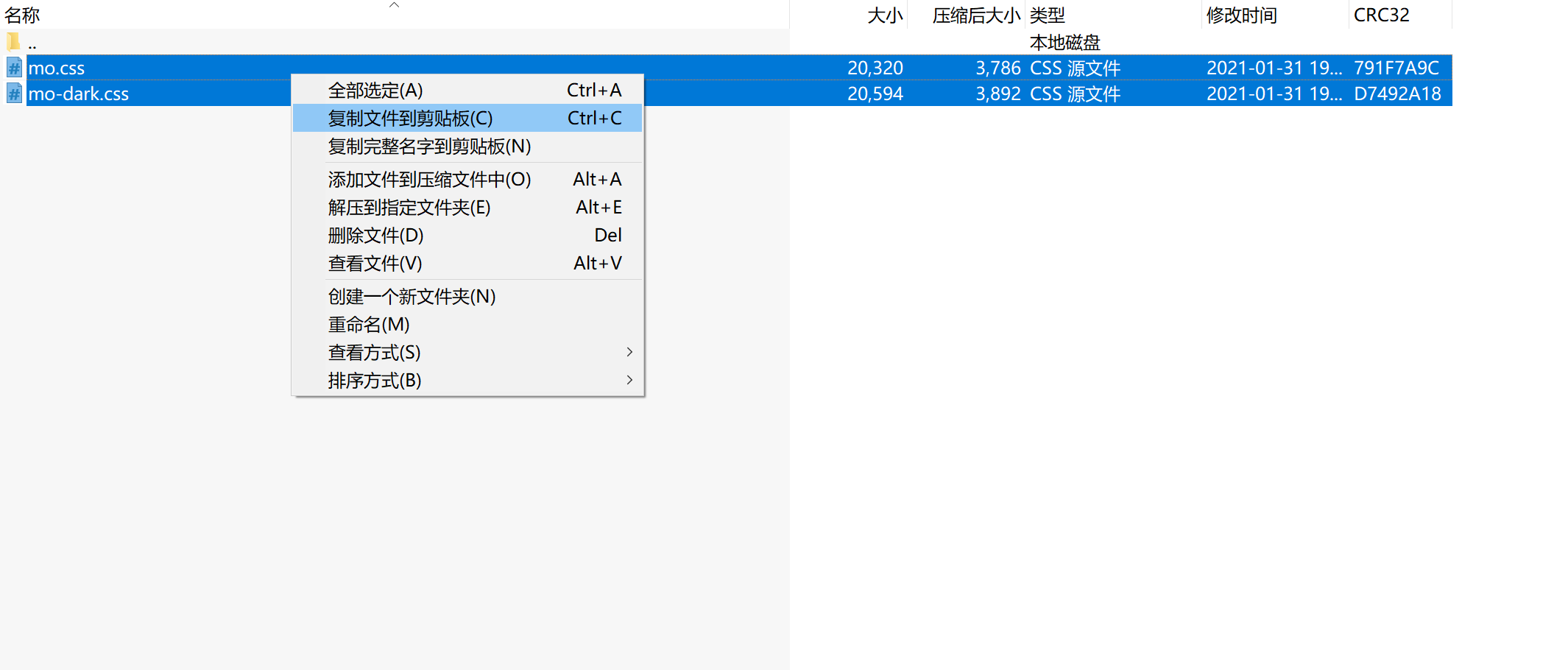
-
文件 --> 偏好设置 --> 外观 --> 打开主题文件夹;将
mo.css和mo-dark.css文件复制到该文件夹下,重启Typora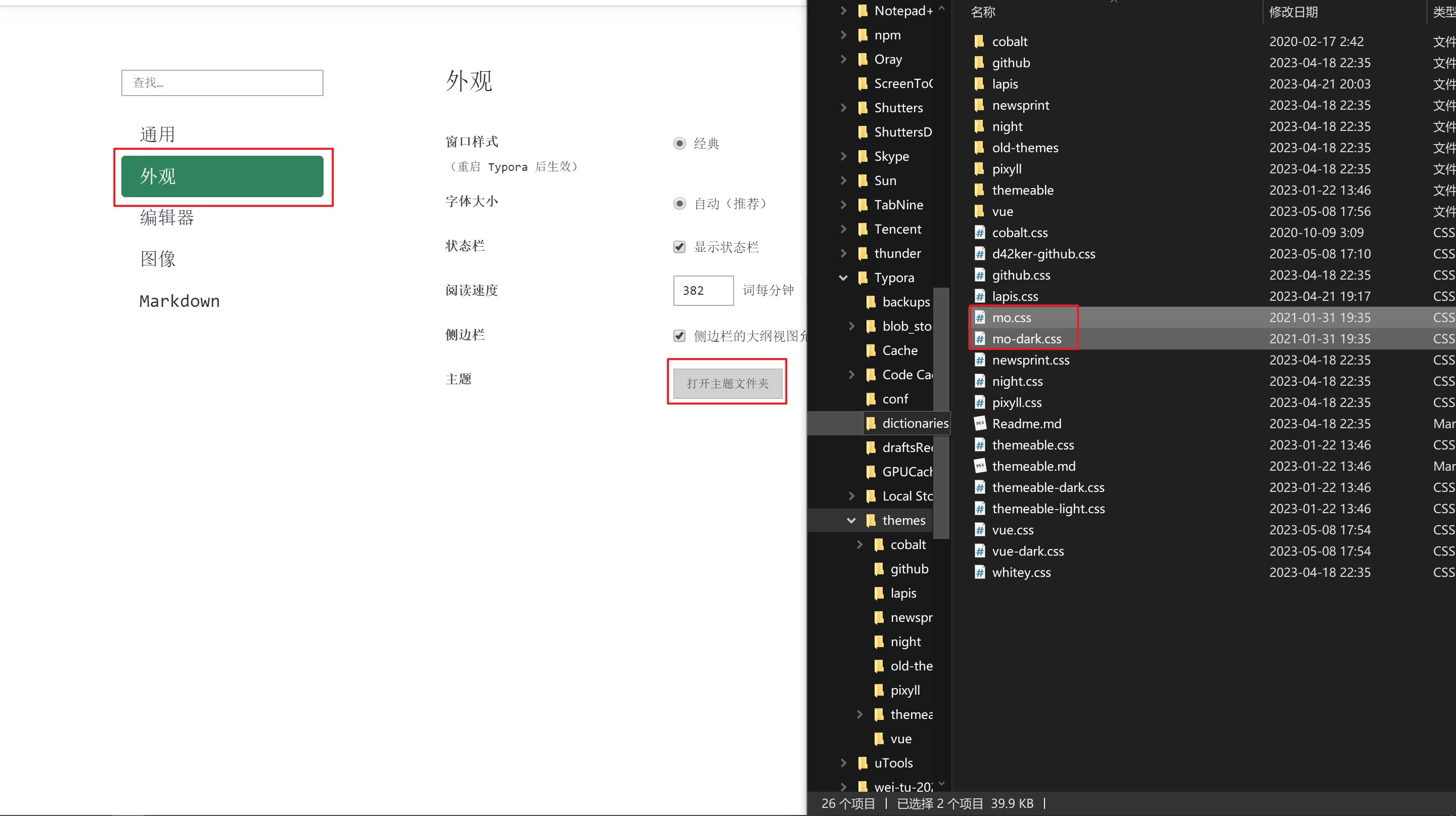
-
重启后点击主题就能看到
Mo和Mo-Dark两个主题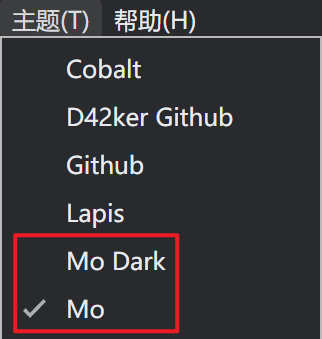
-
Mo主题选取安装完成!
博客园高效发布笔记
前言
不知道大家是否和我一样,平常喜欢使用Typora在本地记笔记,笔记写完之后。然后粘贴复制整合到博客园或者其它支持Markdown语法的网站上发布,这个效率是极其低下且这种粘贴复制的行为也是极其枯燥无味。
那么针对怎么解决本地笔记高效同步到博客园发布这一问题,我在全网翻遍了大量资料,找到如下一篇文章,完美的解决了这一问题。
这部分学习参考郭大侠的这篇博客:
上传markdown文件到博客园 - 郭大侠1 - 博客园 (cnblogs.com)
上述博客作者已经很详细的介绍了解决办法,这里我根据上述文章做一个简要的环境搭建过程,以便之后自己查阅参考。
(如有侵权,私信联系,删除整改!)
一、工具使用流程复述
(一)、安装依赖环境包pyyaml
安装配置python3推荐博客:[Windows 10安装Python 3.X教程](https://blog.csdn.net/belief_li/article/details/88069600#:~:text=1、打开下载目录,双击刚才下载的安装包 2、安装程序 ,一定要把[Add python,3.7 to PATH]勾选,将自动配置环境变量,然后单击[Install Now]进行安装)
安装完成之后在python环境下执行:pip install pyyaml
等待依赖包安装完成!
(我这里提前安装过)
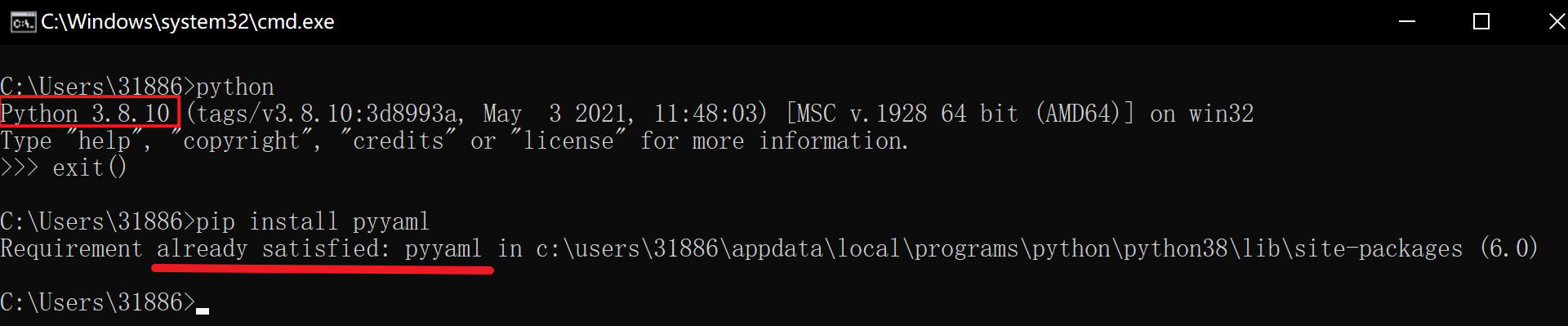
(二)、下载pycnblog工具
同步工具下载地址:GitHub - dongfanger/pycnblog: 博客园上传markdown文件
下载的两种方式:
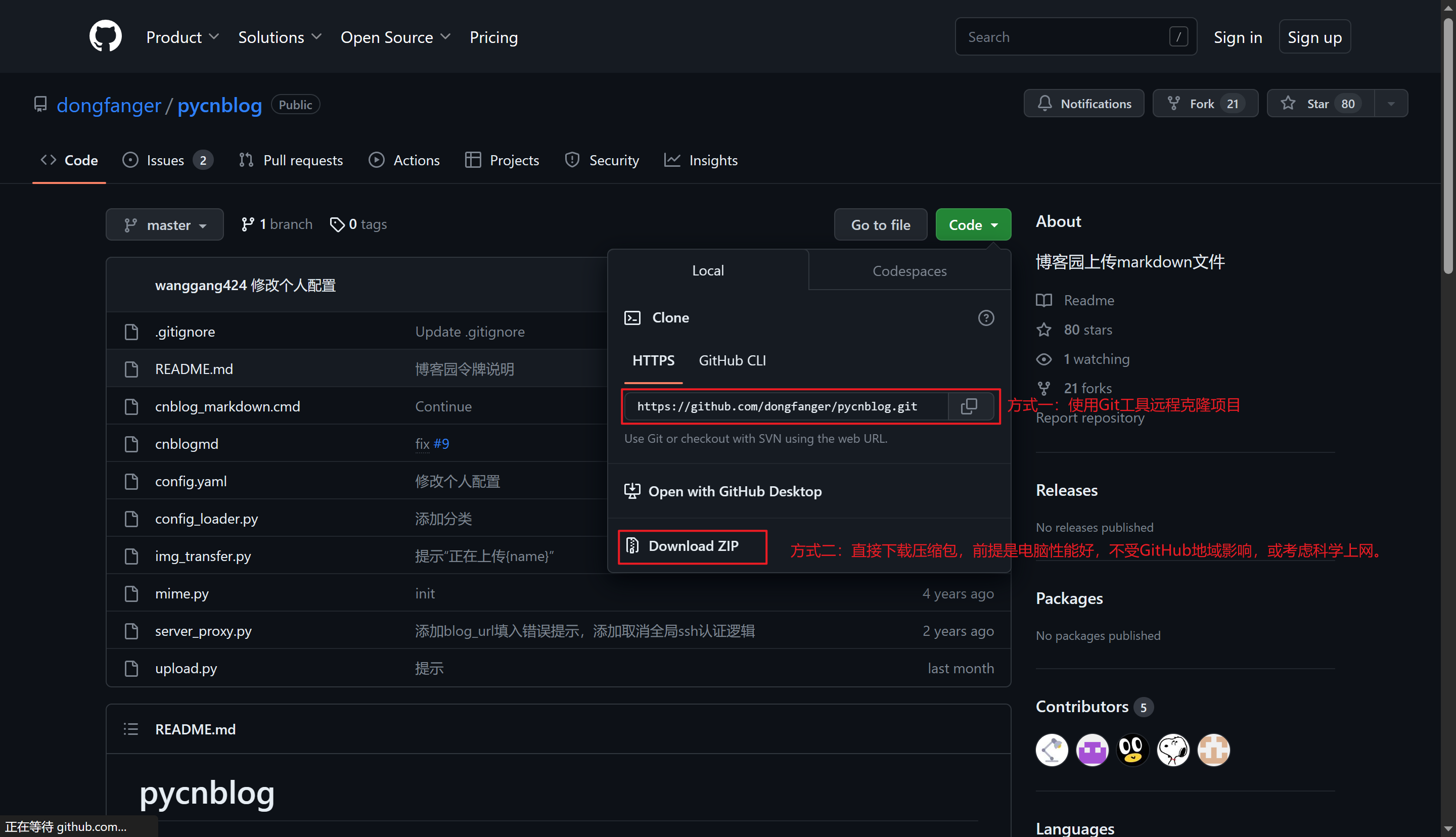
如果你是一名程序员从业者,现在还不会使用Git,这里建议你尽快去了解一下
推荐博客:Git的安装与使用教程(超详细!!!)
(三)、安装配置pycnblog
安装:直接将下载好的pycnblog安装包解压即可;
配置:
-
找到并打开
config.yaml文件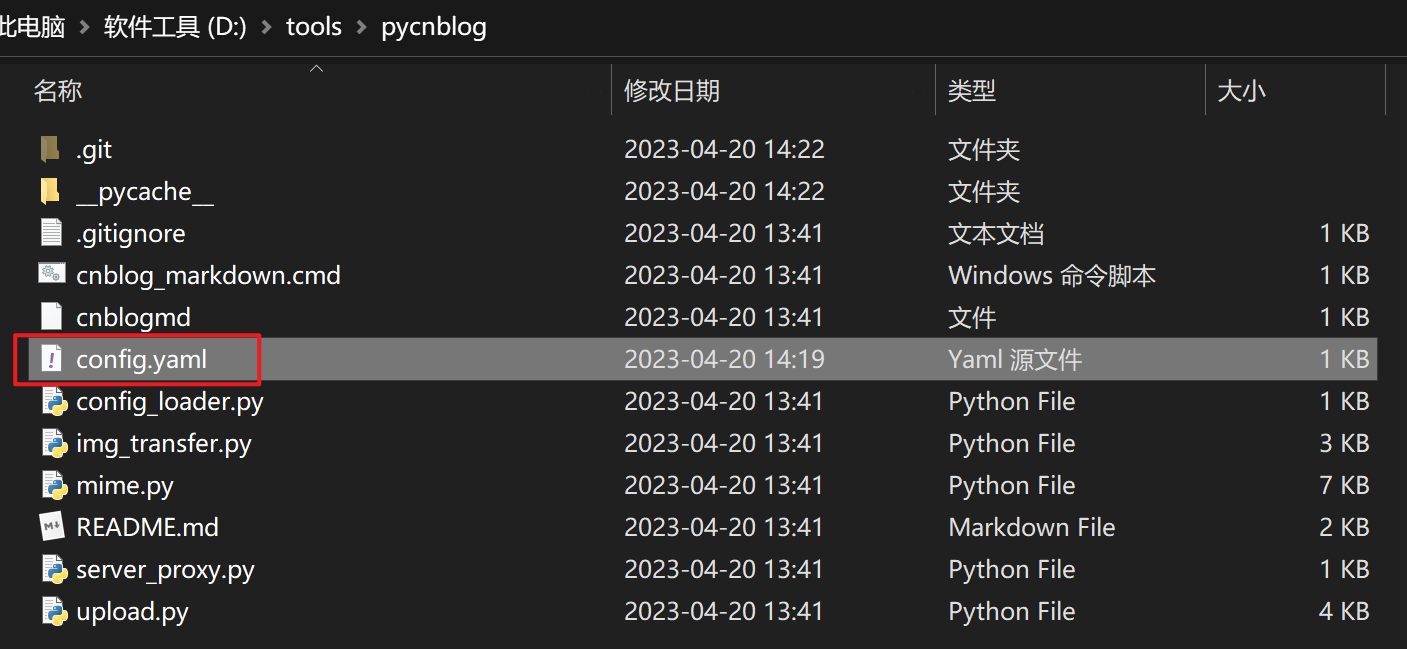
-
这里按照下图示,在config.yaml文件中配置填入如下四项主要配置即可!
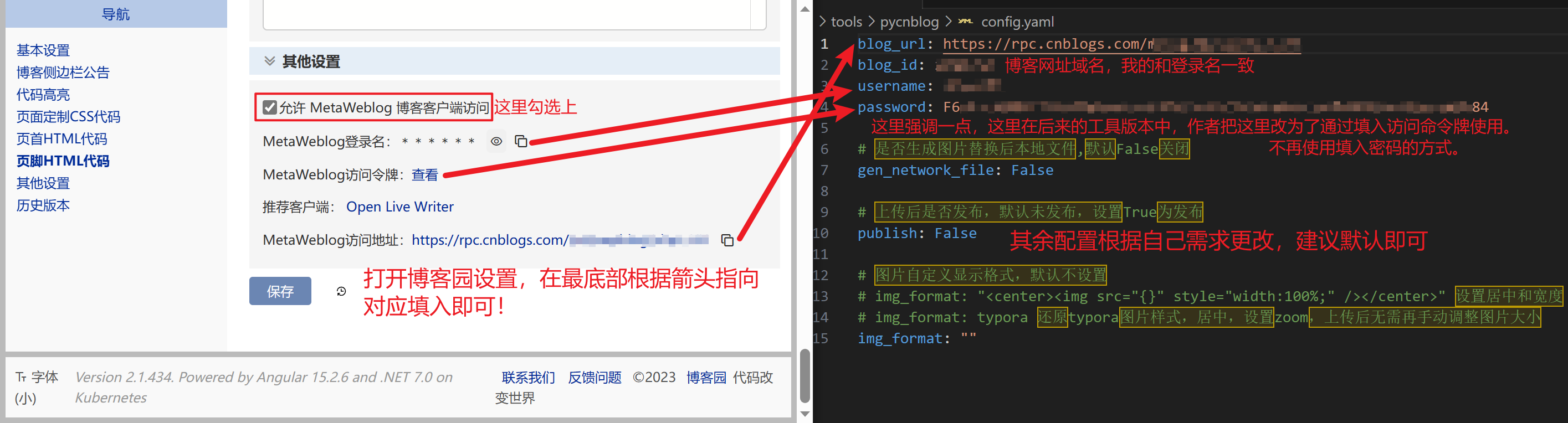
-
注意查看 Typora 如下设置,是否按照要求勾选!
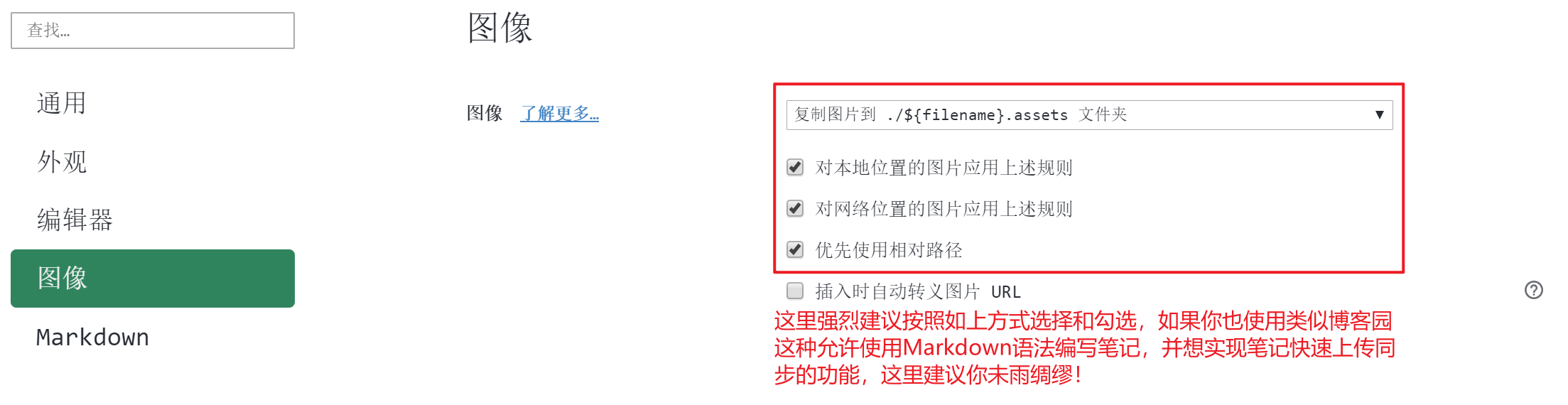
(四)、使用pycnblog
-
找到
cnblog_markdown.cmd右键以管理员身份运行。作者这里强调要以管理员身份运行,但是我在使用时发现,我的电脑以
管理员身份运行,文件拖拽上传没有反应。但是以普通身份运行可以正常使用。如果各位读者也出现同样的状况,可以参考使用普通用户运行!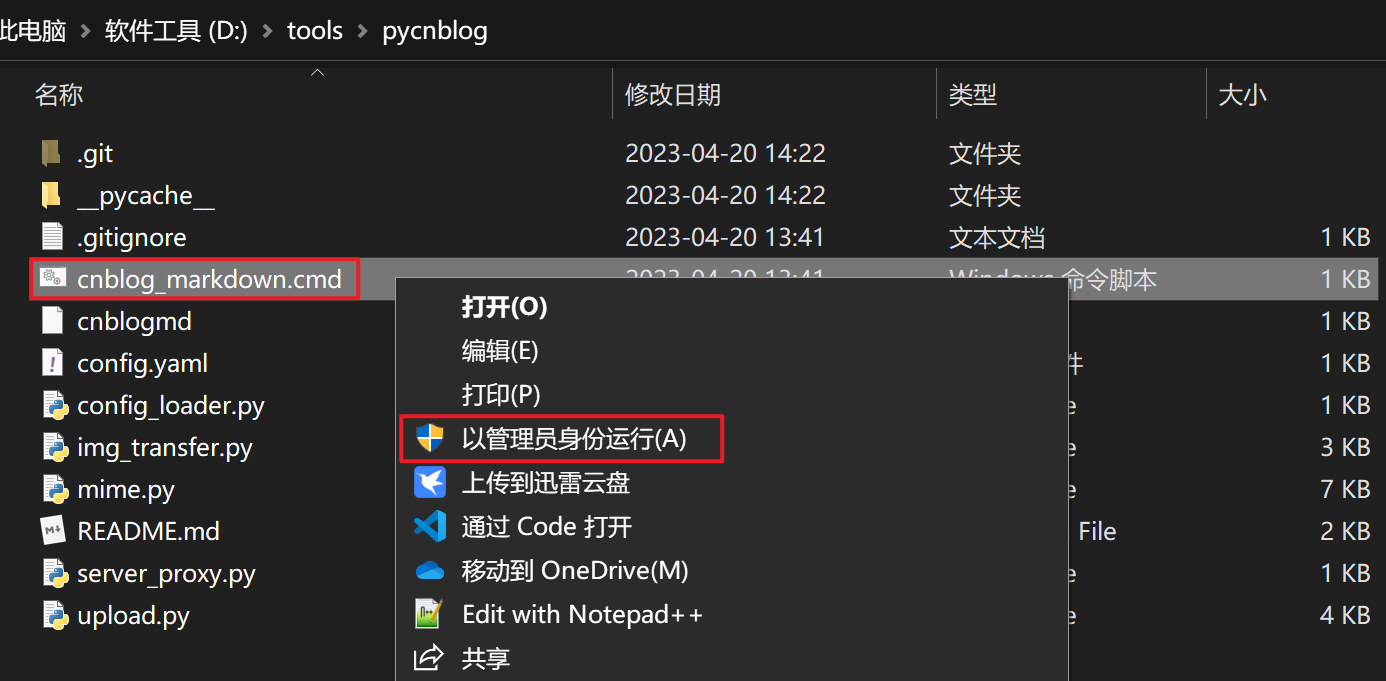
-
将需要上传的
Markdown文件拖拽过去即可回车上传!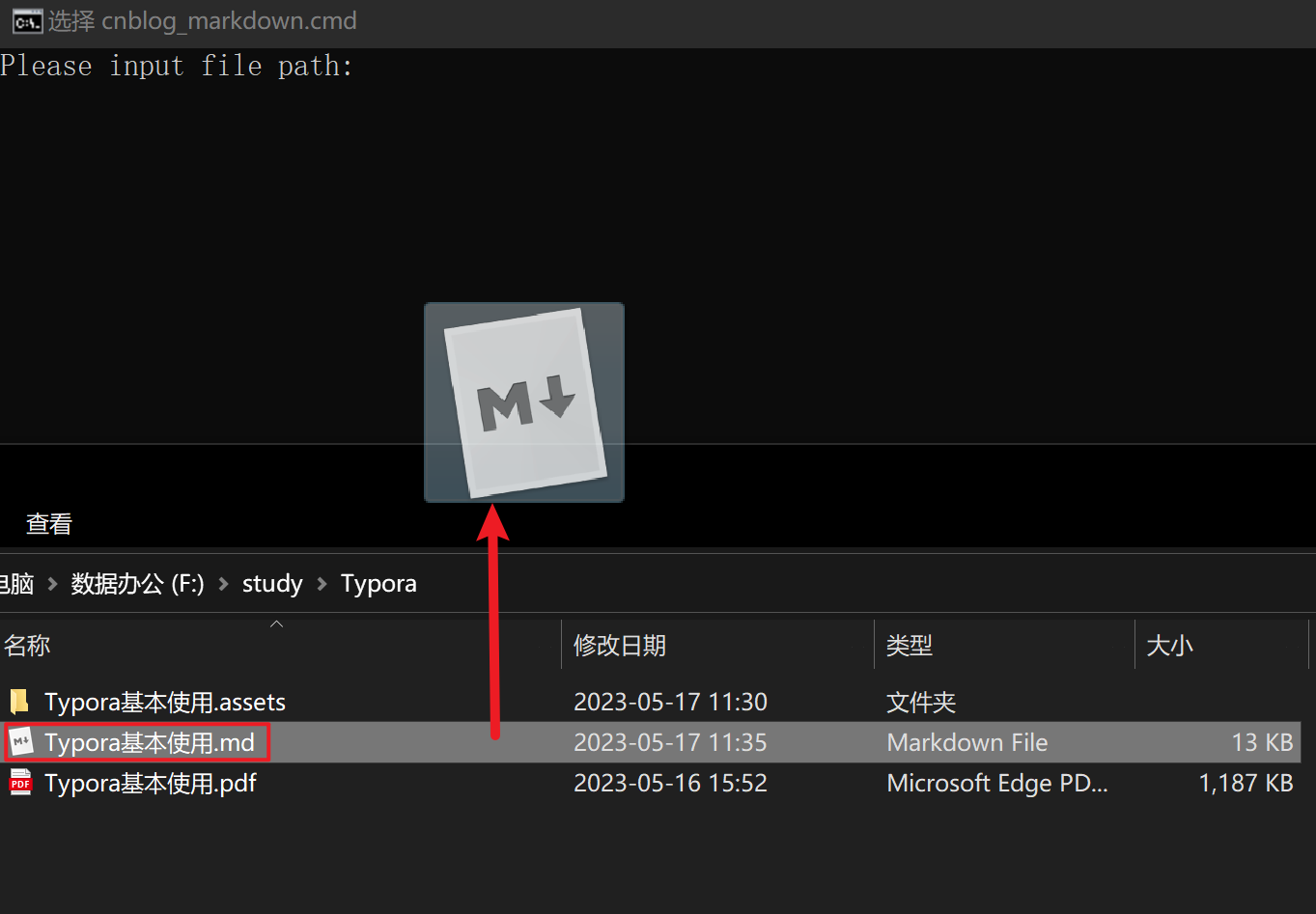
-
验证
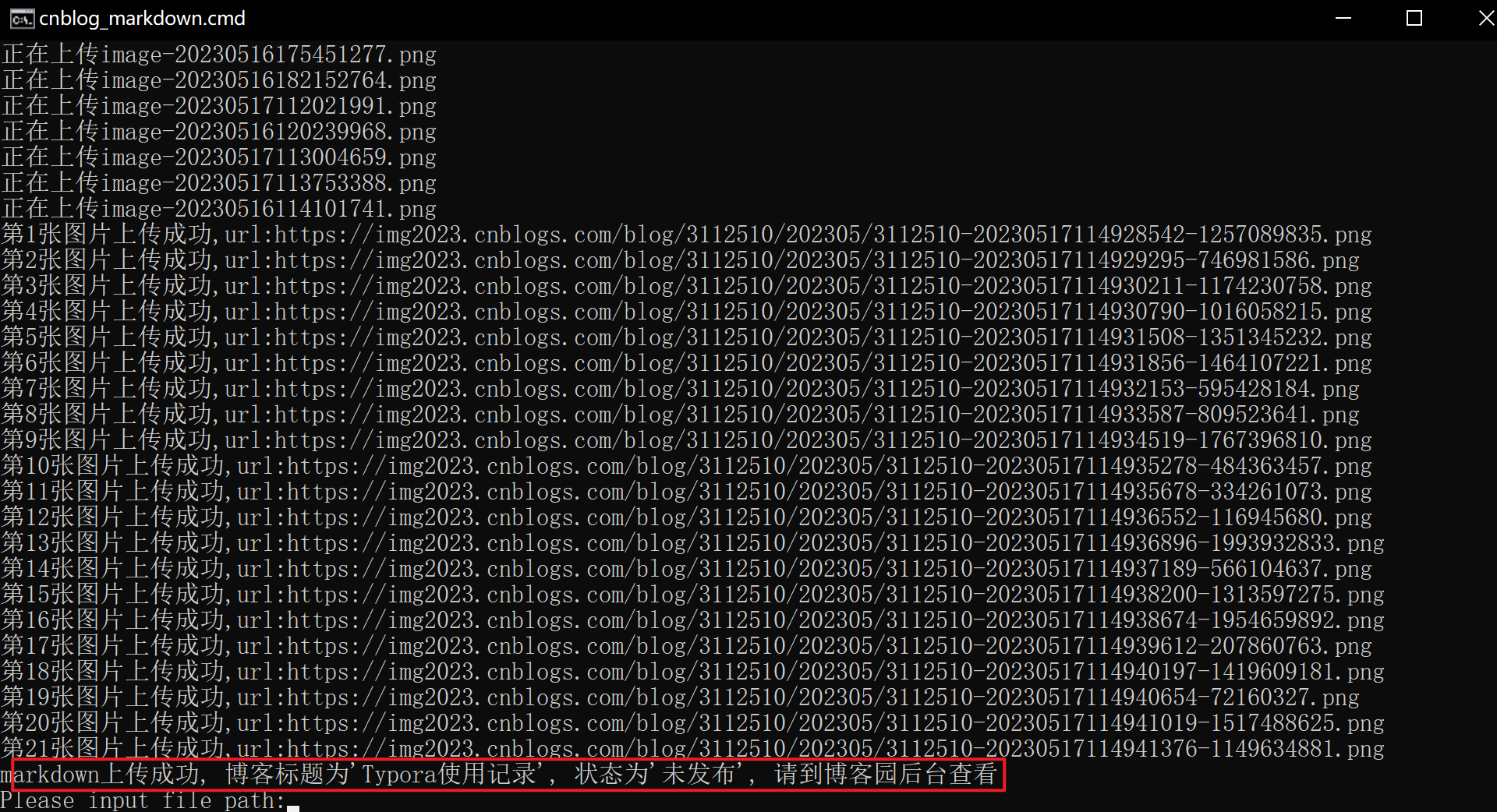

-
同步本地Markdown笔记到博客园
成功!
其他功能暂未使用!将持续学习更新!!!

