颠覆虚拟机的大神——WSL来了
提纲
1、wsl的安装
2、使用方法
2.1 linux文件系统和windows文件系统互相访问
2.2 linux下执行windows命令和windows下执行linux命令
2.3 linux下访问windows的网络服务和windows下访问linux的网络服务
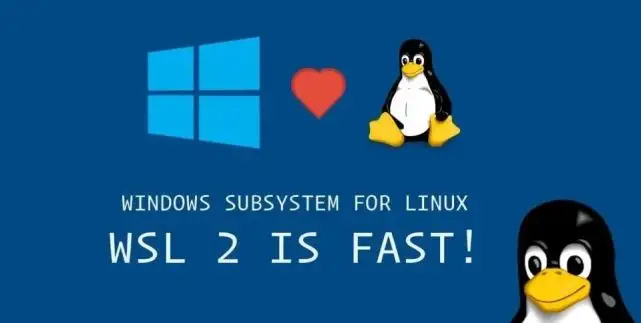
1、wsl的安装
wsl是什么呢?wsl是windows subsystem for linux的简写,指的是windows10的一个子系统,这个子系统的作用是在windows下运行linux操作系统。
当然一旦运行linux操作系统,适用于linux的所有应用软件就都可以在其中运行,这样从使用者的角度看,似乎在windows上就可以运行本来只能在liunx下运行的各种软件和应用程序了。
有了wsl,就可以在windows10中运行linux操作系统了。
那么这么看来,似乎wsl就是一个windows10自带的虚拟机软件(比如virtualbox、vmware workstation等),他们到底一样不一样呢?事实上,wsl和虚拟机软件并不一样。
wsl和虚拟机只不过从表面上看起来是有点类似,在虚拟机中可以装linux操作系统,在wsl中也可以安装linux操作系统,比如ubuntu、centos等都可以安装,在虚拟机中安装linux后就可以运行linux上的典型软件了,比如vi、wget等命令行软件,在wsl中安装linux系统后,也可以运行这些linux中的应用软件,所以说,在从使用者的角度看、从表面上看,wsl和虚拟机软件是类似的。
可是,wsl和虚拟机软件的不同点在哪里呢?事实上,wsl底层实现上和虚拟机软件(比如virtual box,vmware workstation等)是不一样的,wsl运行linux的资源开销没有在虚拟机软件中运行linux的资源开销大。
wsl安装方法是和它的版本有关系,不同的版本安装方法稍有不同。目前wsl分为两个版本,1.0和2.0,WSL2 是 WSL1 的升级版,wsl1是将linux的syscall转成windows的系统调用,从而在windows上面搞出了一层linux兼容层,linux应用软件等都是运行在这个兼容层之上,wsl2底层还是基于hyperV的虚拟机的。
第一步、打开wsl子系统
1.0安装的时候需要打开windows可选功能中的“适用于Linux的Windows子系统”,2.0安装的时候不仅要打开可选功能中的“适用于Linux的Windows子系统”,还要打开“虚拟机平台”这个可选功能。
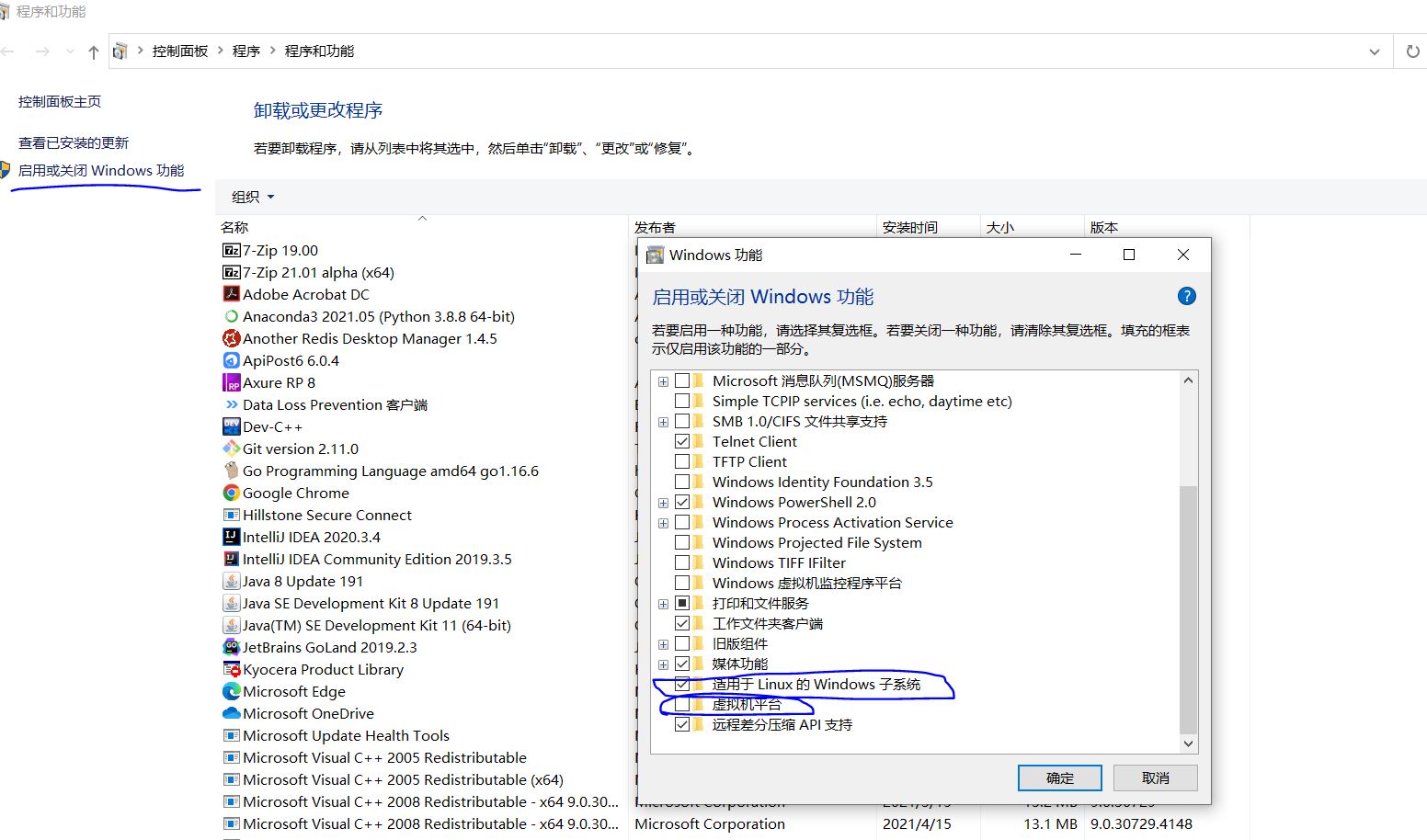
第二步、安装Linux系统
从windows自带的“Microsoft Store”中搜索“ubuntu”,选择ubuntu18.04安装。
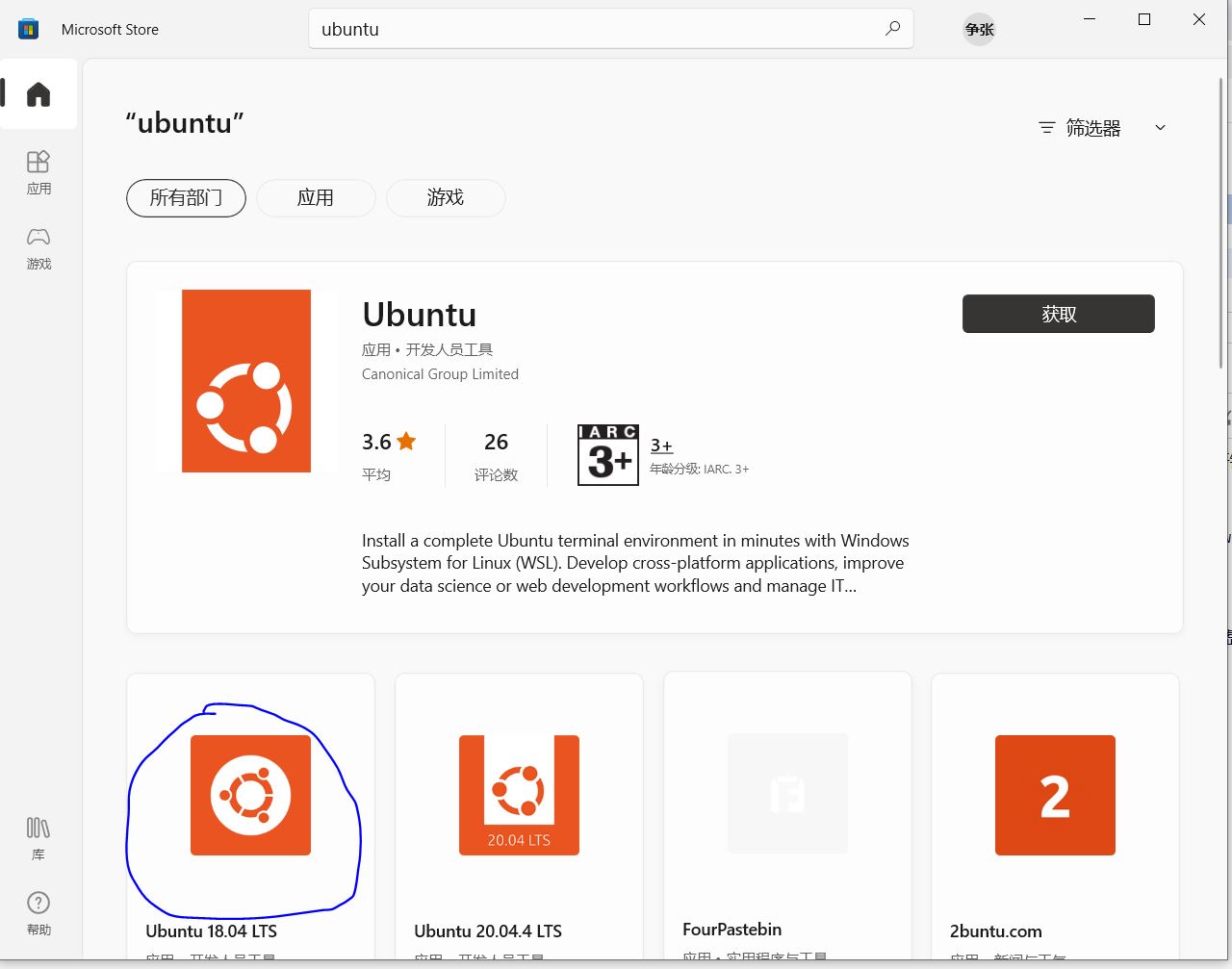
安装后ubuntu18.04就会称为开始菜单中一个普通应用软件了,找到之后点击,就会打开ubuntu18.04的命令行界面:
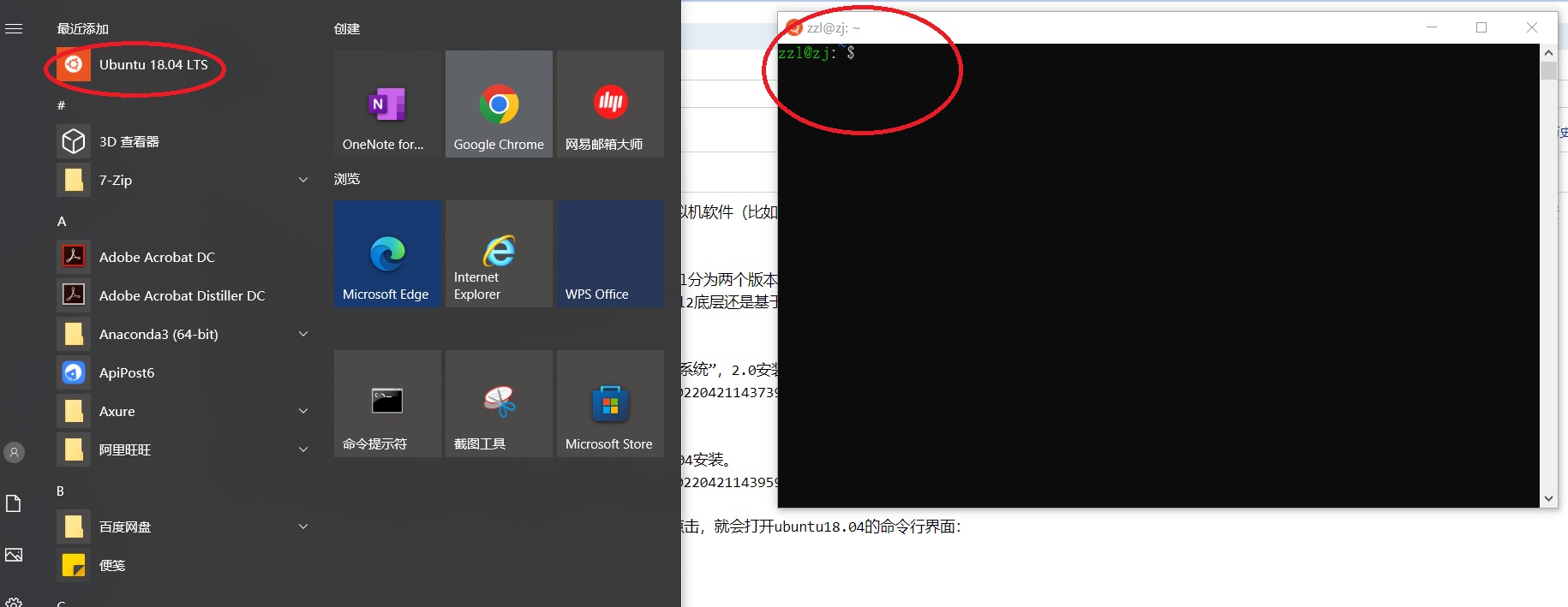
这样就拥有一个ubuntu18.04的系统了,可以像使用虚拟机中的ubuntu或者服务器中的ubuntu一样使用它,没有任何的限制。
2、使用方法
下面是wsl的一些基本的使用方法,但是是最重要的使用方法。
2.1 linux文件系统和windows文件系统互相访问
在ubuntu下访问windows的文件系统的方法,也就是ubuntu下访问c盘、d盘、e盘的方法。
cd /mnt/
ls
cd进入对应盘符就可以看到c盘或者d盘或者e盘的文件了
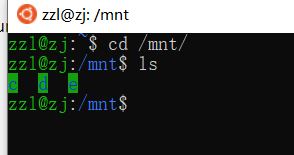
windows下访问ubuntu文件系统的方法
在windows资源管理器界面中输入:
\wsl$,然后会出现各个ubuntu的图标,点击进入对应ubuntu的文件系统中。
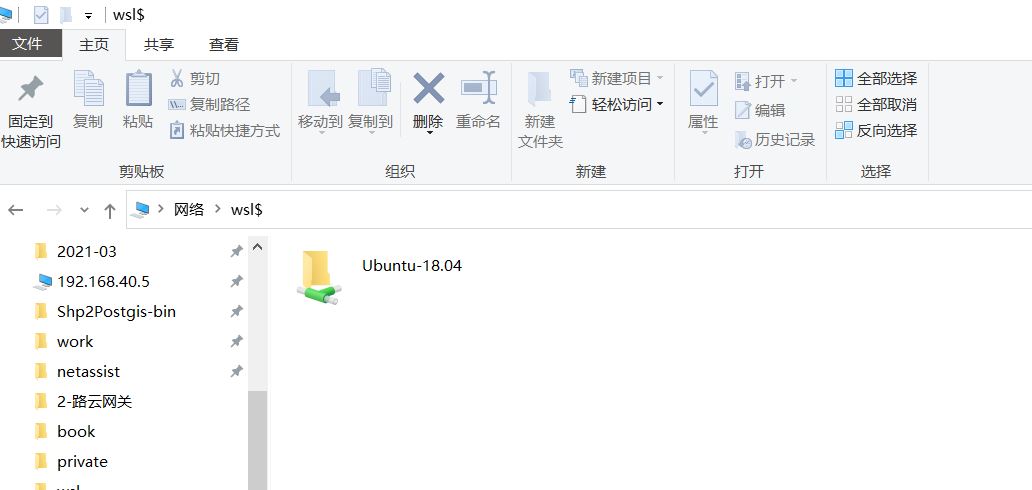
2.2 linux下执行windows命令和windows下执行linux命令
2.1 启动与停止
# 启动默认 Linux 分发版
wsl
# 以指定用户身份运行 Linux 分发版
wsl -u <username>
# 运行指定的 Linux 分发版
wsl -d <Linux分发版名称>
# 退出 Linux 分发版
exit
# 终止指定的分发
wsl -t <Linux分发版名称>
# 终止所有运行的分发及 WSL 轻型工具虚拟机
wsl --shutdown
2.2 查看
# 列出已安装且可供使用的 Linux 分发版
wsl -l
# 列出所有分发,包括当前不可用的分发
wsl -l --all
# 仅列出当前正在运行的分发
wsl -l --running
# 仅显示分发名称
wsl -l -q
# 显示所有分发的详细信息
wsl -l -v
2.3 安装与卸载
# 列出可安装 Linux 分发版
wsl -l -o
# 安装指定 Linux 分发版
wsl --install -d <Linux分发版名称>
# 卸载 Linux 分发版,卸载后可以重新安装
wsl --unregister <Linux分发版名称>
2.4 导入与导出
# 导入 Linux 分发版, 可加 --version 指定要用于新分发的版本
wsl --import <Linux分发版名称> <安装位置> <文件名>
# 导出 Linux 分发版,后缀名请以 tar 结尾
wsl --export <Linux分发版名称> <路径>
2.5 其它
# 设置默认 Linux 分发版
wsl -s <Linux分发版名称>
# 在不使用默认 Linux Shell 的情况下执行指定的命令
wsl -e <命令行>
# 更改新分发的默认安装版本
wsl --set-default-version <版本>
# 更新 WSL2 内核到最新版本
wsl --update
# 还原到 WSL2 内核的先前版本
wsl --update --rollback
# 更改指定分发的版本
wsl --set-version <Linux分发版名称> <版本>
2.6 运行 Linux 命令
使用 wsl <Linux命令> 可以在 CMD 或 PowerShell 运行 Linux 命令,示例:
wsl ls -la
以这种方式运行的命令使用的是同一个工作目录,并且以 WSL 默认用户的身份运行,拥有与调用方进程和终端相同的 Windows 管理权限。
2.7 混合运行 Linux 和 Windows 命令
# 组合 Linux 的 ls 命令 和 powershell 的 findstr 命令
wsl ls -la | findstr "git"
# 组合 powershell 的 dir 命令和 Linux 的 grep 命令
dir | wsl grep git
# 组合 Linux 的 ls 命令 和 powershell 的 > 命令
组合 Linux 的 ls 命令 和 powershell 的 findstr 命令
# 使用 Linux 命令 列出 Linux 文件
wsl ls -la /proc/cpuinfo
# 使用 Linux 命令 列出 Windows 文件
wsl ls -la "/mnt/c/Program Files"
2.8 从 Linux 运行 Windows 工具
WSL 可以使用 [tool-name].exe 直接从 WSL 命令行运行 Windows 工具。 例如,notepad.exe。
以这种方式运行的应用程序具有相同的工作目录,拥有与 WSL 进程相同的权限,以活动 Windows 用户的身份运行,显示在 Windows 任务管理器中。
2.3 linux下访问windows的网络服务和windows下访问linux的网络服务
从 Windows 访问 Linux 网络应用
当在linux中启动一个网络服务,比如nginx中放一个网站,然后启动nginix,想要从windows中访问linux下nginx中的房展,可以使用 localhost 从 Windows 上访问 Linux 分发版中的应用。
从 Linux访问 Windows 网络应用
这种操作应该很少,但是还是了解一下吧。
如果要从 Linux 分发版访问 Windows 上运行的网络应用,则需要使用主机的 IP 地址。 你可以执行以下步骤来使其可行。
通过在 Linux 分发版中运行以下命令来获取主机的 IP 地址:cat /etc/resolv.conf 。
复制 nameserver 后面的 IP 地址可用于访问 Windows 上运行的网络应用。
参考文献
1、https://blog.csdn.net/tai532439904/article/details/112209312
2、https://www.jianshu.com/p/39a5b2e002b6
3、https://blog.csdn.net/weixin_45027467/article/details/106862520
4、https://blog.csdn.net/qq_43479892/article/details/123591840



