Windows系统安装总结
一、背景
以前安装系统不下十次,但昨天SSD装系统却出现问题,搞了一个下午,都是因为之前都是一知半解,现在做下总结。
二、准备
1、下载Windows系统(MSDN下载 Win XP,Win 7,Win 8,Win 10)
2、准备一个8G U盘,备份好U盘数据,用 UltraISO(官网下载 网盘下载 (密码:mx6s))刻录
(1)插入U盘,以管理员身份运行UltraISO,点击 继续试用
(2)UltraISO目录选择 文件 -- 打开,选择下载好的Windows系统,如下图
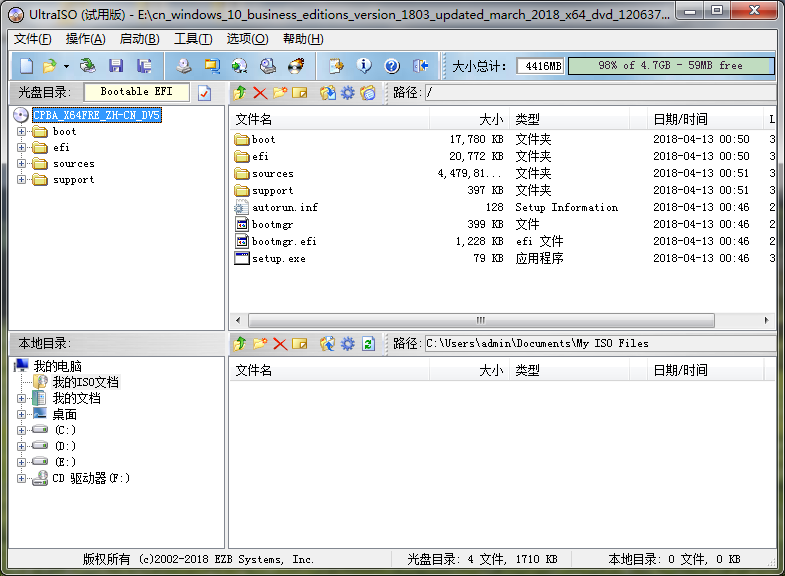
(3)UltraISO目录选择 启动 -- 打开硬盘映像,在“硬盘驱动器”栏处确认为你的U盘,点击“便捷启动”,根据系统做如下选择
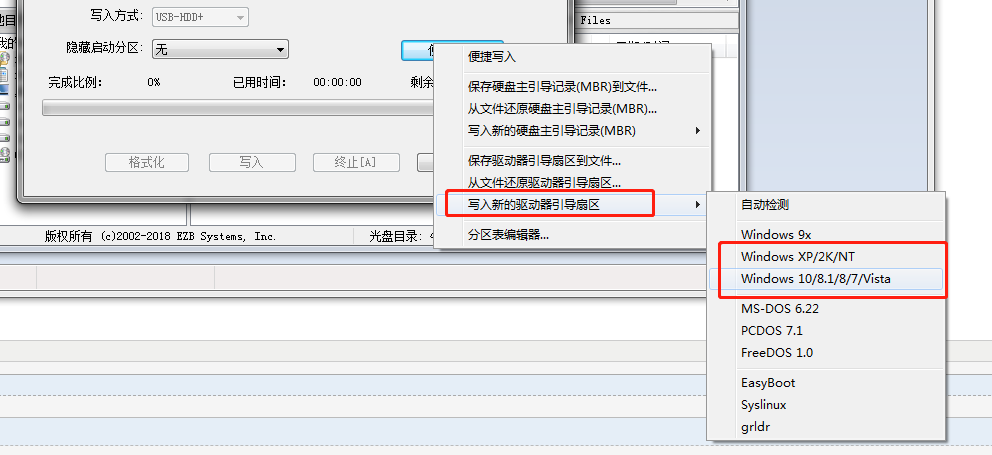
(4)点击写入,会弹出警告,静待写入成功。
注:
强烈推荐UltraISO,其他刻录软件可能会使安装后的系统不纯净(比如自行安装软件)
不添加便捷启动可能会不支持UEFI引导
3、引导系统
(1)重启电脑,如果成功进入系统安装界面则直接跳到第4步
(2)如果出现下面的问题(需排除U启动盘本身有问题)
1)进入旧的系统
解决办法:
重启电脑,电脑启动时按F2(不同的机子快捷键可能不同,一般是F2)进入BIOS。将Boot栏调整启动顺序,将U盘提到HDD前面,按F10保存,重启。或者在BIOS打开F12选择启动顺序的功能,重启时按F12,选择U盘进入。
2)看不到U盘启动项
解决办法:
可能是启动模式。在BIOS将Legacy改为 UEFI 或者将UEFI改为 Legacy
可能是USB接口问题。拔掉U盘换另一个接口,重启(我试过3.0U盘在电脑3.0接口不行,换成2.0接口就好了)。
4、安装系统
进入系统安装程序,同意条款,如果在选择安装磁盘无问题直接安装则可以基本宣告成功。
如果在选择系统安装磁盘的时候无法点击下一步,并提示无法安装在该磁盘
1)如果是Legacy引导,磁盘必须是MBR格式;如果是UEFI引导,磁盘必须是GPT格式。根据磁盘格式选择启动模式(在BIOS修改)
附:由于我是新加SSD,但我的SSD是MBR格式,需要格式化成GPT格式。
按Shift+F1,在命令行输入diskpart
DISKPART> list disk 磁盘 ### 状态 大小 可用 Dyn Gpt -------- ------------- ------- ------- --- --- 磁盘 0 联机 111 GB 7168 KB DISKPART> select disk 0 磁盘 0 现在是所选磁盘。 DISKPART> list part 分区 ### 类型 大小 偏移量 ------------- ---------------- ------- ------- 分区 1 主要 60 GB 4096 KB 分区 0 扩展的 40 GB 60 GB 分区 3 逻辑 40 GB 60 GB 分区 2 主要 10 GB 100 GB DISKPART> convert --help Microsoft DiskPart 版本 6.1.7601 BASIC - 将磁盘从动态转更换为基本。 DYNAMIC - 将磁盘从基本转更换为动态。 GPT - 将磁盘从 MBR 转更换为 GPT。 MBR - 将磁盘从 GPT 转更换为 MBR。 DISKPART> convert gpt
Legacy+MBR 和 UEFI + GPT区别
Legacy和UEFI是两种不同的启动模式,在硬盘引导机制上完全不同。Legacy通过BIOS(主板上一块固化的flash芯片)进行硬件自检,再硬盘查找引导程序,再将引导权交给系统。UFEI是直接把引导权限交给硬盘上的efi分区(大概200M)。
MBR和GPT是两种不同的硬盘分区标准。MBR的意思是“主引导记录”,它有自己的启动代码,一旦启动代码被破坏,系统就没法启动,只有通过修复才能启动系统。最大支持2TB容量,兼容性好(因为是旧标准)。GPT意为GUID分区表,这是一个正逐渐取代MBR的新标准,它由UEFI辅住而形成的,这样就有了UEFI用于取代老旧的BIOS,而GPT则取代老旧的MBR。硬盘最大支持18EB的大容量(EB=1024 PB,PB=1024 TB),同时还支持几乎无限个分区数量。
总结:Legacy启动模式安装MBR磁盘,UEFI启动模式安装GPT磁盘。
5、接下来就简单了,直接安装,在安装完毕重启拔掉U盘即可。




