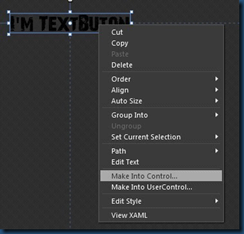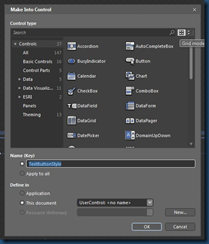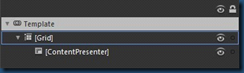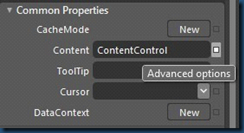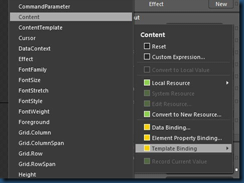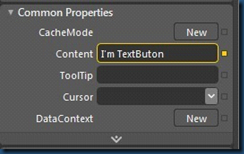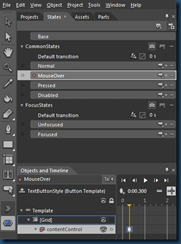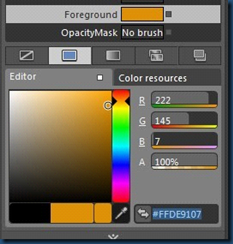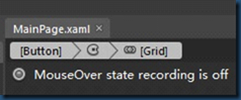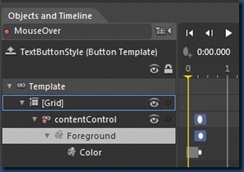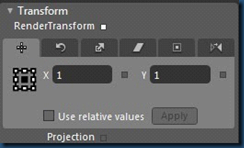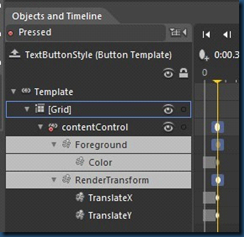Expression Blend学习5控件
Expression Blend ButtonStyle- TextButton
本章以TextButton为例,讲解如何最简单,最快速的制作一个专业的TextButton。
对于这个TextButton的需求是这样的,鼠标悬浮时,光标变为“手指”,并改变按钮的前景色,鼠标按下时,有明显的按下的感觉。
都会遇到一个问题,ContentPresenter没有Foreground属性,如何改变前景色?
新建一个TextBlock,输入I'm TextButton
右击TextBolck,选择Make Into Control
为我们的样式取名为TextButtonStyle,Blend默认每次新建样式时的ControlType就是Button,所以直接点击OK
看一下Blend为我们生成的元素列表,他将TextBlock自动转换为ContentPresenter,并用一个Grid包裹。
鼠标悬浮时,改变按钮的前景颜色,为了实现这个效果,先将ContentPresenter替换为ContentControl 。(替换方法为:先删除ContentPresenter,然后点击工具条上的![]() 按钮,在搜索栏中输入ContentControl,如果没结果请稍等几十秒s)
按钮,在搜索栏中输入ContentControl,如果没结果请稍等几十秒s)
注意:wpf中使用这种方法也是可行的。只是将ContentPresenter替换为ContentControl后,必须给ContentControl加上“SnapsToDevicePixels="{TemplateBinding SnapsToDevicePixels}"”。
将ContentControl.Content属性与Button逻辑树中的Content属性绑定。点击ContentControl,在右侧属性面板中,找到Content属性,点击Content属性最右侧的小方块。
在弹出菜单中,顺序选择Template Binding -> Content
如果你上面的步骤都操作正确的话,ContentControl的Content属性会自动绑定我们之前输入的文本
注意:wpf的过程中是丢失字体的,需要重新添加
为什么要使用ContentControl?原因在于ContentControl比ContentPresenter多了一个Foreground属性。这样我们可以方便的改变按钮的前景色,无论他是文本还是Path。下面我们开始制作OnMouseOver时的动画,尝试改变前景色。打开States面板,选择MouseOver,点击显示时间线![]() 图标,将黄色时间线拖拽到0.3秒处。
图标,将黄色时间线拖拽到0.3秒处。
设置前景色为#FFDE9107
点击停止录制按钮,暂时暂停动画的录制。
设置Cursor为hand,然后点击开始录制按钮,启动动画录制。
此时MouseOver状态下动画面板应该是这样的
接下来我们定义压下效果,首先右击States面板中的MouseOver,选择Copt State To然后选择Pressed
点击Preesed状态,在对象面板中选中ContentControl
设置ContentControl的RenderTransform.TranslateX 为1 ,RenderTransform.TranslateY为1
此时Pressed状态下动画面板应该是这样的