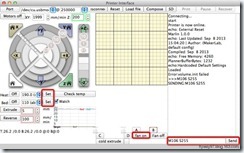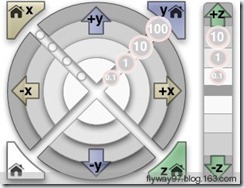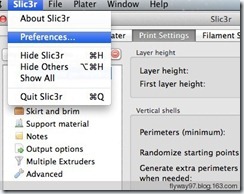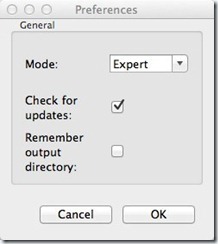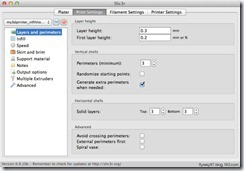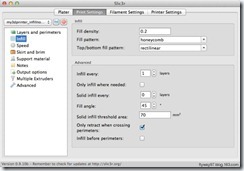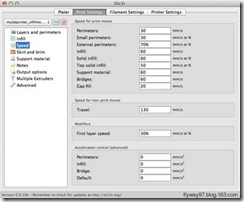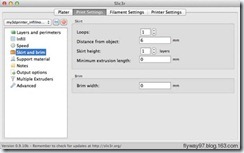RAMPS1.4 3D打印控制板:软件下载\连接\安装\测试
RAMPS1.4 3D打印控制板:软件下载\连接\安装\测试
特别说明:
电源接反,电机驱动板接反将有可能烧毁芯片和电路,请再三确认后再进行通电。
如何使用:
1、需要用到的模块或器件:
Arduino Mega2560 主控板(该套件包含):这是3d打印机的大脑,负责控制整个打印机来完成特定的动作,如打印特定的文件等;
RAMPS1.4 (该套件包含):这是上面主控板的拓展板,有它是为了更好的与其它硬件进行连接和控制的,起到过渡桥梁的作用;
A4988步进电机驱动板(该套件包含):这是用来连接步进电机的,从而实现主控板对步进电机的控制,实现XYZ及挤出机的动作;
4~5个步进电机(该套件不包含):这是3d打印机的动力部分,由A4988驱动板控制,电机连接到RAMPS1.4板子上;
加热头(不包含):加热头是用来熔化打印材料的(ABS、PLA等),一般加热头都有两个电气元件,一个电热丝通电后可以用来加热,类似于电热炉,另一个是热敏电阻,用来获取加热头上当前温度是多少,从而实现更好的温度控制,由于固件(Marlin:https://github.com/ErikZalm/Marlin/tree/Marlin_v1)对温度获取成功后才允许进行很多操作,所以即使进行简单测试也需要连接两个热敏电阻(另一个用来获取热床温度),需要另外加拍热敏电阻;
热床(heatbed)(不包含):在打印ABS时,为了让其不变性且第一层容易黏到平台上,一般的解决办法是采用热床,热床同样包含两个部分,加热部分和热敏电阻,其中热敏电阻是必需的;
12V电源(不包含):为了能够驱动电机及电路板,你需要自己配备一个12V 100W~200W左右的电源。
以上部分都是电路连接部分的必需部件,如果缺少一个,将不能进行相应部分的测试。
其它非必需的主要包括12V风扇和至少3个限位开关(如果没有并不影响对电路板的测试,但会影响打印机的使用,如果你做整套打印机,这是必需的,尤其限位开关)。
2、准备工作:
在开始连接和测试之前,你需要些必要的软件:
Arduino IDE,用来将固件传输到主控板上的工具,下载地址:http://arduino.cc/en/Main/Software;
固件(Marlin),这是主控板上需要执行的程序,将其传输到主控板上,下载地址:https://github.com/ErikZalm/Marlin/tree/Marlin_v1,传输方法:打开arduino IDE,选择菜单Tools -> Board -> Arduino Mega 2560,然后选择串口Tools ->Serial Port ->相应的串口,点击编译并下载到板子上。参考固件里面的说明配置相应的参数,最主要的是配置板子类型为RAMPS1.4(找到Configuration.h文件中的这一行#define MOTHERBOARD 33【这里必须改为33】),其它可以暂时默认即可;
*上位机软件:printrun:http://koti.kapsi.fi/~kliment/printrun/ 下载对应版本并安装即可;
以上是需要用到的软件,第一个是你配置参数时需要经常用到的,如果参数确定后,就很少再使用了,第三个是打印机控制软件,平时打印也会使用。
3、烧固件:
*编辑固件并上传到主控板中:
将主控板通过USB连接到电脑上,主控板的电源灯会亮。
用Arduino IDE打开下载的固件文件中的主文件(Marlin.pde),打开后,通过TAB选择到Configuration.h文件,并找到:
#ifndef MOTHERBOARD
#define MOTHERBOARD 某数字
#endif
修改为:
#ifndef MOTHERBOARD
#define MOTHERBOARD 33
#endif
暂时修改这些参数即可。然后选择菜单Tools -> Board -> Arduino Mega 2560,并且选择串口Tools ->Serial Port ->相应的串口(一般是倒数第一个,不对可以多试几次其它的),点击IDE上的向右箭头(→)图标,进行固件上传,如果安装上面步骤操作下来应该不会有错误。并且可以看到主控板上的另一个LED灯会不停的闪,这说明正在上传中;等待完成即可。
4、连接其它电路板及测试:
断开USB数据线,将RAMPS1.4板子连接到主控班上,注意不要连接错误,RAMPS上背面的插针应该都连接到主控板上才对。
然后连接两个热敏电阻到板子相应位置,先下图,此时打开printrun软件(上面的第三个软件),选择串口(一般是最后一个),设置波特率(为250000)。点击连接如果正常,右侧会有连接成功的提示文字,并且下面的操作按钮将可以正常使用了。
通过printrun软件上的“check temp”(读取温度),可以获取两个热敏电阻的温度,因为热敏电阻是直接连接上的,所以读取的温度应该接近你所在的室温,如果读取的值为0,所有连接有误,请检查。
虽然没有连接加热头和热床,但可以进行简单测试,首先连接12V电源,然后设置加热床和加热头的温度分别为230和110度,此时板子上有两个红色LED会相继点亮,这说明这部分电路正常,关掉即可。然后再右下角输入命令:M106 S255点发送,来打开风扇控制,此时另一盏红色LED会点亮,输入:M107点发送可以关掉。
断开电源,将A4988驱动板接入RAMPS板子,注意方向正确与否,否则有可能会烧坏板子,可以参考我的照片。应该至少有一个电机做测试,电机连接应该按照下图所示进行连接,一般的为红蓝绿黄的顺序进行连接,接好后,接通电源,通过printrun可以尝试让电机动起来,比如你将电机连接到了X轴上,电机X轴电机+10mm,电机会旋转,点击-10mm,电机会反转。同样的可以测试YZ两轴(更改电机时应该断掉电源)。挤出机电机当温度不达到时是不能测试的,你可以将其A4988驱动器安装到XY或Z轴上进行测试,以保证驱动器的正常。
如果上面的测试都没有问题,说明主要的电路就没有问题了,剩下的就是把你的3D打印机组装起来了。
连接检测方法:
一、准备工作
“工欲善其事,必先利其器”,在开始工作之前,你应该准备下面所说的工具(包括软件和硬件)。
1、需要下载的软件
1.1 固件上传工具——Arduino IDE
这是上传固件的必备工具,有了这个软件让上传固件变的容易很多,插上USB,就可以轻松上传。
下载地址:
windows版本:http://downloads.arduino.cc/arduino-1.5.5-windows.exe
MAC版本:http://downloads.arduino.cc/arduino-1.5.5-macosx.zip
linux 32位版本:http://downloads.arduino.cc/arduino-1.5.5-linux32.tgz
linux 64位版本:http://downloads.arduino.cc/arduino-1.5.5-linux64.tgz
其它版本:Arduino
这个软件是生产3d打印机能够识别的控制代码的必备工具。没有它,3d打印机将不能识别3d模型的格式。只有通过这个软件转化为G代码后,打印机才可以正常使用。而Slic3r是一个非常优秀的切片工具。
下载地址:
windows 32位版:http://dl.slic3r.org/win/slic3r-mswin-x86-0-9-10b.zip
windows 64位版:http://dl.slic3r.org/win/slic3r-mswin-x64-0-9-10b.zip
MAC版本:http://dl.slic3r.org/mac/slic3r-osx-uni-0-9-10b.dmg
linux 32位版本:http://dl.slic3r.org/linux/slic3r-linux-x86-0-9-10b.tar.gz
linux 64位版本:http://dl.slic3r.org/linux/slic3r-linux-x86_64-0-9-10b.tar.gz
如果你想通过源代码自己编译,请参考:slic3r
1.3 3d打印机控制软件(上位机)——Printrun
reprap官方上位机,界面简单,操作方便,是新手不错的选择。它是3d打印机的控制中心,它会不停的读取计算机上的G代码文件(由上面的切片软件生成),然后通过usb线传输给3d打印机主控板(mega2560)从而实现对打印机的精确控制。
下载地址:
MAC版本:http://koti.kapsi.fi/~kliment/printrun/Printrun-Mac-12July2013.zip
windows版本:http://koti.kapsi.fi/~kliment/printrun/Printrun-Win-Slic3r-12July2013.zip
更多版本选择:Printrun
1.4 固件——Marlin
固件是安装在mega2560板子上的软件,功能强大的Marlin是不错的选择。
下载地址:https://github.com/ErikZalm/Marlin/archive/Marlin_v1.zip
下载后解压后,marlin文件夹里的所有文件就是固件的源代码,找到里面的pde或ino文件用IDE软件打开即可。
2、安装驱动
MAC和linux系统都不需要位mega 2560安装特定驱动,插上usb就可以使用了,由于mega 2560板子实际上是usb转串口,所以插上后如果正常,会多了一个串口出来。
2.1 windows操作系统安装驱动
当你安装好Arduino IDE后,来到IDE的目录,里面有一个
driver
文件夹,进去后找
mega2560 r3
字样的inf文件,如果找不到,这个目录下应该会有一个压缩文件,解压后就可以找到这个文件了,右键安装就可以了。这是插上mega2560板子,应该是可识别的设备了。
3、工具及配件
DIY 3d打印机没有必要的工具,几乎是不可能完成的,当然必要的配件也是必须的。
3.1 常用工具
在测试或安装3d打印机套件时,可能会用到的工具包括有,一字螺丝刀、剥线钳、压线钳、电烙铁、镊子、片口、尖嘴钳、高温胶带等等。
配套4
3.2 配件
一台完整的3d打印机是由几十个甚至上百个零件组合而成。如果想完成下面的测试或组成一台打印机,你应该有一下零件:
- 3d打印机主控套件:主要包含一个mega 2560主控板,一个RAMPS1.4拓展板和4个4988步进电机驱动板;
- 12V 200W开关电源:用于提供12V电压,可以使用电脑上的ATX电源,但接线时需要注意;
- 2个100k ntc热敏电阻:为了实现控制板对加热头及加热床的温度控制,需要有两个温度传感器,最方便的莫过于ntc 热敏电阻,100k电阻是不错的选择(大部分固件直接支持);
- 至少一个两相四线步进电机:如果你是简单测试,只需要一个步进电机就可以完成轮流测试,如果你要组成一台成品,你需要4~5台步进电机,Z轴根据机械结构的不同有的采用两台电机驱动。电机型号需要根据你自己的情况选择,一般来说普通42电机都可以胜任,需要注意的是4988最大支持的驱动电流是2A;
- 至少一个限位开关:限位开关是打印机用来确定位置的重要传感器,要组成完整的打印机至少需要3个限位来帮助打印机确定原点位置,限位开关种类很多,可以是机械式的、光电的、磁性的(霍尔)等;
- 12V加热管:如果你的机械是FDM(热溶式打印机),那么加热管几乎是必须的,用在加热头上面,可以选择12V 40W的加热管。如果你紧紧是测试主控板是否正常,可以不需要,因为ramps板子上有led指示灯,知道是否在通电;
- 12V风扇:用于散热的风扇,没有太多需要说明的,需要注意的是风扇正负极必须接对,否则不会转,也可以仅仅通过led指示来判断是否工作;
- 12V加热床PCB板:为了让打印材料更容易粘在打印平台上,以及防止冷却变形(主要是ABS材料),如果打印PLA材料,该板子可以不需要,如果测试也可以只通过led来指示;
4、准备开始
如果你已经把上面的软件硬件都准备好了,那么就可以进入下一个环节了。
二、配置固件并上传固件
mega 2560板子在3d打印机中相当于大脑,控制这所有的3d打印配件来完成复杂的打印工作,但mega2560不能直接使用,需要上传(upload)固件(firmware)才可以使用。
1、下载固件——Marlin,由于Marlin固件的强大功能和简单易用,所以这里暂时只介绍Marlin固件。
2、配置固件参数
下面是需要配置的参数。没有提到的参数默认即可。
#define BAUDRATE 250000
这是配置串口波特率的,只有上位机波特率和固件波特率相同来能通讯成功,一定需要注意。当然也不能随便改,常见的波特率为:2400,9600,19200,38400,57600,115200,250000。在3d打印机中常用的是后3个。
#define MOTHERBOARD 33
这个参数是配置板子类型的,3d打印机主控板类型非常多,每个板子的io配置不尽相同,所以这个参数必须要跟你自己的板子类型相同,否则无法正常使用。我的板子是RAMPS1.4版本,对应的配置应该为33(单打印头配置),和34(双打印头配置)。如果你使用的是其它板子,请参考旁边的注释并选择合适的配置。
#define TEMP_SENSOR_0 3
#define TEMP_SENSOR_BED 3
这两个参数分别配置温度传感器的类型。这是读取温度是否正常的重要参数,如果读取的温度不正常将不能工作甚至有很大的潜在危险(烧毁器件等)。如果你使用了其它温度传感器需要根据情况自行更改。
#define EXTRUDE_MINTEMP 170
这个参数是为了防止温度未达到而进行挤出操作时带来的潜在风险,如果你做其它3d打印机,比如有朋友做巧克力打印机,挤出温度只需要45度,那么这个参数需要配置为较低数值,比如40度。
const bool X_ENDSTOPS_INVERTING = true;
const bool Y_ENDSTOPS_INVERTING = true;
const bool Z_ENDSTOPS_INVERTING = true;
这里的三个参数是配置3各轴的限位开关类型的,配置为true,限位开关默认状态输出为1,触发状态输出为0,也就是机械限位应该接常开段子。如果你接常闭段子,则将true改为false。
#define INVERT_X_DIR false
#define INVERT_Y_DIR true
这两个参数是比较容易错的。根据自己机械的类型不通,两个的配置不尽相同。但是原则就是要保证原点应该在打印平台的左下角(原点位置为[0,0]),或右上角(原点位置为[max,max])。只有这样打印出来的模型才是正确的,否则会是某个轴的镜像而造成模型方位不对。
#define X_HOME_DIR -1
#define Y_HOME_DIR -1
#define Z_HOME_DIR -1
如果原点位置为最小值参数为-1,如果原点位置为最大值配置为1.
#define X_MAX_POS 205
#define X_MIN_POS 0
#define Y_MAX_POS 205
#define Y_MIN_POS 0
#define Z_MAX_POS 200
#define Z_MIN_POS 0
这几个参数是配置打印尺寸的重要参数,参考上面的坐标系图来填写,这里需要说明的是坐标原点并不是打印中心,真正的打印中心一般在[(x.max-x.min)/2,(y.max-y.min)/2]的位置。中心位置的坐标需要在后面的切片工具中使用到,打印中心坐标应该与这里的参数配置匹配,否则很可能会打印到平台以外。
#define HOMING_FEEDRATE {50*60, 50*60, 4*60, 0}
配置回原点的速率,单位为毫米每分钟,如果你使用的是xy轴同步带传动,z轴螺杆传动,这个参数可以使用默认值。
#define DEFAULT_AXIS_STEPS_PER_UNIT {85.3333, 85.3333,2560,158.8308}
这个参数是打印机打印尺寸是否正确的最重要参数,参数含义为运行1mm各轴所需要的脉冲数,分别对应x,y,z,e四轴。多数情况下这个数字都需要自己计算才可以。可以参考http://calculator.josefprusa.cz/#steppers
至此,最常用的参数都已经配置完成,可以开始使用了。 另外如果2004lcd板子还需要改
//#define REPRAP_DISCOUNT_SMART_CONTROLLER
将前面的
//
删除掉才可以正常使用。
3、上传固件
上传之前,windows用户需要提前安装驱动。 配置板子类型:Tools > Board > Arduino Mega 2560 or Mega ADK,如图
配置串口: Tools > Serial Port > 你的mega板子对应串口号一般是最后一个。如图
点击对号按钮来检查是否有错误,再点击向右的箭头按钮来上传固件,如图
上传过程中,2560板子上的TX RX 和L对应的三个led灯都会闪。如果不闪了,说明上传完成
上传完成提示
如果上传成功,你就可以进入下一个步骤了,如果上传中出现问题而无法上传,请查看IDE下方的提示框,确认是什么问题后进行进行解决再上传,常见错误板子类型选择错误,串口选择错误等。
三、RAMPS1.4 接线
RAMPS1.4作为mega2560的拓展板插在mega板子上面。从而让mega板子可以控制3d打印机的工作。ramps上的接线至关重要,接错不仅不能打印,甚至还会烧坏器件和板子。请一定注意。
RAMPS1.4板子的功能分布,请参考示意图,为了防止接错,请再三确认以下几个方面后再通电,
* 电源正负极是否正确?
* RAMPS电源只接12V,没有5V接入。
* 4988驱动板确保没有插错位和颠倒(如果连接错误,通电就会烧板子),请细看A4988驱动板的接线图。
最后,将ramps1.4插在mega2560板子上,注意不要接错位。在通电之前你应该仔细检查一下,免得有疏忽。接错了会导致后面的工作无法正常进行。如果都没问题了,可以接上USB线,和12V电源了。
四、连接上位机并做简单手动控制
如果之前的操作都顺利,现在就可以插上USB线,打开printrun上位机软件了。mega2560刚刚接通电源时,RAMPS板子上的LED1(绿色)会闪几下。这说明mega2560板子中的固件正在启动。
1、通过上位机连接板子
如上图,打开软件,选择正确的串口,设置正确的波特率(需要跟你固件中配置一致),点击connect。如果连接正常,右侧的提示区,会有类似下面的提示:
Connecting...
start
Printer is now online.
echo: External Reset
Marlin 1.0.0
echo: Last Updated: Sep 8 2013 15:04:20 | Author: (MakerLab, default config)
Compiled: Sep 8 2013
echo: Free Memory: 4260 PlannerBufferBytes: 1232
echo:Hardcoded Default Settings Loaded
并且,左侧的图形操作区变为可以操作的颜色。勾上温度曲线旁边的watch选项,可以实时获取温度情况,如下图。
2、查看温度是否正确(只接5V即可)
如果上面的操作都正确,你可以看到现在两个温度传感器的温度,并且温度应该为室温,手捏在上面可以看到温度的变化。如果你的温度读取到的为0度,请确保连接正确,依然有问题应检查固件中的相关参数。
3、测试三个输出端(需接12V)
接上12V电源,点击下图中标红位置的按钮,两个设置温度的按钮,一个风扇按钮(如果没有风扇打开按钮,可以在右侧输入M106 命令来实现)。如图:
如果这时RAMPS1.4上亮起了三个红色LED,那说明输出端测试成功。
4、测试电机及驱动(需接12V)
连接步进电机的4跟线到X轴电机输出端,如果你的电机导线颜色是标准颜色,可以用红-蓝-绿-黑的顺序连接,如果你的线颜色不标准或没有颜色区分,你需要通过电机说明书找到4跟线属于哪一相及哪一极,然后安装相B负-相B正-相A正-相A负的顺序连接(还有其它接线方式,请了解一下步进电机的原理)。
4.1 xyz三轴电机测试
点击上位机左侧的手动操作区域,进行对xyz三轴的测试。如果只有一个电机测试完应该轴后,再插到另一个轴上。
测试流程:
先电机某个轴的加+方向操作,电机应该往正方向运转; 再电机对应轴的负-方向操作,电机应该反转; 重复几次上面的操作。
需要注意的是,固件为了防止打印机撞车,小于最小位置和大于最大位置后电机就会停止运动。也就是说并不会一直加或减下去,电机都会转。
4.2 挤出机电机测试
由于固件不允许温度为达到最小挤出温度(固件中的参数)时执行挤出动作。所以如果你连接了真正的挤出机,并且有物料在里面,请不要在温度未达到230(abs)和185(pla)时进行挤出机测试。
测试方法:
1、将温度加热到物料对应的挤出温度,PLA:185度,ABS:230度,再进行测试,电机Extrude为挤出动作,Reverse为后退动作。如果所需要的方向跟实际方向相反,直接把所有的4跟电机导线反向即可。
2、如果你没有接挤出机,或挤出机中没有物料,可以不需要进行加热来测试。需要在右侧命令输入框中输入M302来允许冷挤出操作。这样就可以跟上面一样进行Extrude和Reverse测试了。
5、限位开关测试
RAMPS1.4最多共支持6个限位开关,分别是X-min,X-max,Y-min,Y-max,Z-min,Z-max。其中至少需要用到3个来确定打印机的原点,可以是一个轴的min或max位置的限位(由固件中做配置)。限位开关根据不同的形式接线方式也不同,机械式的限位开关只需要连接两个段子即可(负和信号),光电、霍尔式开关一般需要连接三个段子(正、负和信号)。
我这里测试用3个轴的min位置来做原点的配置方式。测试限位开关应该接在各轴的min位置上。然后电机测试轴的home按键,对应轴的电机应该开始转动,然后按下对应轴的限位开关两下(为了提高精度,碰到一次后返回几毫米再碰到才是真正的原点),此时电机应该停止转动。以上操作重复在其它轴上进行测试。
6、测试完成
如果上面的测试顺利完成,说明你可以开始把所有的东西安装在机构架子上了。需要注意各轴和各限位开关的对应关系。
五、测试修改并重新上传固件
如果你的固件有问题,强烈建议你再过一遍固件配置部分。
比较容易出错的地方是:限位开关的配置,每毫米脉冲数等。
六、切片软件配置
切片软件是生产打印机主控板可以识别的代码(Gcode)的工具,没有这个软件的帮忙,打印机不能识别3d模型文件。这里暂时只介绍Slic3r这个切片软件。简单好用功能强大。
1、打开expert模式
Slic3r默认是简单模式,但是我建议直接打开expert(专家)模式,从而能够对打印机进行更好的控制。我这里以mac版本为例子,其它版本做相似操作。
如上图设置后,重新启动后就会进入专家模式。
2、print settings
打印配置,跟打印相关的配置会在这个栏目下。有些相同的打印机会对不同的模型打印时用不同的打印配置,从而实现各自最好的效果。
2.1 Layers and perimeters 层和边缘配置
Layer height:为打印每层的层高度,0.4mm打印头推荐层高0.3以下,层高越小,打印精度也高,同样模型打印时间也就越长。 我设置的是0.3mm。
First layer height:第一层一般为了更好的粘在平台上,都会比其它层高要小一些,比如50%左右,我这里设置的是0.2mm。
Perimeters:是指每层的边缘部位需要打印的圈数。默认为3层。无特殊需求保持默认即可。
Solid layers:底层和顶层各需要多少层进行完全填充,默认各3层就可以。
其它参数默认。
2.2 Infill 填充配置
Fill density:填充比例,最大1(100%),最小0,越大理论强度越高,当然耗费的时间和物料也就越多。一般情况30%的填充率已经可以满足大部分的打印需求了。
Fill pattern:填充时的图案是什么样的,可以保持默认,也可以找到自己喜欢的模式。 Infill every ? layers:每多少层进行填充,默认每层都进行填充。
其它配置可以默认。
2.3 Speed 打印速度配置
Skirt:是指在正式打印之前,在模型周围做一个轮廓打印的动作,来保障挤出机出丝正常,以及给你时间及时发现问题,比如平台不平,平台高度有问题,挤出头等等。
七、开始打印
如果你顺利完成了上述的所有步骤,你的打印机应该可以开始工作了。



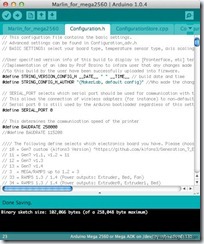
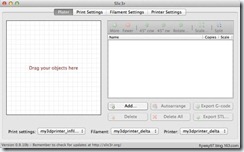
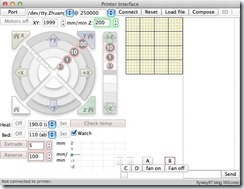
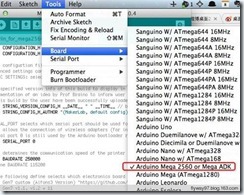
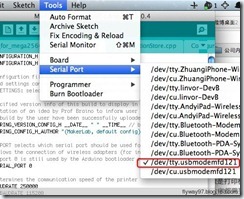
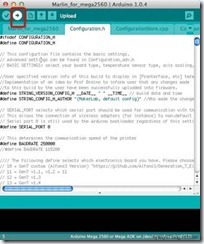
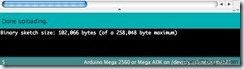
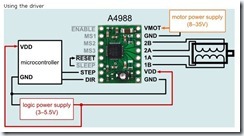

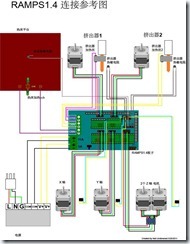


![clip_image003[1] clip_image003[1]](http://images0.cnblogs.com/blog/22717/201502/041105497811803.jpg)