编辑器之神-Vim常用命令指南
目标
-
vi简介 -
打开和新建文件
-
三种工作模式
-
常用命令
-
分屏命令
-
常用命令速查图
01. vi 简介
1.1 学习 vi 的目的
-
在工作中,要对 服务器 上的文件进行 简单 的修改,可以使用
ssh远程登录到服务器上,并且使用vi进行快速的编辑即可 -
常见需要修改的文件包括:
-
源程序
-
配置文件,例如
ssh的配置文件~/.ssh/config
-
在没有图形界面的环境下,要编辑文件,
vi是最佳选择!每一个要使用 Linux 的程序员,都应该或多或少的学习一些
vi的常用命令
1.2 vi 和 vim
-
在很多
Linux发行版中,直接把vi做成vim的软连接
vi
-
vi是Visual interface的简称,是Linux中 最经典 的文本编辑器 -
vi的核心设计思想 —— 让程序员的手指始终保持在键盘的核心区域,就能完成所有的编辑操作
-
vi的特点:-
没有图形界面 的 功能强大 的编辑器
-
只能是编辑 文本内容,不能对字体、段落进行排版
-
不支持鼠标操作
-
没有菜单
-
只有命令
-
-
vi编辑器在 系统管理、服务器管理 编辑文件时,其功能永远不是图形界面的编辑器能比拟的
vim
vim = vi improved
-
vim是从vi发展出来的一个文本编辑器,支持 代码补全、编译 及 错误跳转 等方便编程的功能特别丰富,在程序员中被广泛使用,被称为 编辑器之神
查询软连接命令(知道)
-
在很多
Linux发行版中直接把vi做成vim的软连接
# 查找 vi 的运行文件
$ which vi
$ ls -l /usr/bin/vi
$ ls -l /etc/alternatives/vi
$ ls -l /usr/bin/vim.basic
# 查找 vim 的运行文件
$ which vim
$ ls -l /usr/bin/vim
$ ls -l /etc/alternatives/vim
$ ls -l /usr/bin/vim.basic
02. 打开和新建文件
-
在终端中输入
vi在后面跟上文件名 即可
$ vi 文件名
-
如果文件已经存在,会直接打开该文件
-
如果文件不存在,会新建一个文件
2.1 打开文件并且定位行
-
在日常工作中,有可能会遇到 打开一个文件,并定位到指定行 的情况
-
例如:在开发时,知道某一行代码有错误,可以 快速定位 到出错代码的位置
-
这个时候,可以使用以下命令打开文件
$ vi 文件名 +行数
提示:如果只带上
+而不指定行号,会直接定位到文件末尾
2.2 异常处理
-
如果
vi异常退出,在磁盘上可能会保存有 交换文件 -
下次再使用
vi编辑该文件时,会看到以下屏幕信息,按下字母d可以 删除交换文件 即可
提示:按下键盘时,注意关闭输入法
03. 三种工作模式
-
vi有三种基本工作模式:-
命令模式
-
打开文件首先进入命令模式,是使用
vi的 入口 -
通过 命令 对文件进行常规的编辑操作,例如:定位、翻页、复制、粘贴、删除……
-
在其他图形编辑器下,通过 快捷键 或者 鼠标 实现的操作,都在 命令模式 下实现
-
-
末行模式 —— 执行 保存、退出 等操作
-
要退出
vi返回到控制台,需要在末行模式下输入命令 -
末行模式 是
vi的 出口
-
-
编辑模式 —— 正常的编辑文字
-
提示:在
Touch Bar的 Mac 电脑上 ,按ESC不方便,可以使用CTRL + [替代
末行模式命令
| 命令 | 英文 | 功能 |
|---|---|---|
| w | write | 保存 |
| q | quit | 退出,如果没有保存,不允许退出 |
| q! | quit | 强行退出,不保存退出 |
| wq | write & quit | 保存并退出 |
| x | 保存并退出 |
04. 常用命令
命令线路图
-
重复次数
-
在命令模式下,先输入一个数字,再跟上一个命令,可以让该命令 重复执行指定次数
-
-
移动和选择(多练)
-
vi之所以快,关键在于 能够快速定位到要编辑的代码行 -
移动命令 能够 和 编辑操作 命令 组合使用
-
-
编辑操作
-
删除、复制、粘贴、替换、缩排
-
-
撤销和重复
-
查找替换
-
编辑
学习提示
-
vi的命令较多,不要期望一下子全部记住,个别命令忘记了,只是会影响编辑速度而已 -
在使用
vi命令时,注意 关闭中文输入法
4.1 移动(基本)
-
要熟练使用
vi,首先应该学会怎么在 命令模式 下样快速移动光标 -
编辑操作命令,能够和 移动命令 结合在一起使用
1) 上、下、左、右
| 命令 | 功能 | 手指 |
|---|---|---|
| h | 向左 | 食指 |
| j | 向下 | 食指 |
| k | 向上 | 中指 |
| l | 向右 | 无名指 |
2) 行内移动
| 命令 | 英文 | 功能 |
|---|---|---|
| w | word | 向后移动一个单词 |
| b | back | 向前移动一个单词 |
| 0 | 行首 | |
| ^ | 行首,第一个不是空白字符的位置 | |
| $ | 行尾 |
3) 行数移动
| 命令 | 英文 | 功能 |
|---|---|---|
| gg | go | 文件顶部 |
| G | go | 文件末尾 |
| 数字gg | go | 移动到 数字 对应行数 |
| 数字G | go | 移动到 数字 对应行数 |
| :数字 | 移动到 数字 对应行数 |
4) 屏幕移动
| 命令 | 英文 | 功能 |
|---|---|---|
| Ctrl + b | back | 向上翻页 |
| Ctrl + f | forward | 向下翻页 |
| H | Head | 屏幕顶部 |
| M | Middle | 屏幕中间 |
| L | Low | 屏幕底部 |
4.2 移动(程序)
1) 段落移动
-
vi中使用 空行 来区分段落 -
在程序开发时,通常 一段功能相关的代码会写在一起 —— 之间没有空行
| 命令 | 功能 |
|---|---|
| { | 上一段 |
| } | 下一段 |
2) 括号切换
-
在程序世界中,
()、[]、{}使用频率很高,而且 都是成对出现的
| 命令 | 功能 |
|---|---|
| % | 括号匹配及切换 |
3) 标记
-
在开发时,某一块代码可能需要稍后处理,例如:编辑、查看
-
此时先使用
m增加一个标记,这样可以 在需要时快速地跳转回来 或者 执行其他编辑操作 -
标记名称 可以是
a~z或者A~Z之间的任意 一个 字母 -
添加了标记的 行如果被删除,标记同时被删除
-
如果 在其他行添加了相同名称的标记,之前添加的标记也会被替换掉
| 命令 | 英文 | 功能 |
|---|---|---|
| mx | mark | 添加标记 x,x 是 a~z 或者 A~Z 之间的任意一个字母 |
| 'x | 直接定位到标记 x 所在位置 |
4.3 选中文本(可视模式)
-
学习
复制命令前,应该先学会 怎么样选中 要复制的代码 -
在
vi中要选择文本,需要先使用Visual命令切换到 可视模式 -
vi中提供了 三种 可视模式,可以方便程序员选择 选中文本的方式 -
按
ESC可以放弃选中,返回到 命令模式
| 命令 | 模式 | 功能 |
|---|---|---|
| v | 可视模式 | 从光标位置开始按照正常模式选择文本 |
| V | 可视行模式 | 选中光标经过的完整行 |
| Ctrl + v | 可视块模式 | 垂直方向选中文本 |
-
可视模式下,可以和 移动命令 连用,例如:
ggVG能够选中所有内容
4.4 撤销和恢复撤销
-
在学习编辑命令之前,先要知道怎样撤销之前一次 错误的 编辑动作!
| 命令 | 英文 | 功能 |
|---|---|---|
| u | undo | 撤销上次命令 |
| CTRL + r | redo | 恢复撤销的命令 |
4.5 删除文本
| 命令 | 英文 | 功能 |
|---|---|---|
| x | cut | 删除光标所在字符,或者选中文字 |
| d(移动命令) | delete | 删除移动命令对应的内容 |
| dd | delete | 删除光标所在行,可以 ndd 复制多行 |
| D | delete | 删除至行尾 |
提示:如果使用 可视模式 已经选中了一段文本,那么无论使用
d还是x,都可以删除选中文本
-
删除命令可以和 移动命令 连用,以下是常见的组合命令:
* dw # 从光标位置删除到单词末尾
* d0 # 从光标位置删除到一行的起始位置
* d} # 从光标位置删除到段落结尾
* ndd # 从光标位置向下连续删除 n 行
* d代码行G # 从光标所在行 删除到 指定代码行 之间的所有代码
* d'a # 从光标所在行 删除到 标记a 之间的所有代码
4.6 复制、粘贴
-
vi中提供有一个 被复制文本的缓冲区-
复制 命令会将选中的文字保存在缓冲区
-
删除 命令删除的文字会被保存在缓冲区
-
在需要的位置,使用 粘贴 命令可以将缓冲区的文字插入到光标所在位置
-
| 命令 | 英文 | 功能 |
|---|---|---|
| y(移动命令) | copy | 复制 |
| yy | copy | 复制一行,可以 nyy 复制多行 |
| p | paste | 粘贴 |
提示
-
命令
d、x类似于图形界面的 剪切操作 ——CTRL + X -
命令
y类似于图形界面的 复制操作 ——CTRL + C -
命令
p类似于图形界面的 粘贴操作 ——CTRL + V -
vi中的 文本缓冲区同样只有一个,如果后续做过 复制、剪切 操作,之前缓冲区中的内容会被替换
注意
-
vi中的 文本缓冲区 和系统的 剪贴板 不是同一个 -
所以在其他软件中使用
CTRL + C复制的内容,不能在vi中通过P命令粘贴 -
可以在 编辑模式 下使用 鼠标右键粘贴
4.7 替换
| 命令 | 英文 | 功能 | 工作模式 |
|---|---|---|---|
| r | replace | 替换当前字符 | 命令模式 |
| R | replace | 替换当前行光标后的字符 | 替换模式 |
-
R命令可以进入 替换模式,替换完成后,按下ESC可以回到 命令模式 -
替换命令 的作用就是不用进入 编辑模式,对文件进行 轻量级的修改
4.8 缩排和重复执行
| 命令 | 功能 |
|---|---|
| >> | 向右增加缩进 |
| << | 向左减少缩进 |
| . | 重复上次命令 |
-
缩排命令 在开发程序时,统一增加代码的缩进 比较有用!
-
一次性 在选中代码前增加 4 个空格,就叫做 增加缩进
-
一次性 在选中代码前删除 4 个空格,就叫做 减少缩进
-
-
在 可视模式 下,缩排命令只需要使用 一个
>或者<
在程序中,缩进 通常用来表示代码的归属关系
前面空格越少,代码的级别越高
前面空格越多,代码的级别越低
4.9 查找
常规查找
| 命令 | 功能 |
|---|---|
| /str | 查找 str |
-
查找到指定内容之后,使用
Next查找下一个出现的位置:-
n: 查找下一个 -
N: 查找上一个
-
-
如果不想看到高亮显示,可以随便查找一个文件中不存在的内容即可
单词快速匹配
| 命令 | 功能 |
|---|---|
| * | 向后查找当前光标所在单词 |
| # | 向前查找当前光标所在单词 |
-
在开发中,通过单词快速匹配,可以快速看到这个单词在其他什么位置使用过
4.10 查找并替换
-
在
vi中查找和替换命令需要在 末行模式 下执行 -
记忆命令格式:
:%s///g
1) 全局替换
-
一次性替换文件中的 所有出现的旧文本
-
命令格式如下:
:%s/旧文本/新文本/g
2) 可视区域替换
-
先选中 要替换文字的 范围
-
命令格式如下:
:s/旧文本/新文本/g
3) 确认替换
-
如果把末尾的
g改成gc在替换的时候,会有提示!推荐使用!
:%s/旧文本/新文本/gc
-
y-yes替换 -
n-no不替换 -
a-all替换所有 -
q-quit退出替换 -
l-last最后一个,并把光标移动到行首 -
^E向下滚屏 -
^Y向上滚屏
4.11 插入命令
-
在
vi中除了常用的i进入 编辑模式 外,还提供了以下命令同样可以进入编辑模式:
| 命令 | 英文 | 功能 | 常用 |
|---|---|---|---|
| i | insert | 在当前字符前插入文本 | 常用 |
| I | insert | 在行首插入文本 | 较常用 |
| a | append | 在当前字符后添加文本 | |
| A | append | 在行末添加文本 | 较常用 |
| o | 在当前行后面插入一空行 | 常用 | |
| O | 在当前行前面插入一空行 | 常用 |
演练 1 —— 编辑命令和数字连用
-
在开发中,可能会遇到连续输入
N个同样的字符
在
Python中有简单的方法,但是其他语言中通常需要自己输入
-
例如:
**********连续 10 个星号
要实现这个效果可以在 命令模式 下
-
输入
10,表示要重复 10 次 -
输入
i进入 编辑模式 -
输入
*也就是重复的文字 -
按下
ESC返回到 命令模式,返回之后vi就会把第2、3两步的操作重复10次
提示:正常开发时,在 进入编辑模式之前,不要按数字
演练 2 —— 利用 可视块 给多行代码增加注释
-
在开发中,可能会遇到一次性给多行代码 增加注释 的情况
在
Python中,要给代码增加注释,可以在代码前增加一个#
要实现这个效果可以在 命令模式 下
-
移动到要添加注释的 第 1 行代码,按
^来到行首 -
按
CTRL + v进入 可视块 模式 -
使用
j向下连续选中要添加的代码行 -
输入
I进入 编辑模式,并在 行首插入,注意:一定要使用 I -
输入
#也就是注释符号 -
按下
ESC返回到 命令模式,返回之后vi会在之前选中的每一行代码 前 插入#
05. 分屏命令
-
属于
vi的高级命令 —— 可以 同时编辑和查看多个文件
5.1 末行命令扩展
末行命令 主要是针对文件进行操作的:保存、退出、保存&退出、搜索&替换、另存、新建、浏览文件
| 命令 | 英文 | 功能 |
|---|---|---|
| :e . | edit | 会打开内置的文件浏览器,浏览要当前目录下的文件 |
| :n 文件名 | new | 新建文件 |
| :w 文件名 | write | 另存为,但是仍然编辑当前文件,并不会切换文件 |
提示:切换文件之前,必须保证当前这个文件已经被保存!
-
已经学习过的 末行命令:
| 命令 | 英文 | 功能 |
|---|---|---|
| :w | write | 保存 |
| :q | quit | 退出,如果没有保存,不允许退出 |
| :q! | quit | 强行退出,不保存退出 |
| :wq | write & quit | 保存并退出 |
| :x | 保存并退出 | |
| :%s///gc | 确认搜索并替换 |
在实际开发中,可以使用
w命令 阶段性的备份代码
5.2 分屏命令
-
使用 分屏命令,可以 同时编辑和查看多个文件
| 命令 | 英文 | 功能 |
|---|---|---|
| :sp [文件名] | split | 横向增加分屏 |
| :vsp [文件名] | vertical split | 纵向增加分屏 |
1) 切换分屏窗口
分屏窗口都是基于
CTRL + W这个快捷键的,w对应的英文单词是window
| 命令 | 英文 | 功能 |
|---|---|---|
| w | window | 切换到下一个窗口 |
| r | reverse | 互换窗口 |
| c | close | 关闭当前窗口,但是不能关闭最后一个窗口 |
| q | quit | 退出当前窗口,如果是最后一个窗口,则关闭 vi |
| o | other | 关闭其他窗口 |
2) 调整窗口大小
分屏窗口都是基于
CTRL + W这个快捷键的,w对应的英文单词是window
| 命令 | 英文 | 功能 |
|---|---|---|
| + | 增加窗口高度 | |
| - | 减少窗口高度 | |
| > | 增加窗口宽度 | |
| < | 减少窗口宽度 | |
| = | 等分窗口大小 |
调整窗口宽高的命令可以和数字连用,例如:
5 CTRL + W +连续 5 次增加高度
06. 常用命令速查图
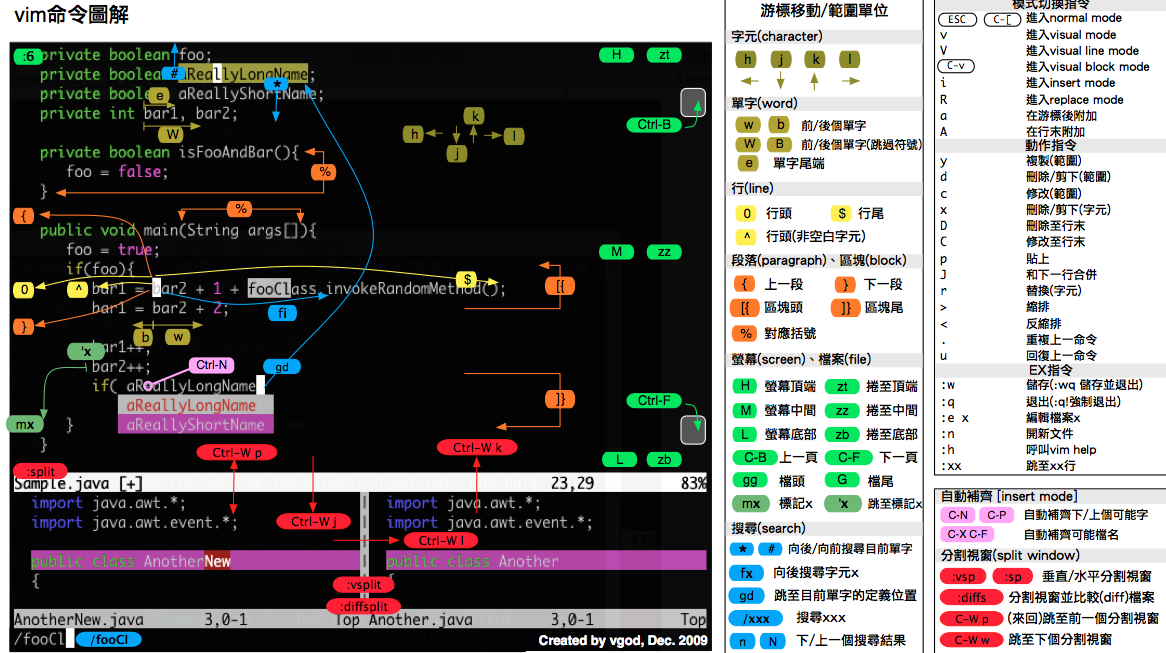
vimrc
-
vimrc是vim的配置文件,可以设置 vim 的配置,包括:热键、配色、语法高亮、插件 等 -
Linux中vimrc有两个位置,家目录下的配置文件优先级更高
/etc/vim/vimrc
~/.vimrc
-
常用的插件有:
-
代码补全
-
代码折叠
-
搜索
-
Git 集成
-
……
-
-
网上有很多高手已经配置好的针对
python开发的vimrc文件,可以下载过来直接使用,或者等大家多Linux比较熟悉后,再行学习!





