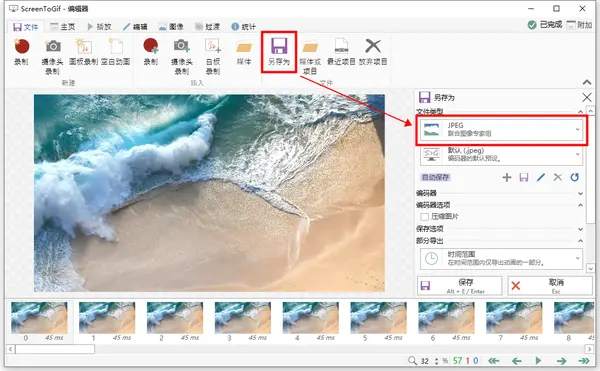视频逐帧转图片记录
1.PR
直接把视频导入PR,截取想要提取图片的片段,保存,然后导出为JPEG等类型的图片格式。
然后就可以导出为逐帧提取的多张图片了。
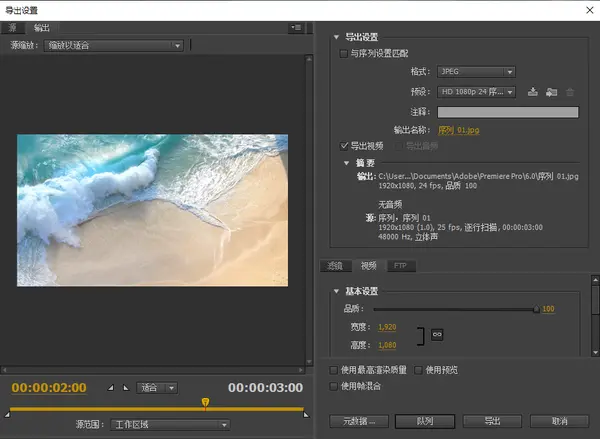
如果觉得帧数太多、截取的图片太多,可以通过序列设置或者视频导出设置降低帧数。
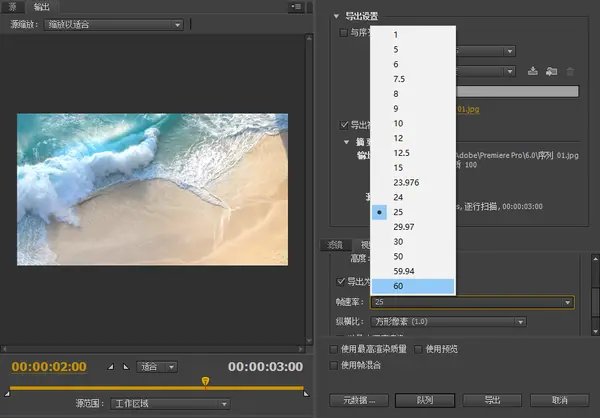
2.微商视频助手
微商视频助手 - 微商、自媒体人的视频编辑软件这是一款微商、自媒体人士喜爱的图片视频编辑工具,它提供视频剪辑、一键换装、视频截图修复、视频变漫画、照片变3D、图片流动等50多种功能,功能十分丰富,能满足图片、视频编辑的多种需求。
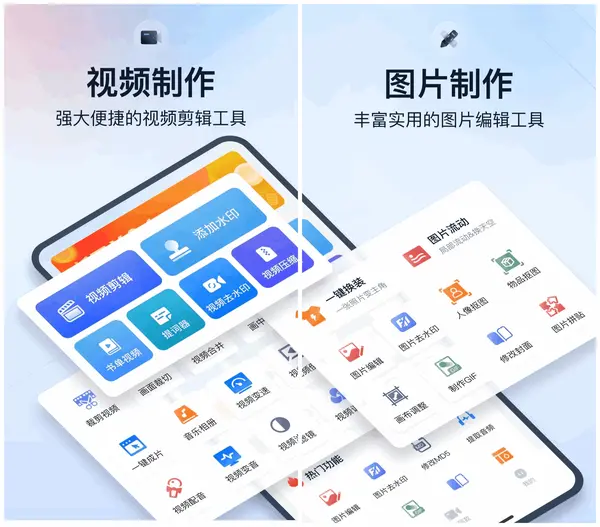
其视频截图修复就可以将视频逐帧提取成一张张图片,而且还能对提取好的图片进行修复,让其画质更加清晰,操作起来非常简单。
打开软件后,选择“视频截图修复”功能,上传视频文件,拖动视频轨道便可以选取视频画面,点击“下一步”按钮,软件就会对其进行截取并修复,最后保存图片至本地文件夹中即可。
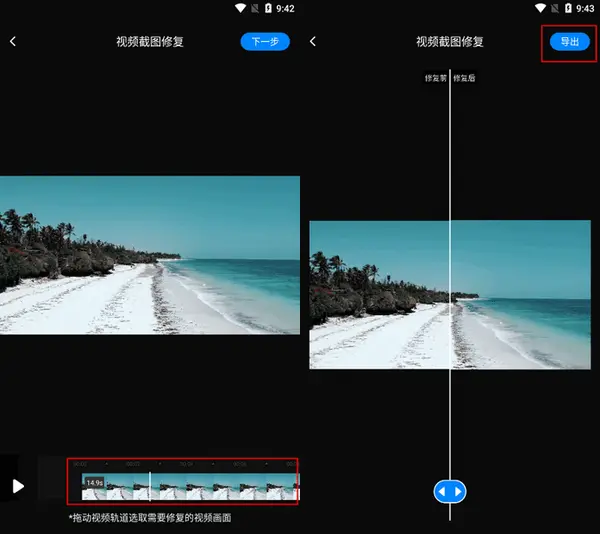
3.PotPlayer
PotPlayer是一款很便捷的视频播放器,在播放视频的时候,可以通过【视频】-【图像截取】-【连续截图】的功能选项打开逐帧截图的功能。
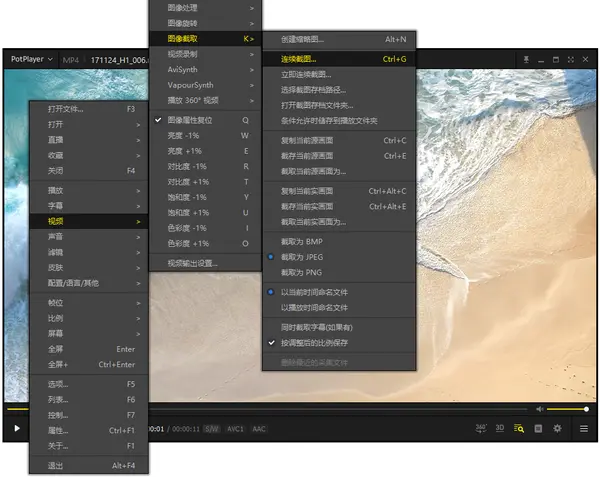
设置为每帧截图一次,就可以对视频进行逐帧截图了。
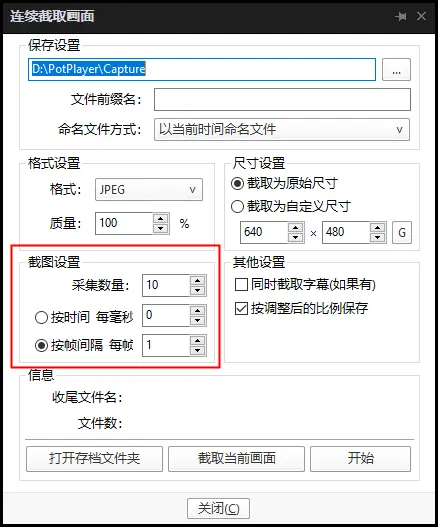
4.爱奇艺万能联播
爱奇艺万能联播是一个强大的视频播放器,它有一个【连拍截图】功能,可以在顶部隐藏的工具栏找到快捷键。
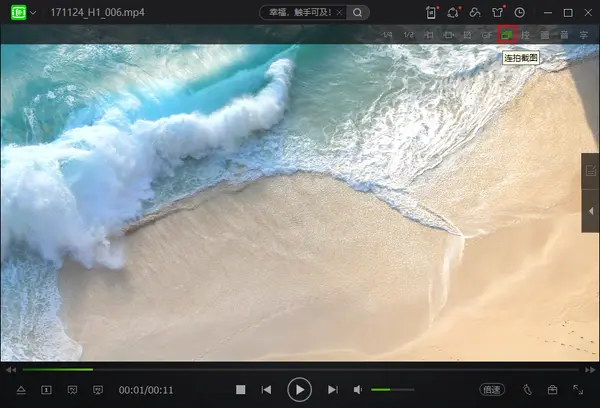
选择连拍截图,播放器会自动进行连拍、截取视频接下来的16个画面,并且合成为一张完整的图片。
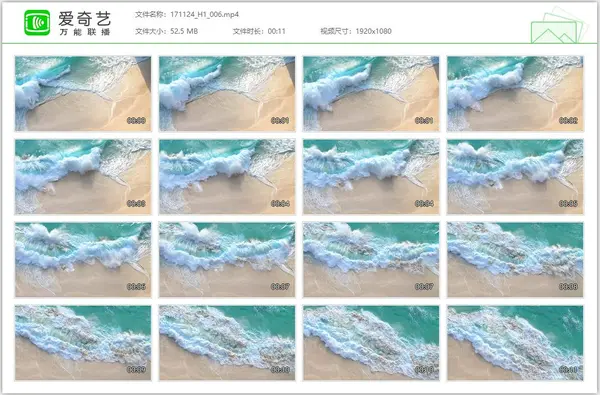
在设置菜单里可以设置截图的保存路径、保存图片类型,并且可以设置连拍截图的截图、拼图数量。
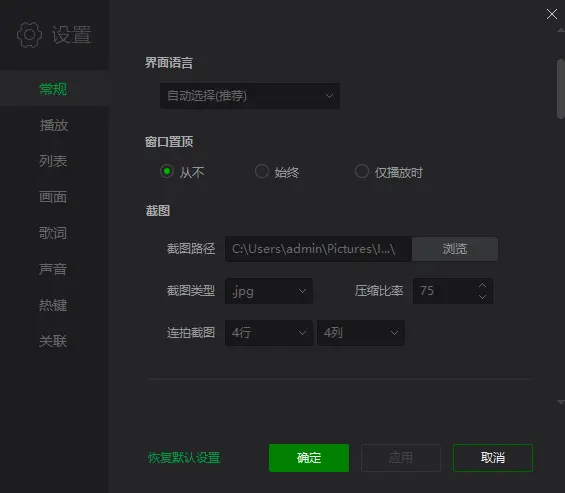
值得一提的是,软件还能够查看GIF动态图,并且支持逐帧查看和保存。
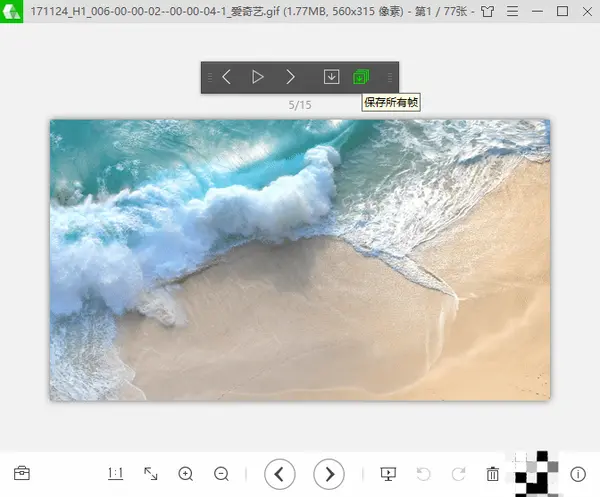
5.迅捷视频转换器
一些第三方的转换工具也支持提取视频帧,比如迅捷视频转换器,就支持逐帧截图的功能。
通过一键截图功能,可以对播放的视频进行快速截图,并且支持把截图进行自动拼接成长图。
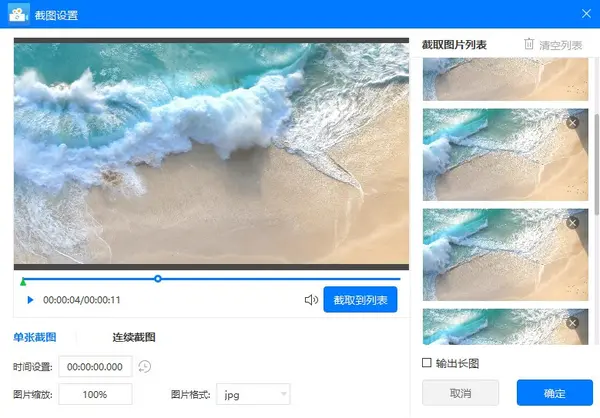
值得一提的是,软件还支持视频转GIF的功能,可以把截取的视频片段自动生成为GIF动图。
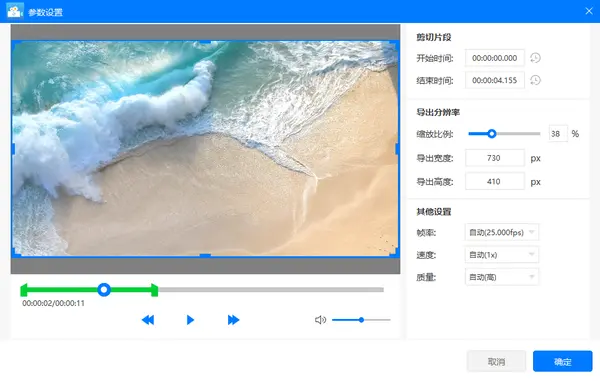
6.Windows照片应用
除此之外,也可以试试Windows自带的【照片】应用。
打开视频后,选择【保存照片】功能,就可以对视频进行逐帧浏览,并且选择我们需要的帧保存为图片。
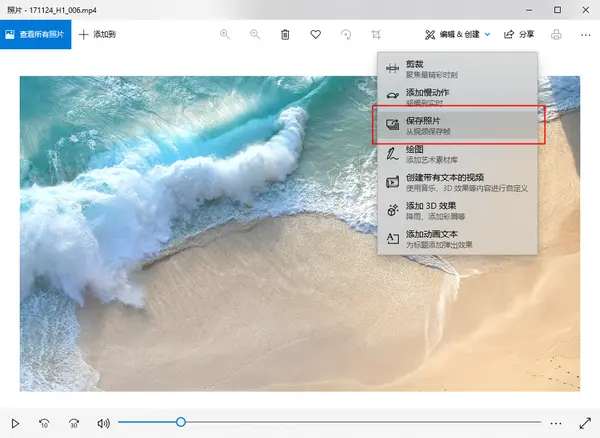
这个方法的效率不高,比较适合少量提取的情况。不过因为是电脑自带的软件,所以无需安装就可以直接使用。
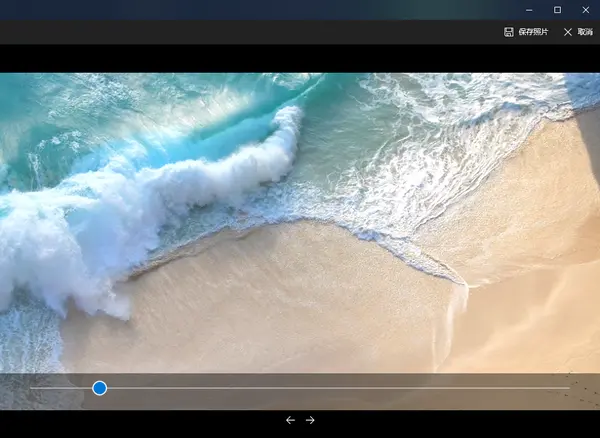
7.screen to gif
这款软件除了是录屏工具以外,同时也是一款强大的逐帧编辑工具,能够对GIF动图和视频片段进行逐帧编辑。
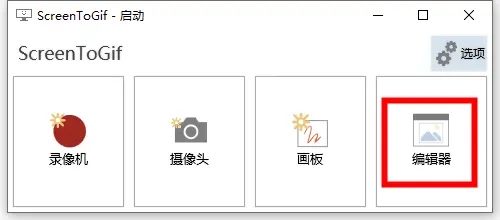
软件可以直接导入视频素材,并且截取我们需要的片段,同时支持手动设置画面比例和帧数。
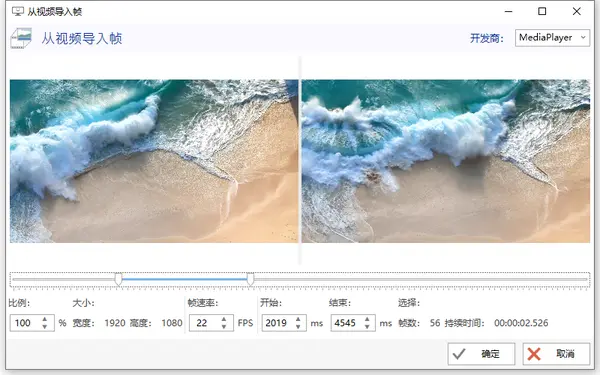
因为软件是拆分图片进行编辑的,因此导入成功后,我们可以直接打开右键点击帧,打开缓存文件夹查看需要的图片。
把这些图片都复制下来就可以了。
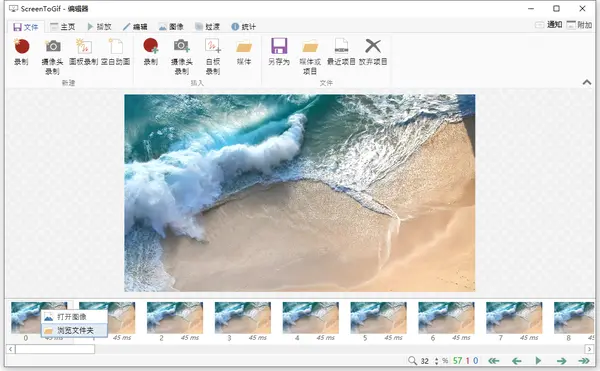
也可以直接通过软件另存为JPEG等类型的图片文件。