树莓派OpenEuler安装
安装准备
获取安装源
1.单击卡片 openEuler 21.09上的“下载”按钮,下载最新系统(2021.04)
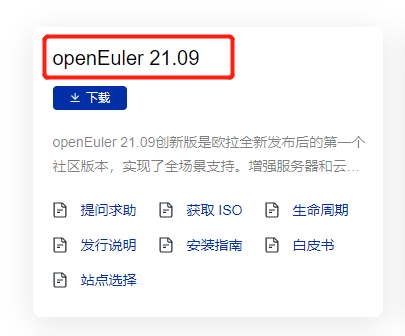
2. 单击“raspi_img”,进入树莓派镜像的下载列表。(aarch64:AArch64 架构的镜像)
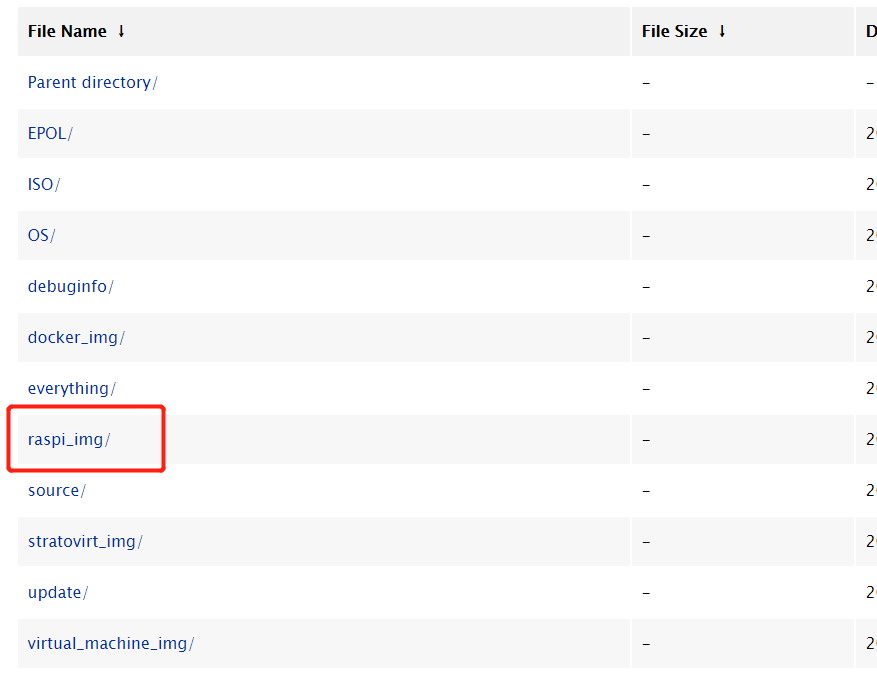
3.单击“openEuler-21.03-raspi-aarch64.img”,将 openEuler 发布的树莓派镜像下载到本地。
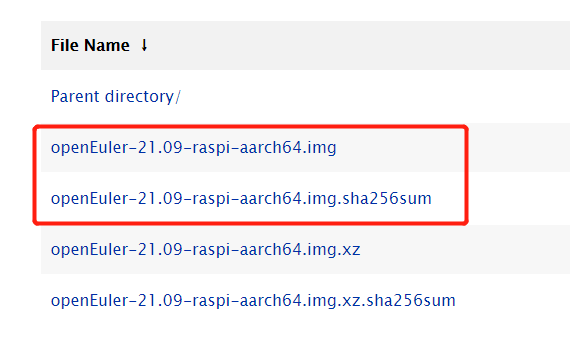
4.单击“openEuler-21.03-raspi-aarch64.img.sha256sum”,将 openEuler 发布的树莓派镜像的校验文件下载到本地。
刷写镜像
首先检验镜像:

可以使用 balenaEtcher ,树莓派官方烧录软件Raspberry Pi Imager等工具将解压的镜像烧写入 TF 卡。
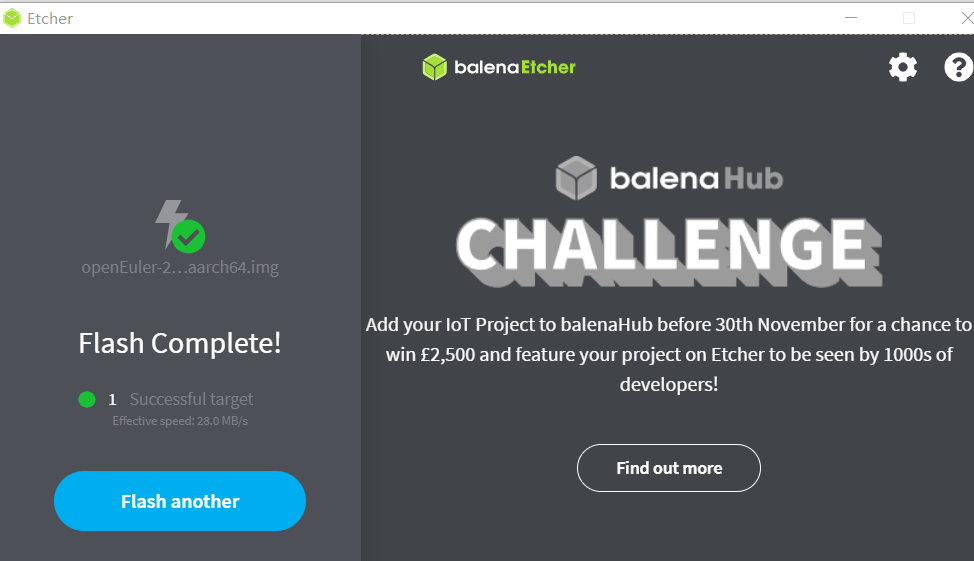
显示 flash complete 完成。
烧写成功后,在U盘中新建一个文本文档,命名为ssh.txt,然后把后缀名.txt删掉(此时SSH文件的格式不是txt,而是“文件”格式)(进行这一步是因为树莓派3B默认不开启SSH服务,添加完SSH之后该服务就开启了)如果不进行这一步操作,在PUtty里会显示Network error: Connection refused,如下图: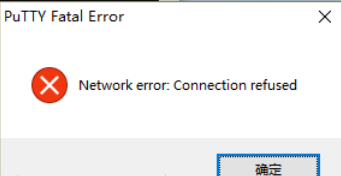
烧写完成后,即可插入树莓派接电启动。

查找树莓派动态IP地址:
使用网线连接树莓派和电脑,用电脑充当树莓派显示器
如果没有显示器,网上介绍了一种方法远程登录树莓派,用自己电脑当树莓派的显示器,很值得参考:http://bbs.shumeipaiba.com/thread-18-1-1.html。因为网上的教程已经很详实,我在此就不累述了,下面我主要是记录自己按照网上教程使用网线连接树莓派和电脑时的过程
未用用网线连接树莓派和电脑前:
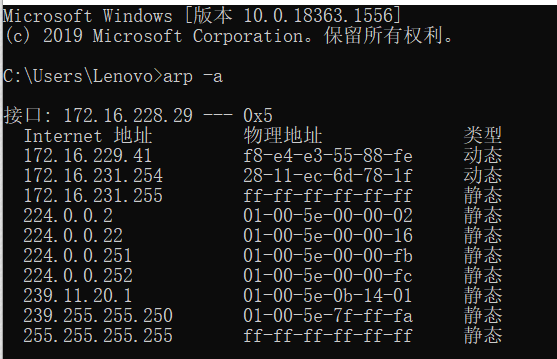
连接后配置共享网络并且显示出想要的树莓派IP地址:
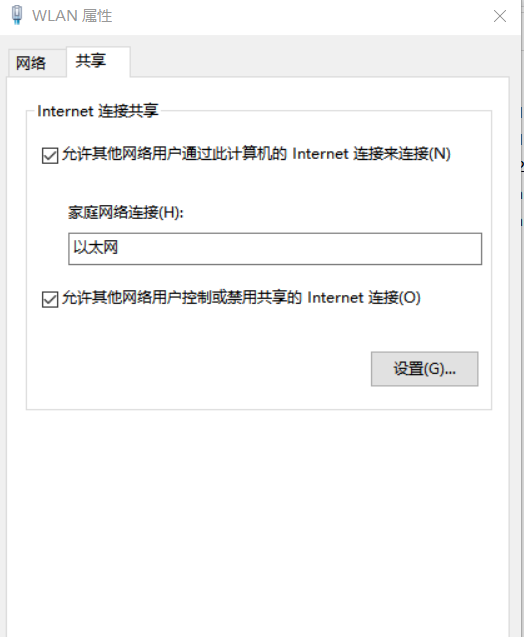
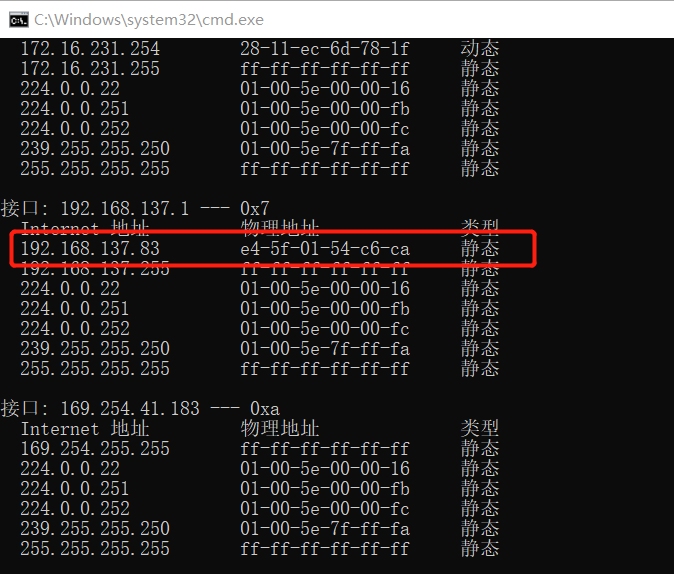
登录
登录SSH(远程登录)
登录SSH的推荐工具是PuTTY
PuTTY 下载:putty.zip
打开PuTTY,输入树莓派的IP地址即可登录,首次登录会和您确认连接密钥,请按“是”确认。只有首次登录会出现这个提示。
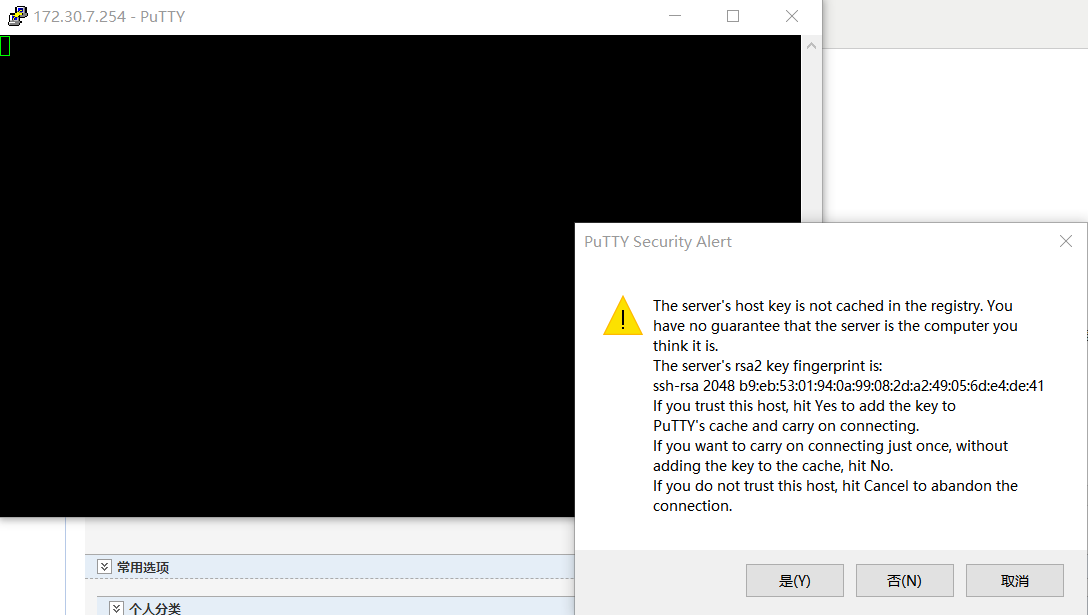
登录后会提示输入用户名和密码,输入之后即可登录树莓派的命令行:
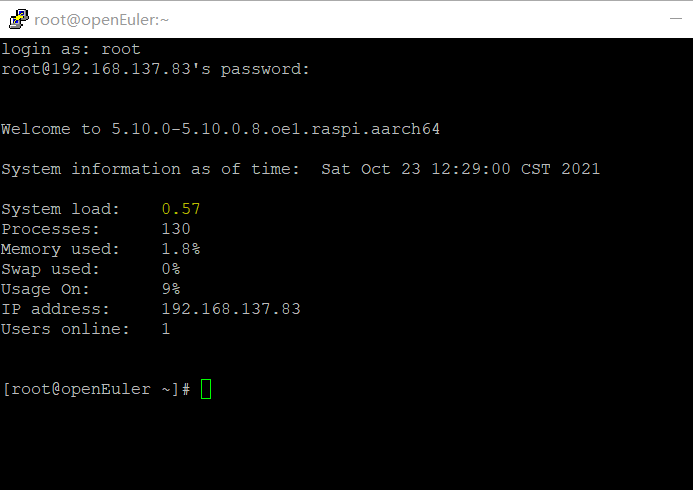
openEuler 的默认主机名为 openeuler ,默认账户为 root ,默认口令为 openeuler 。
将树莓派连入与 Windows 主机同一局域网下,即可通过主机名或局域网 IP 以 ssh 连接。
配置系统
更新系统软件
sudo dnf update sudo dnf upgrade sudo dnf install xxx
这时候可能一些同学会出现http 404这样的错误,这时候只需更改一处url的路径即可,命令:vim /etc/yum.repos.d/openEuler.repo
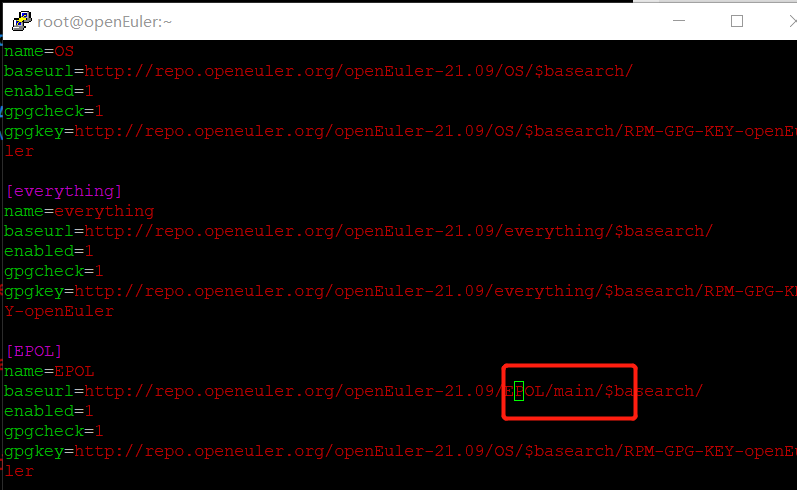
更改之后就可以更新系统运行了。
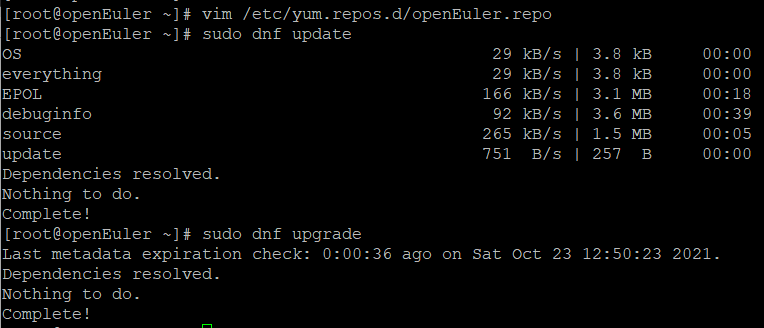
连接 WIFI(可选)
参考链接:https://blog.csdn.net/weixin_43624626/article/details/104227725
安装桌面环境
sudo dnf update sudo dnf install ukui sudo systemctl set-default graphical.target
新建用户并配置root权限:https://blog.csdn.net/qq_36722039/article/details/83758908
通过xmanager拉取桌面环境:https://www.xshellcn.com/xmg_column/tuxing-jiemian.html
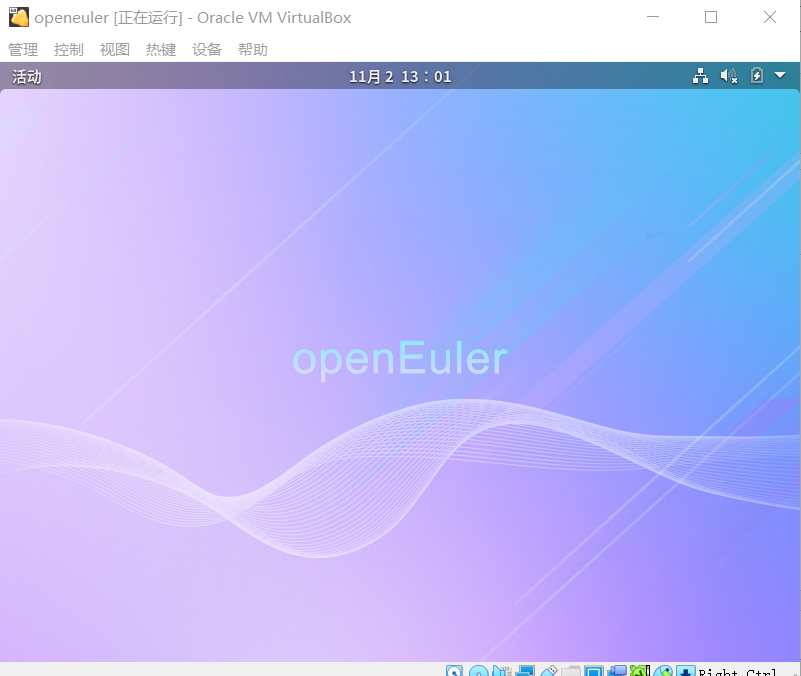
文件传输
使用和putty一起的WinSCP即可(我个人觉得不用加载桌面环境,通过这两个软件就可以实现了所有操作命令)
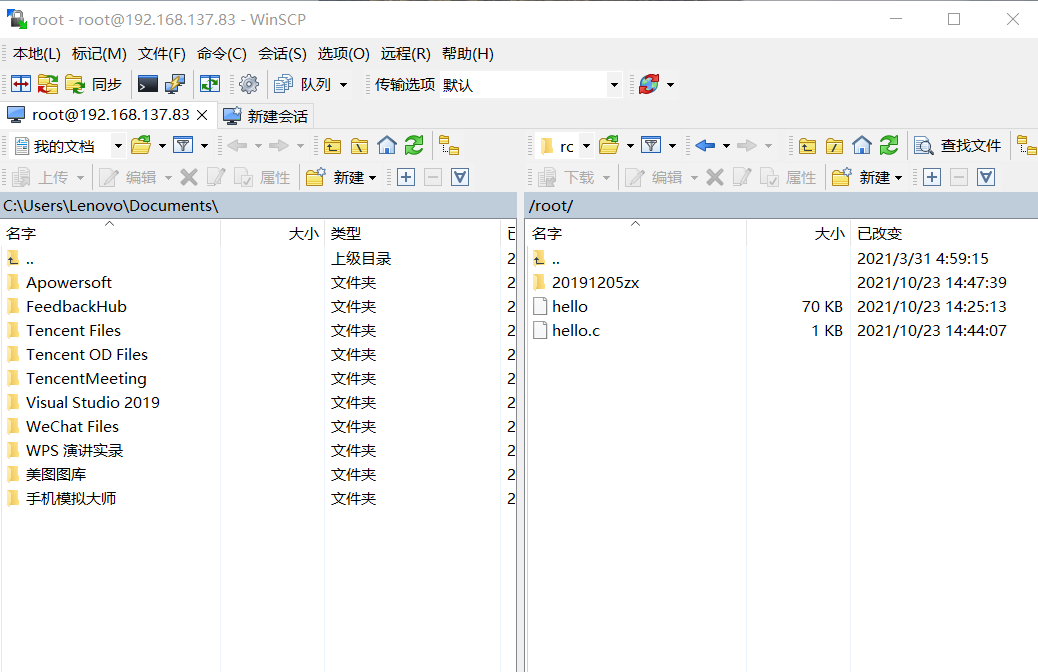
编译Hello World:
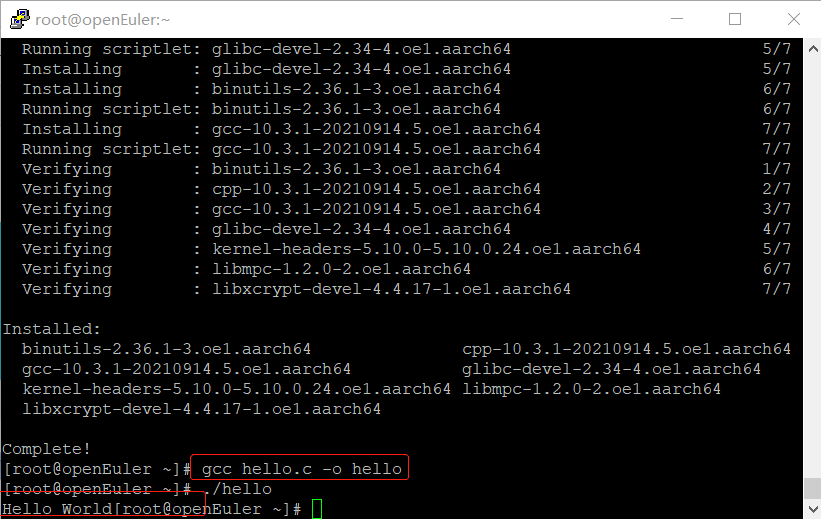
至此树莓派OpenEuler安装完成。
这次安装树莓派OpenEuler非常感谢这篇博客:https://www.cnblogs.com/FHC1994/p/9142569.html
作者:静默虚空
欢迎任何形式的转载,但请务必注明出处。
限于本人水平,如果文章和代码有表述不当之处,还请不吝赐教。




【推荐】国内首个AI IDE,深度理解中文开发场景,立即下载体验Trae
【推荐】编程新体验,更懂你的AI,立即体验豆包MarsCode编程助手
【推荐】抖音旗下AI助手豆包,你的智能百科全书,全免费不限次数
【推荐】轻量又高性能的 SSH 工具 IShell:AI 加持,快人一步
· 基于Microsoft.Extensions.AI核心库实现RAG应用
· Linux系列:如何用heaptrack跟踪.NET程序的非托管内存泄露
· 开发者必知的日志记录最佳实践
· SQL Server 2025 AI相关能力初探
· Linux系列:如何用 C#调用 C方法造成内存泄露
· 无需6万激活码!GitHub神秘组织3小时极速复刻Manus,手把手教你使用OpenManus搭建本
· Manus爆火,是硬核还是营销?
· 终于写完轮子一部分:tcp代理 了,记录一下
· 别再用vector<bool>了!Google高级工程师:这可能是STL最大的设计失误
· 单元测试从入门到精通