Xilinx Vivado的使用详细介绍(4):Zedboard+vivado之流水灯(加SDK)
Vivado+zedboard之初学流水灯
Author:zhangxianhe
环境:vivado 2016.3(已验证适用于2015.4)
开发板:Zedboard version xc7z020clg484-1
实验:使用Vivado和SDK进行Zedboard开发,制作一个简单的流水灯程序以说明软硬件协同设计的方法、开发流程等。
本文将分为三个部分:
1. 使用Vivado创建一个工程,并构建一个Zynq嵌入式处理系统。
2. 在上述基础上,将完成后的硬件导入到SDK中进行软件设计。
3. 最后下载到ZedBoard上进行调试。
具体步骤如下:
1. 使用Vivado创建工程
1.1新建工程
1).鼠标左键双击Vivado2016.3图标,打开Vivado 2016.3;
2).单击Create New Project创建一个新的工程;
3).单击Next执行下一步;
4).选择工程所在的位置,并输入工程名ledflow,单击Next;
5).在Vivado中新建一个RTL工程,暂不添加文件(勾选 Do not specify sources at this time),后面需要的时候添加,单击Next;
6).这一步要注意,在左上角Select处选择Boards,选择ZedBoard Zynq Evaluation and Development Kit version D器件,单击Next;
7).单击Finish
8).等待软件根据设定新建一个RTL工程。
这样新建工程的步骤就完成了,下面进行硬件设计步骤;
1.2 Vivado硬件设计
1). 单击Create Block Design,创建并添加IP核;
2).输入工程名led,单击OK;
3).等待软件Create Block Design
4).Add IP.右边空白处一般会提示This design is empty. To get started, Add IP from the catalog,单击 Add IP会出现IP的目录,如果此处没有提示,可以单击Diagram左边框的Add IP添加;
5). 在目录Search中输入ZYNQ7 Processing System;
6).双击ZYNQ7 Processing System完成IP核的添加;
7).等待软件Add IP,接下来工程窗上部分会出现Run Block Automation,点Run Block Automation,直接点OK。
8).接下来继续添加IP,Add Ip 并在在搜索中寻找AXI GPIO,双击添加。
9).完成后继续点Run Connect Automation,出现窗口先打钩S_AXI,右边设置保持不变,直接点OK。之后继续点run connect automation,打钩剩下的,注意此时右侧选择leds_8bits(LED)。之后OK.点击Diagram的Regenerate Layout,重新布局,完成后出现如下界面。
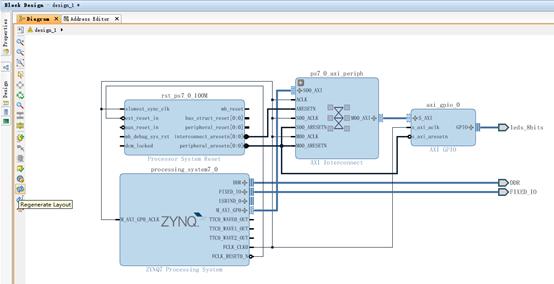
1.3硬件处理
1). Tools >Validate Design
2).等待软件运行,运行后的界面如下:
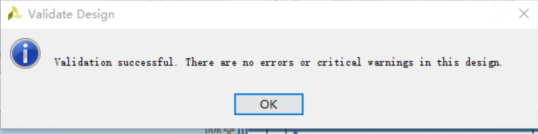
3).单击OK;
4).Right-Click the Top-level Subsystem Design->Generate Output Products,默认设置,直接点generate,运行结束后,点击OK。
5). Right-Click the Top-level Subsystem Design->Create HDL Wrapper,选择第二项 Let Vivado manage Wrapper and auto-update,点击OK,
6). 在左侧Flow Navigator中最下边,单击Generate Bitstream,点击save(如果有提示)然后单击Yes,直接生成比特流文件。执行此过程首先会自动进行分析综合和实现。(这里也可以直接先点击Run Synthesis进行综合,然后点击Run Implementation进行实现,然后再点击Generate Bitstream生成比特流) 需要等待运行的时间比较长,耐心等待;
7).运行完成后,会自动弹出对话框,选择Open Implemented Design,单击OK:

8).运行完成后的界面如下:
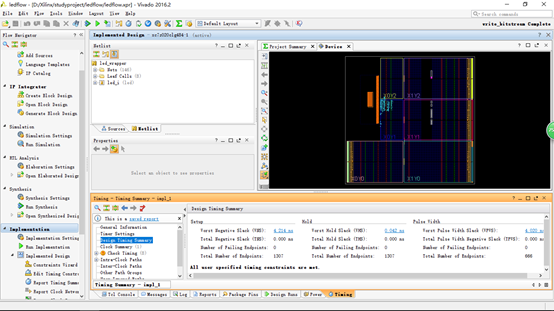
9).在关联到SDK时,需要将Package和Device都打开,如果运行后只是自动打开了Device,需要在Flow Navigator下找到Synthesis并在其下点击Open Synthesized Design来打开Package,单击NO,将Package和Device同时显示出来;
10).单击Open Block Design to invoke the IP integrator design
11).准备两条USB线,一条连接 micro-usb cable between the PC and the PROG port of the board;另外一条 micro-usb cable between the PC and the UART port of the board,打开Zedboard板的电源,如下图所示,打开电源之后POWER灯会亮;

12).单击左侧导航窗口最下方Hardware Manager中的Open Target,然后选择Auto Connect
13).单击Hardware Manager中的Program Device,单击xc7z020_1默认设置,单击Program将比特流烧写到ZedBoard板上;完成后板上的DONE蓝灯会亮, 提示比特流文件下载到ZedBoard板上成功:
14).单击File中的Export,单击Export Hardware,注意打钩include bitstream,点击OK。
15).单击File中的Launch SDK,默认设置,单击OK,这时会自动启动SDK。
这样在Vivado中的操作就完成了,软件会自动打开。
1.4 SDK中的软件设计
打开后的SDK界面如下:

1). 单击File > New > Application Project
2).输入工程名ledflow,其它默认,注意勾选 Use default location(默认已经勾选)单击Next;
3). 选择一个空的模板:empty application,单击Finish,等待工作环境的建立;
4). 单击ledflow>右击src>New > Source File
5).输入工程名ledflow.c(一般命名为main.c),单击Finish;
6). 编写如下程序:
1 * ledflow.c 2 * 3 * Created on: 2017年11月16日 4 * Author: zhangxianhe 5 */ 6 #include"xparameters.h" 7 #include"xgpio.h" 8 #include"xil_printf.h" 9 #include"xil_cache.h" 10 #define GPIO_BITWIDTH 8 11 #define GPIO_DEVICE_ID XPAR_AXI_GPIO_0_DEVICE_ID 12 #define LED_DELAY 100000000 13 #define LED_MAX_BLINK 0x1 14 #define LED_CHANNEL 1 15 #define printf xil_printf 16 XGpio Gpio; 17 XGpio GpioOutput; 18 19 int GpioMarquee(u16 DeviceId,u32 GpioWidth) 20 { 21 volatile int Delay; 22 u32 LedBit; 23 u32 LedLoop; 24 int Status; 25 Status=XGpio_Initialize(&GpioOutput,DeviceId); 26 if(Status!=XST_SUCCESS) 27 { 28 return XST_FAILURE; 29 } 30 XGpio_SetDataDirection(&GpioOutput,LED_CHANNEL,0x0); 31 XGpio_DiscreteWrite(&GpioOutput,LED_CHANNEL,0x0); 32 for(LedBit=0x0;LedBit<GpioWidth;LedBit++) 33 { 34 for(LedLoop=0x0;LedLoop<LED_MAX_BLINK;LedLoop++) 35 { 36 XGpio_DiscreteWrite(&GpioOutput,LED_CHANNEL,1<<LedBit); 37 for(Delay=0;Delay<LED_DELAY;Delay++); 38 XGpio_DiscreteClear(&GpioOutput,LED_CHANNEL,1<<LedBit); 39 for(Delay=0;Delay<LED_DELAY;Delay++); 40 } 41 } 42 return XST_SUCCESS; 43 }; 44 int main(void) 45 { 46 while(1) 47 { 48 u32 status; 49 status=GpioMarquee(GPIO_DEVICE_ID,GPIO_BITWIDTH); 50 if(status==0) 51 printf("SUCCESS!.\r\n"); 52 else 53 printf("FAILED.\r\n"); 54 } 55 return XST_SUCCESS; 56 }
然后Ctrl+S,保存的同时,软件会自动开始编译,在左下角problem处可以看到相应的warning和error(如果存在),在console里面可以看到编译成功的效果;无误后,如果有错误Click Project-> clean (in case you get any errors with the BSD).
7).单击Xilinx Tools > program FPGA将比特流烧写到板上(在Vivado中就先将比特流烧写到板上有两个原因:1.如果SDK调试时出现问题,这样可以检测首先是不是Vivado的问题,如果成功烧写,说明板的连接没有问题,并且Vivado软件本身没有问题;2.在之前的调试过程中出现过直接Xilinx Tools > program FPGA无法烧写的情况;因此,保险起见,选择在Vivado中就先将比特流烧写到板上)
8).单击Program(和在Vivado中烧写的现象一样,完成后DONE蓝色指示灯会亮)
注:如果软件本身以及板的连接没有问题,那么这个步骤会在三秒左右完成,如果一直卡在一半的进度,说明SDK和Vivado没有很好的建立关联;
9). 选择 按钮. 如果找不到这个标志选择 Window > Show view > Terminal.
按钮. 如果找不到这个标志选择 Window > Show view > Terminal.
10).单击  并且选择合适的 COM port (取决你自己的电脑), and configure the terminal with the parameters as shown below.
并且选择合适的 COM port (取决你自己的电脑), and configure the terminal with the parameters as shown below.

11).在用到串口打印时,需要设置的COM口,为设备管理器中的USB Serial Port(本机为COM5),因此要选择COM5,注意波特率为115200:
12).右键工程目录中的ledflow目录,选择Debug As > Debug Configurations,双击Xilinx C/C++ application (GDB),自动选择工程,然后选择Reset Entire System。
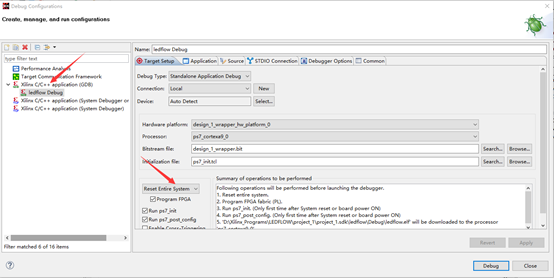
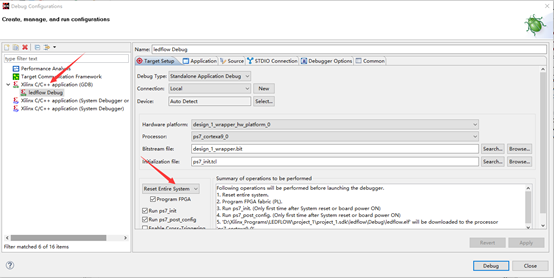
在STDIO Connection中,勾选Connect STDIO to Console设置COM 5和波特率115200;
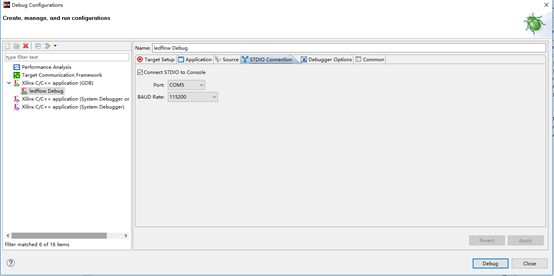
13).单击Apply,再单击Debug,再点击图示箭头所指图标,即可看到现象。
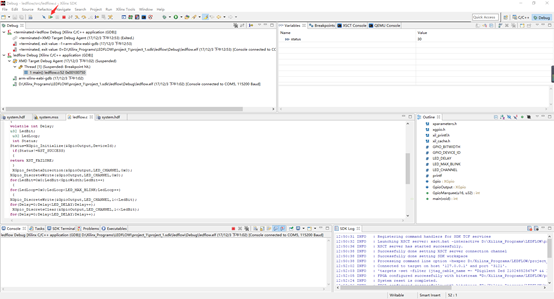
(第一次的时候会出现选择,直接选择第一个运行方式),看到流水灯的效果,每次跑完一圈Console窗口会出现SUCESS!.的消息。
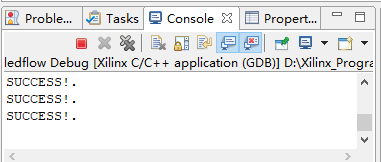
至此,Vivado+Zedboard的流水灯实验就完成了,板子不使用时要记得关闭电源。





