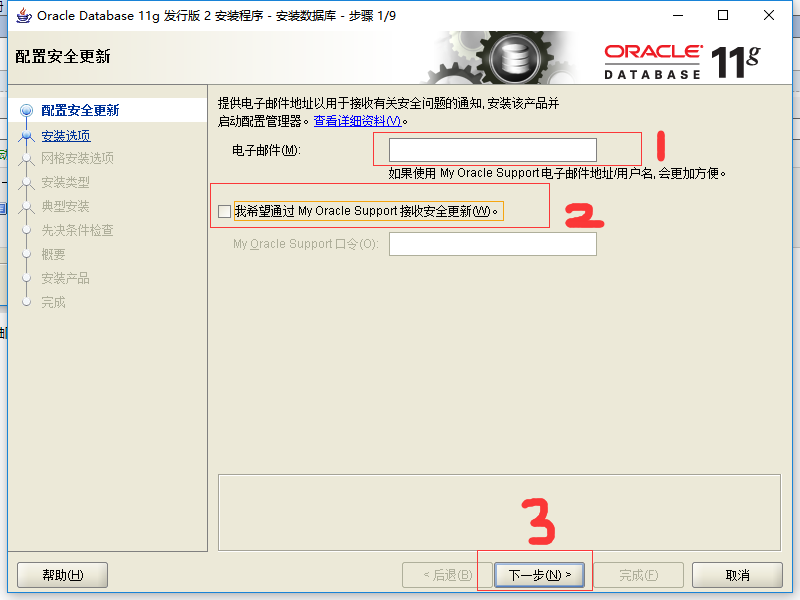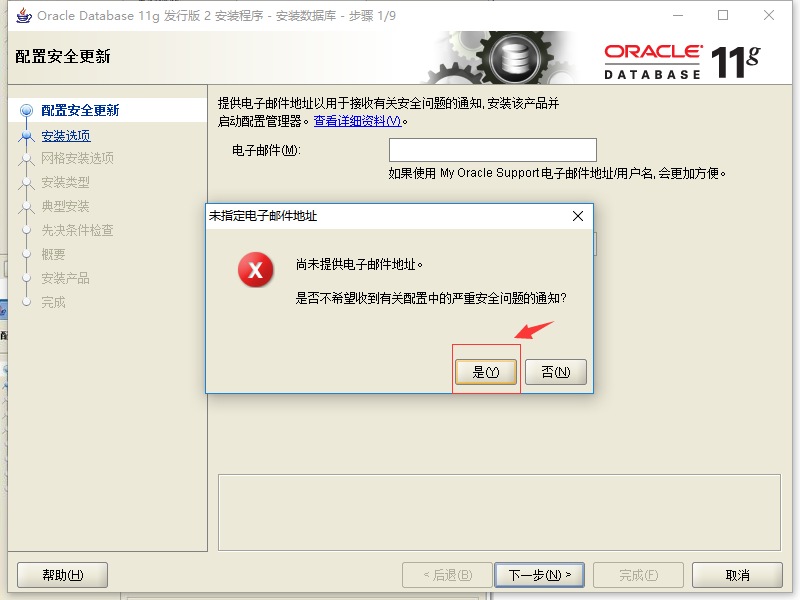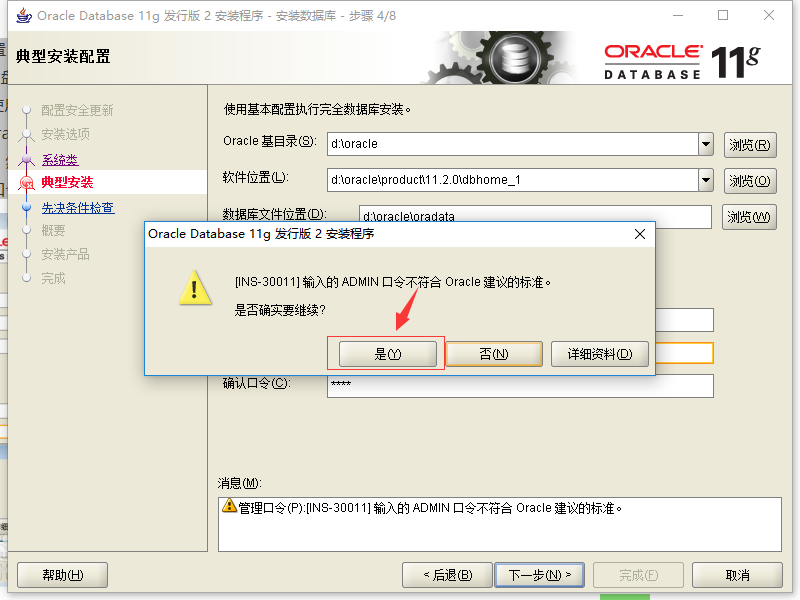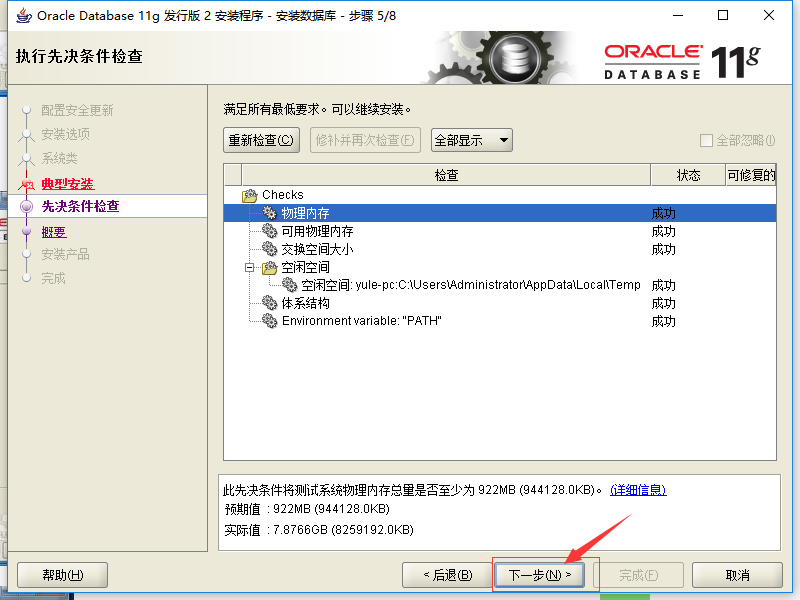win10安装Oracle11g
第一步,下载 oracle
下载地址,官网(需要登录注册):
http://download.oracle.com/otn/nt/oracle11g/112010/win64_11gR2_database_1of2.zip
http://download.oracle.com/otn/nt/oracle11g/112010/win64_11gR2_database_2of2.zip
或者下载我这里的文件,给个百度云盘地址:
链接:https://pan.baidu.com/s/14OiuVx4cxKdUkqYLx1dzbA 密码:jr5m
第二步、解压 win64_11gR2_database_1of2.zip、win64_11gR2_database_2of2.zip 两个文件,将其合并。
2个压缩包内的文件名都是database,随便将一个database内的东西剪贴在另一个database文件内,就完成了2个文件的合并。
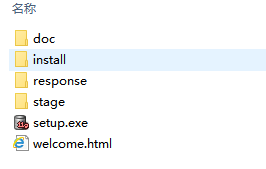
第三步、开始安装
1、选择setup.exe程序运行安装步骤
2、然后会出现
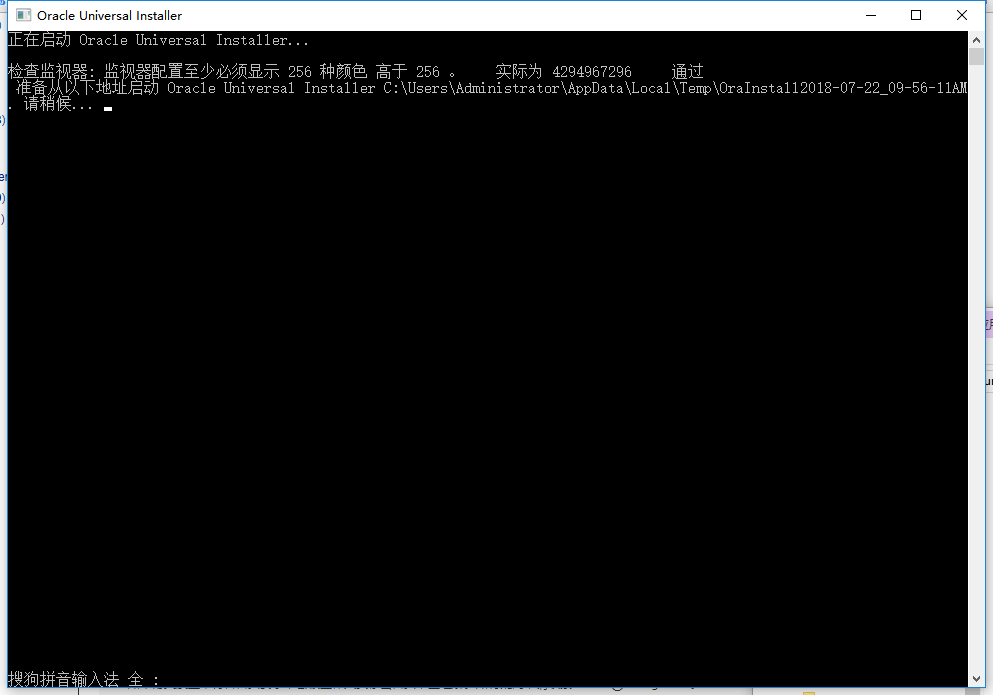
3、请稍等,过会才会出现这个
如果一直不出现就得看错误信息了,我安装时就遇到闪退的问题,而且也不出来安装界面,解决方案见 win10 安装oracle 11gR2_database出现universal Installer后闪退就没反应的解决方案。
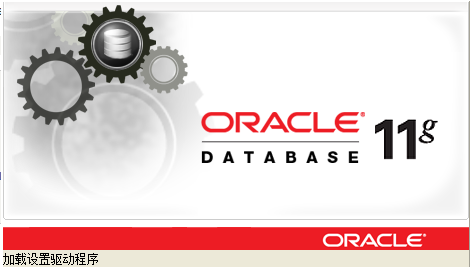
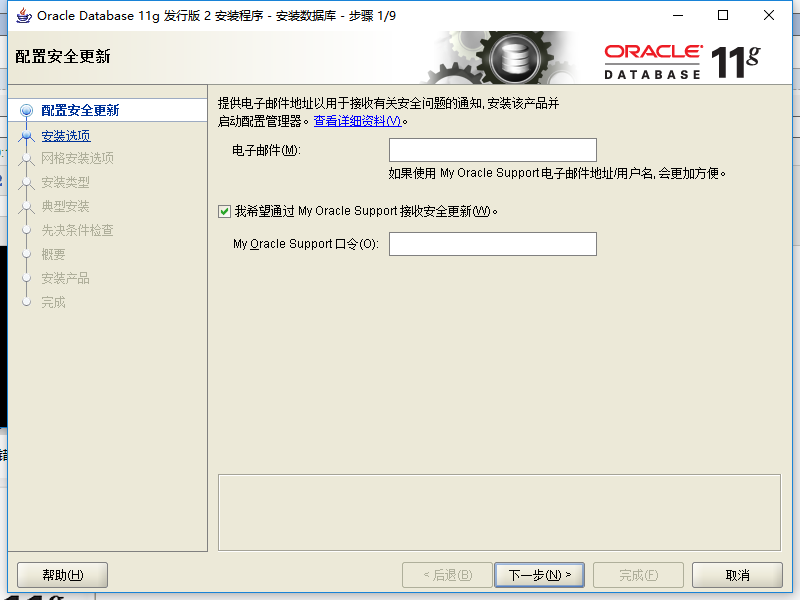
4、开始安装配置安全更新:无需填写电子邮箱,去掉“我希望通过My Oracle Support接受安全更新(W)”的勾选
5、然后忽略警告,点是
6、安装选项:点击下一步
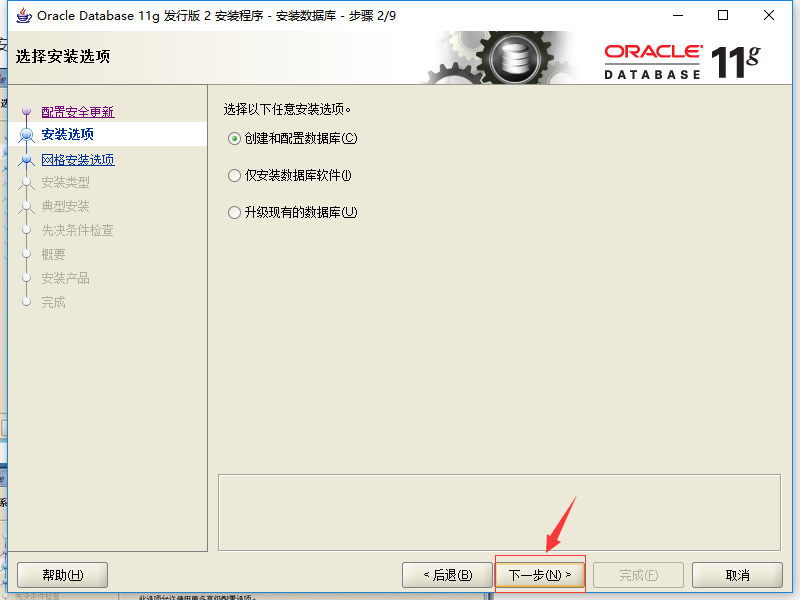
7、系统类:下一步
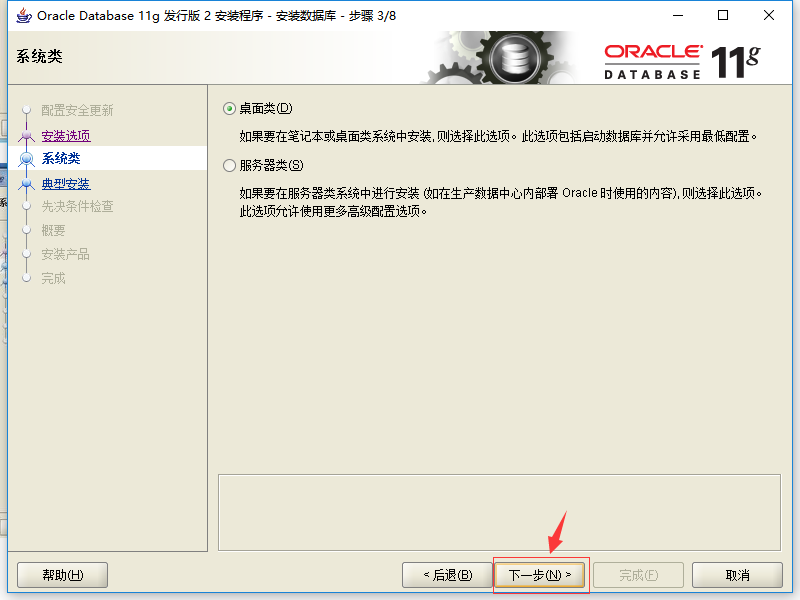
8、典型安装,我们可以选择oracle的安装目录和数据库位置,等一系列位置选择,任何软件的安装我们首选一定不是系统盘,所以我们这里选择D盘,在D盘下建一个“oracle”文件夹。
数据库版本我们选择企业版;(企业版的学习使用也是免费的),数据库名我们可以默认位“orcl”。
管理口令根据自我习惯填写,oracle建议的密码是比较复杂的,这里我们选择密码也填写为“orcl”方便记,不易忘记。然后点击“下一步”会提示口令不符建议标准是否继续安装,我们选择继续安装,忽略口令建议;
9、先决条件检查:下一步
10、概要:下一步
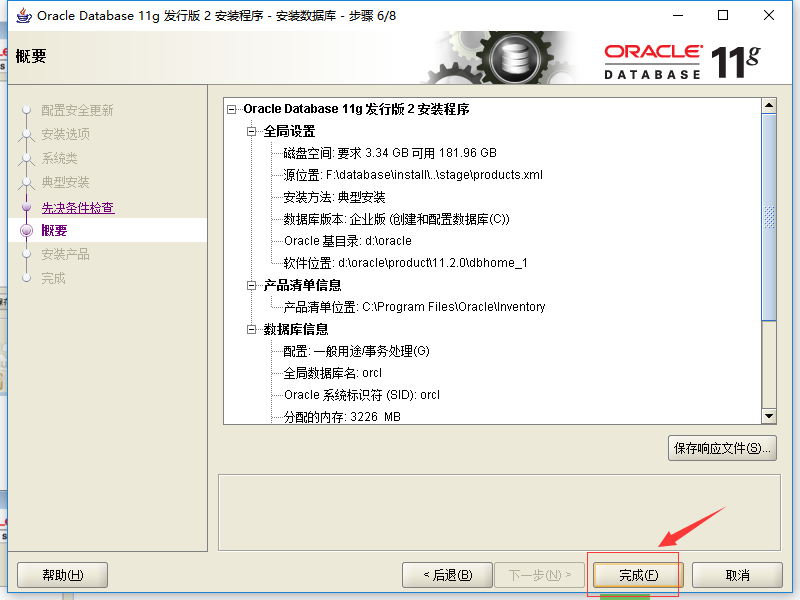
11、安装产品:耐心等待完成,不要乱点,还没完呢
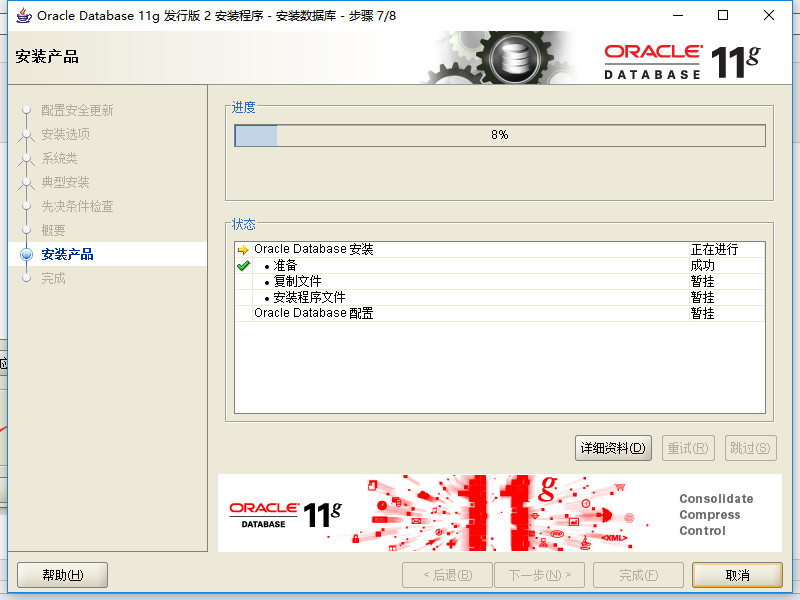
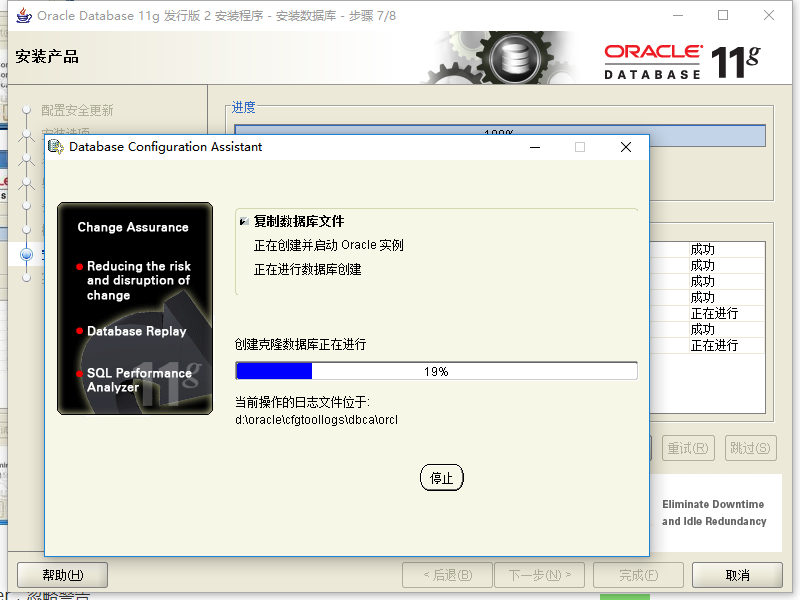
12、重要一步:点击口令管理

13、找到SCOTT,√去掉,口令为:tiger
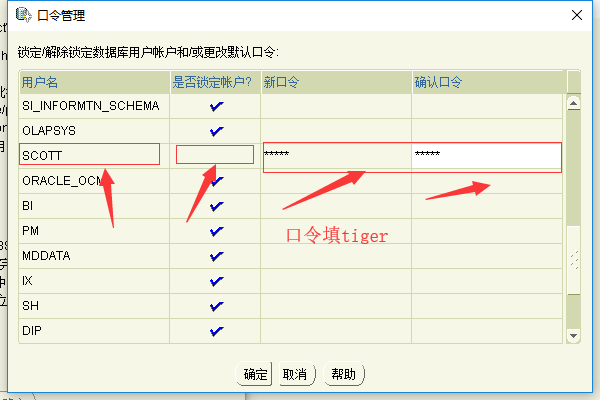
14、点击确定,忽略警告
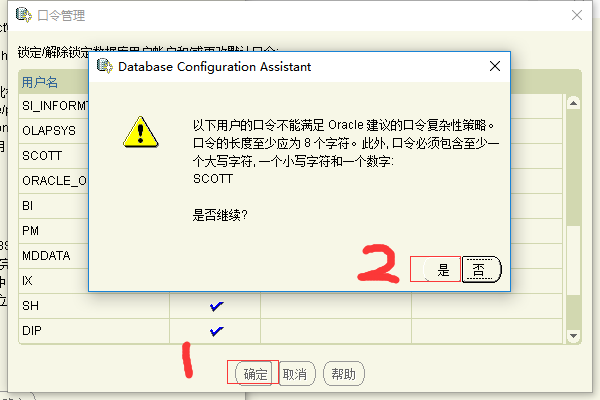
15、点击确定
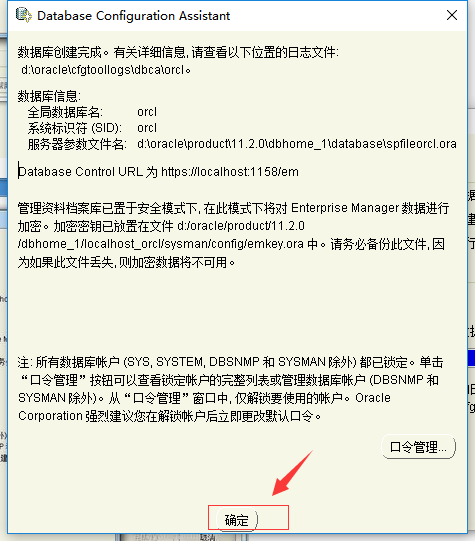
16、安装完成,点击关闭
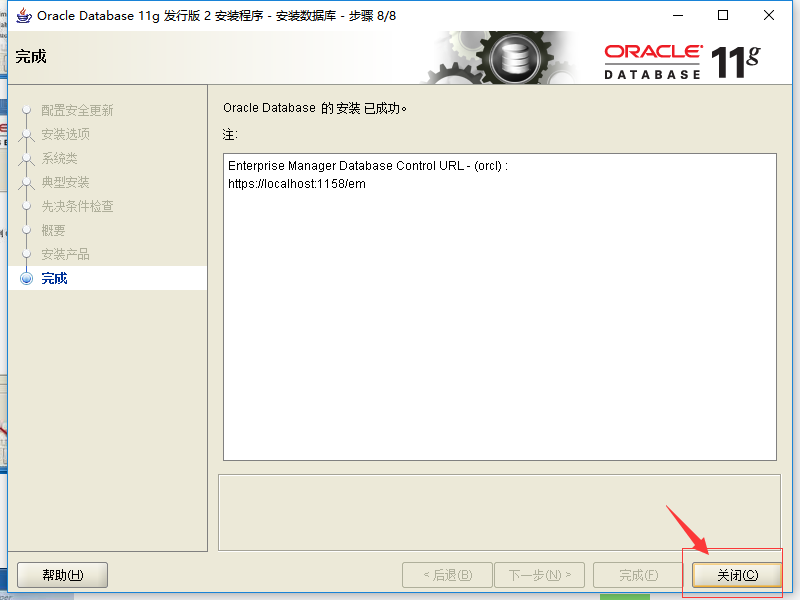
第四步、检查是否安装成功
1、找到 SQL Plus,点击它

2、在sql plus中提示我们输入用户名,我们输入权限最高的“system”,口令就是我们之前安装是选择填写的口令,这里填写的是“orcl”然后回车键;可以看到提示已经链接到了,接着我们输入一个最简洁的sql语法看是否正常显示“select 1 from dual;”然后回车,可以看到正常显示,正常输出了;
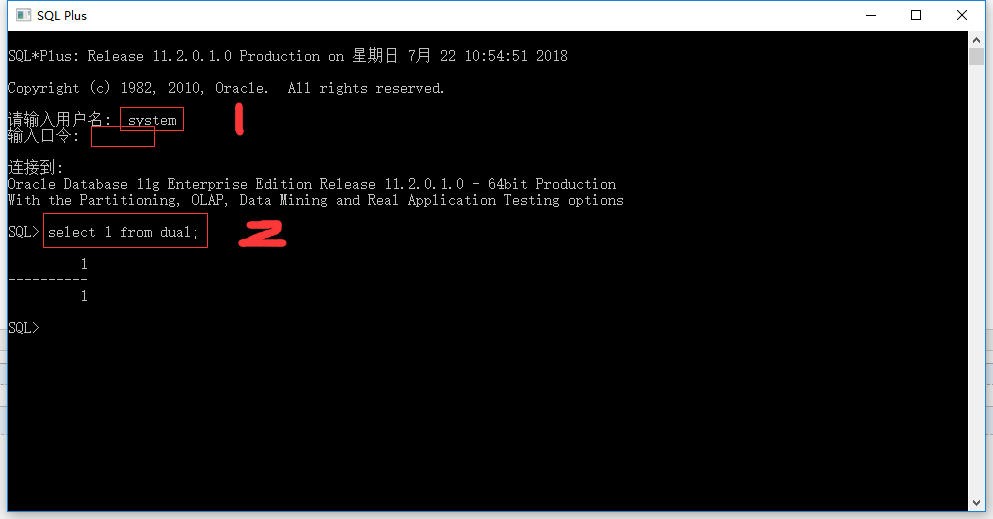
第五步、可以打开数据库开发工具,新建数据库