关于vmwork中centos7的虚拟机创建
1.准备vmwork软件和centos7的镜像文件
vmwork软件下载地址https://www.vmware.com/cn/products/workstation-pro/workstation-pro-evaluation.html
centos镜像文件地址https://www.centos.org/download/这里可以直接下载对应版本的镜像文件
2.进入vm界面进行创建新的虚拟机
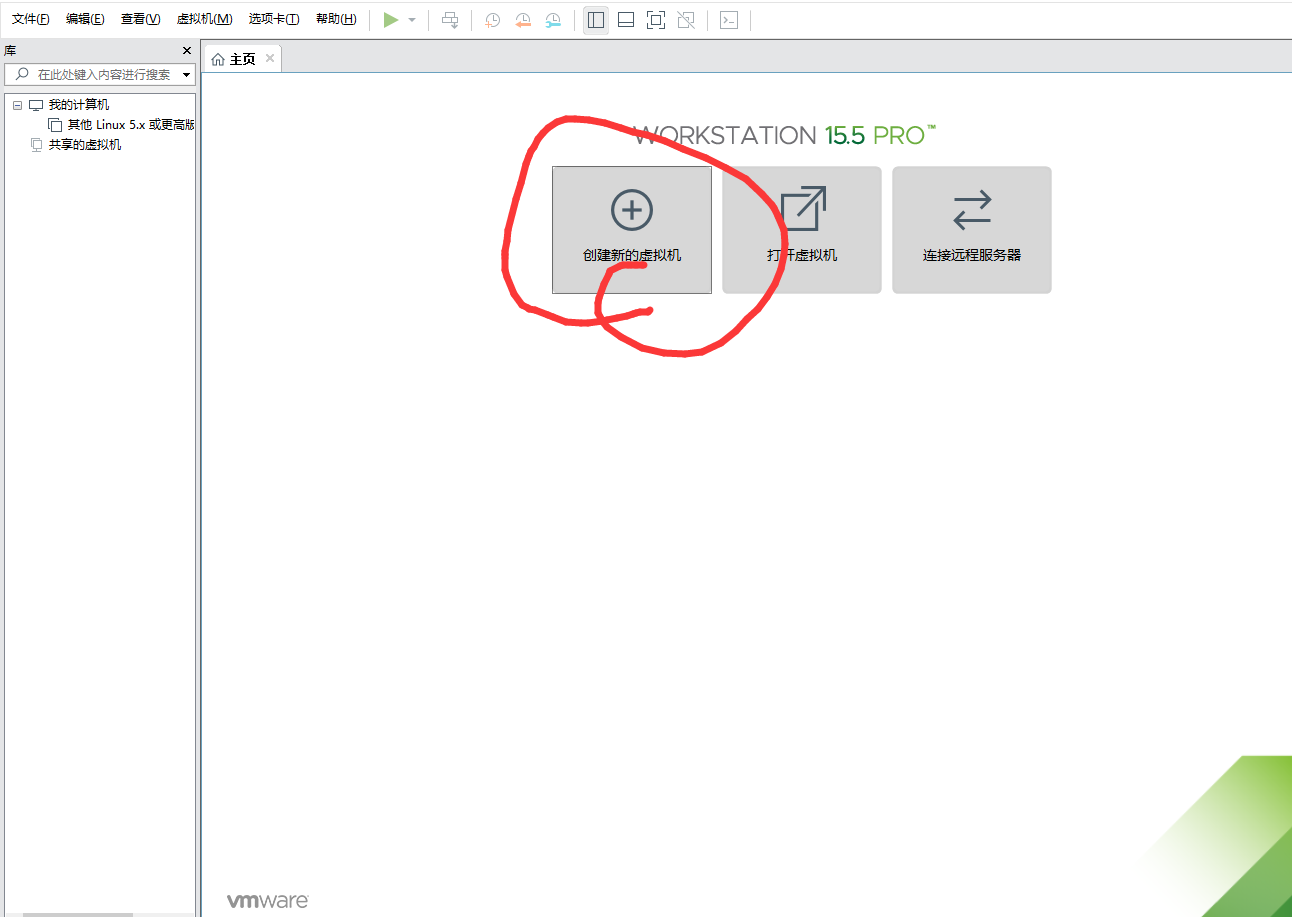
3.进入之后新手推荐用典型来快速创建一个符合自己需要的虚拟机;对硬件有一定认识的可以通过自定义来创建一个自己想要的虚拟机
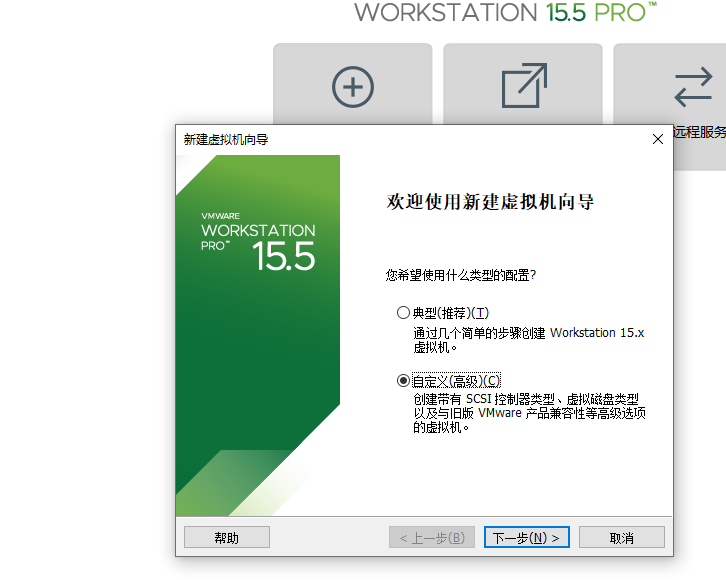
首先是典型的演示

第一个选项:安装程序光盘是在你的电脑带有光盘驱动时可选这里我的电脑没有光盘驱动所以选不了
第二个选项:映像文件iso也就是现在大多数的选择这里是选择你想要安装的操作系统的映像文件
第三个选项:是还没有映像文件或者光盘时选择,可以继续后面的选择但是创建完虚拟机之后必须要有映像文件或者光盘放进去不然启动不了虚拟机
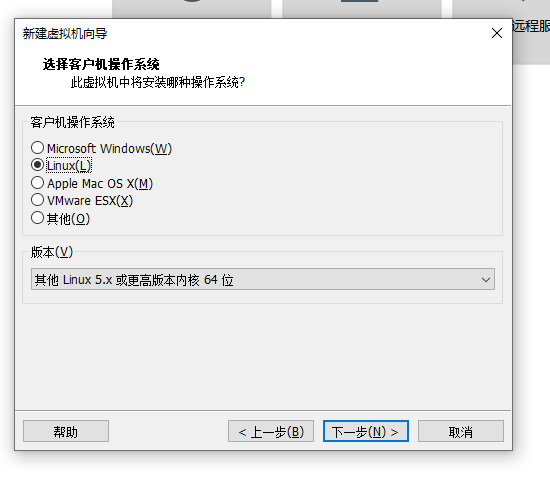
这里是选择你的操作系统类型以及这个类型的发行版本

第一个红线是你创建的虚拟机的名称,就是取一个昵称对于虚拟机本身没有任何影响
第二个红线处是你虚拟机储存的位置可以在后面的浏览那里更换地址

这里是你准备分配给虚拟机的最大磁盘大小
分配之后虚拟机不会立刻占用那么多的磁盘,而是会像操作系统一样根据你下载的文件或者日常使用产生的文件来慢慢占用
这里建议将虚拟磁盘存储为单个文件
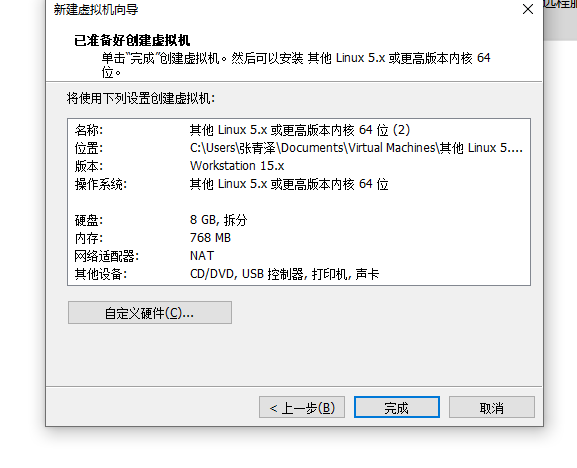
这里是创建步骤的最后:表面了你对虚拟机的设置点击完成即可创建虚拟机
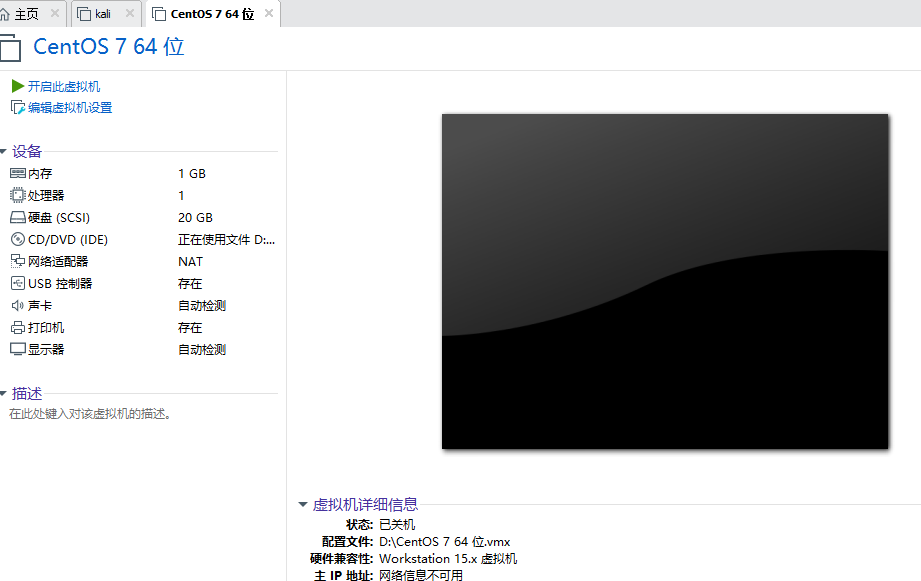
创建完成之后进入界面,这里是虚拟机设置以及开启虚拟机
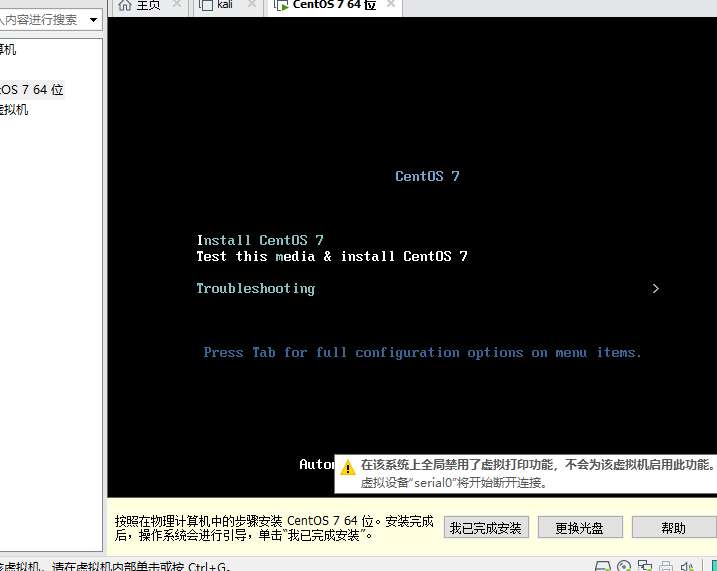
进入安装操作系统界面
第一个选项是直接安装操作系统
第二个选项是检查映像文件并安装操作系统
这里按一下tab即换行建会进入输入命令界面
这里直接可以第一个选项进行安装
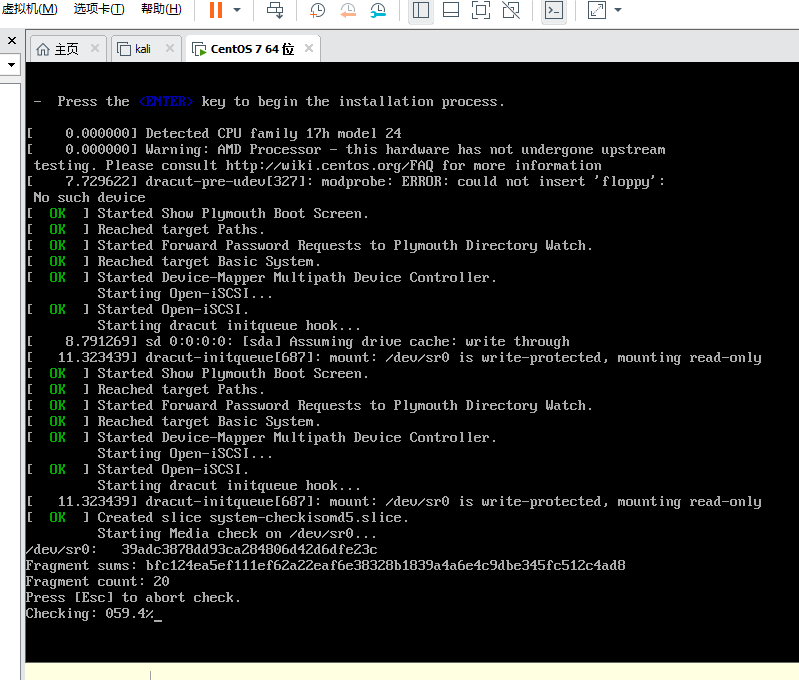
这是安装的过程
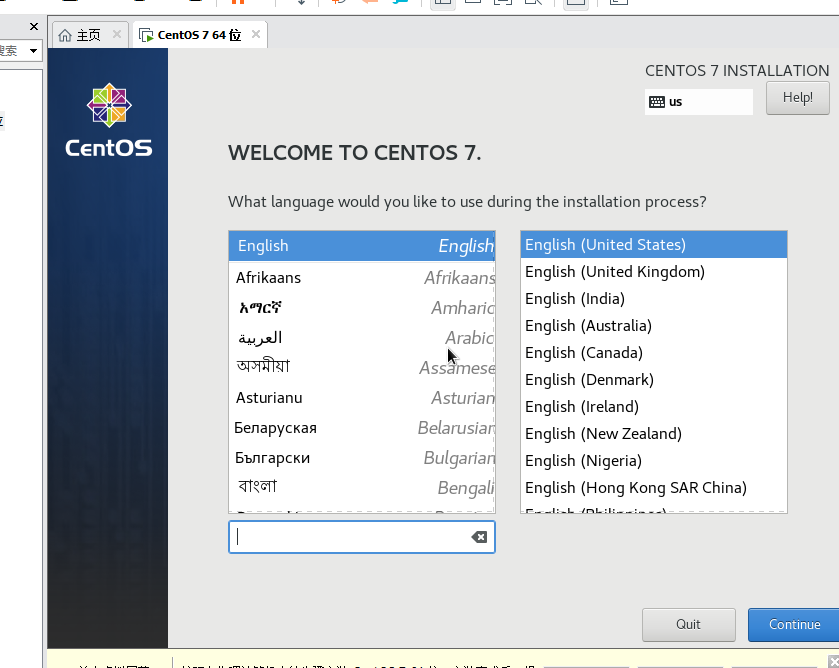
这里建议选择英文
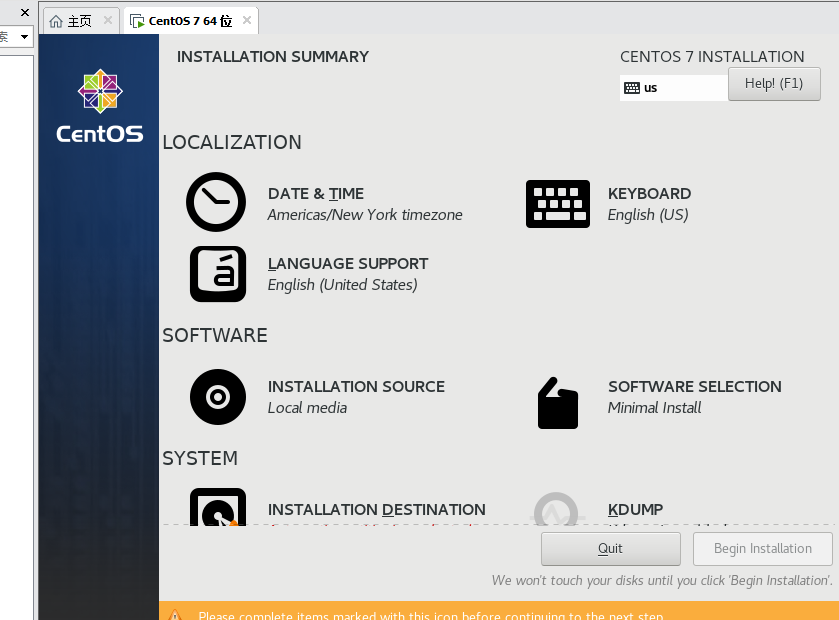
点击继续会进入设置界面如果是在上一个选择语言界面选择的英文那么这里在date&time这里把时间改到中国比如
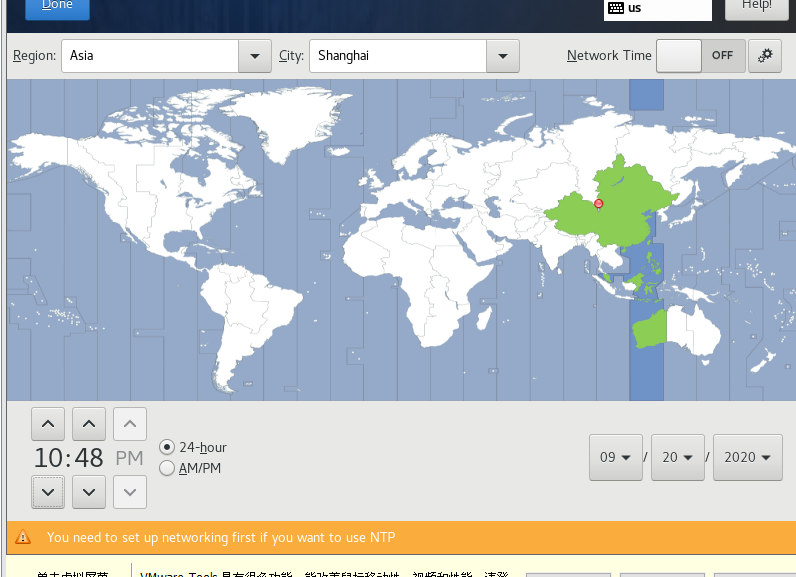

这里可以将文字语言加上中文
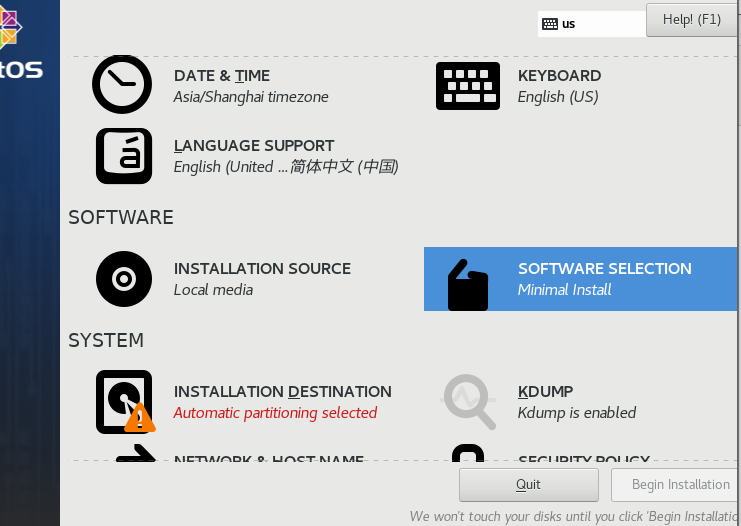
最下面是系统设置中间是你的映像文件的设置
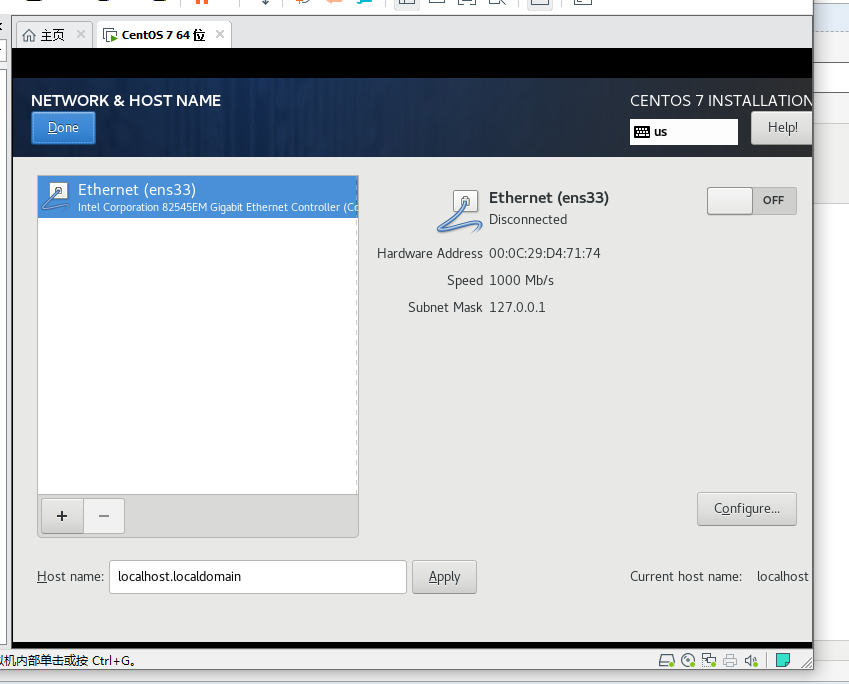
在系统设置中network的以太网开关开一下
然后点下一步会进入设置root账号的密码和用户设置
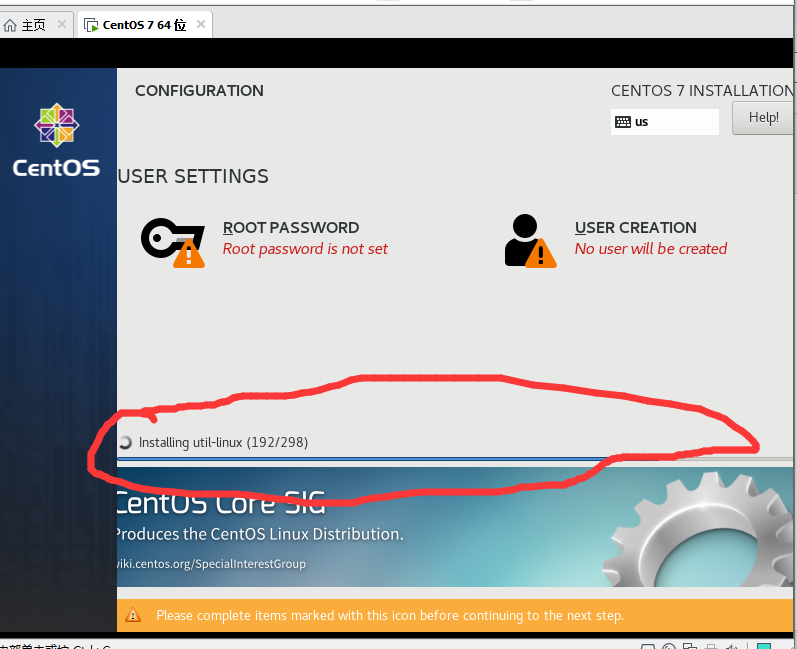
注意root账号如果设置过于简单会提醒
下面红标的地方是安装进度
等进度跑完就表示安装完成了
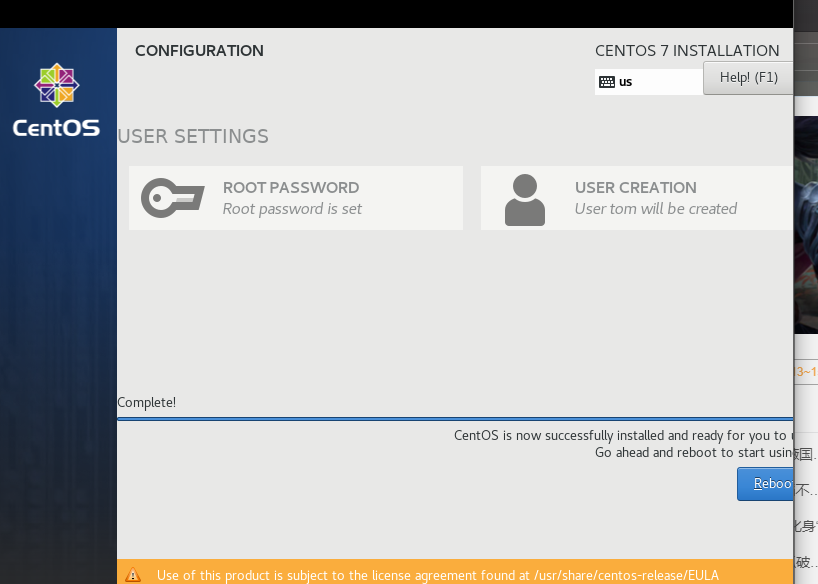
这里安装完成点一下reboot重启之后就可以进入了
感谢阅读
posted on 2020-09-20 10:55 zhangqingze 阅读(71) 评论(0) 编辑 收藏 举报



