使用 VMWare 安装 Android-x86 系统(小白版)
VMWare 介绍
VMware Workstation是VMware公司开发的一款桌面虚拟化软件。它允许用户在一台物理计算机上同时运行多个操作系统,每个操作系统都在自己的虚拟机中运行。这使得用户可以在同一台计算机上同时测试不同的操作系统、应用程序和配置,而无需在物理计算机之间进行重启或分区。
VMware Workstation提供了一套丰富的功能,包括:
- 虚拟机快照:可以在运行时捕捉和还原虚拟机的状态,使用户可以轻松回滚到之前的状态。
- 虚拟网络:用户可以自定义虚拟网络配置,创建复杂的网络拓扑,以便测试和开发各种网络应用。
- 接口友好的用户界面:用户界面简单直观,使用户可以轻松创建、启动和管理虚拟机。
- 虚拟机克隆和部署:可以快速复制和部署虚拟机,节省配置时间。
- 共享虚拟机:可以将虚拟机打包成一个文件,与其他用户共享,便于协作和测试。
VMware Workstation支持多种操作系统,包括Windows,Linux和macOS。它适用于个人用户和企业用户,可以用于软件开发、测试、培训和演示等场景。通过使用VMware Workstation,用户可以提高开发和测试的效率,节省硬件成本,并提供更好的虚拟化体验。
Android 系统介绍
Android是一种基于Linux内核的开放源代码移动操作系统,由Google开发。它被广泛用于智能手机、平板电脑、电视、汽车和其他可穿戴设备等各种移动设备上。
Android系统具有以下特点:
-
开放源代码:Android系统是开放源代码的,这意味着任何开发者都可以访问、修改和定制系统的源代码。这也促进了开发者社区的发展和创新。
-
多设备支持:Android系统可以在各种设备上运行,包括智能手机、平板电脑、智能电视、汽车娱乐系统等。这使得它成为一个全面的移动操作系统。
-
应用生态系统:Android系统拥有庞大的应用生态系统,用户可以从Google Play商店下载和安装各种应用程序。开发者可以轻松地开发和发布应用程序,从而为用户提供丰富的功能和体验。
-
定制性和灵活性:Android系统允许用户和手机制造商进行高度的定制和个性化。用户可以根据自己的喜好和需求进行界面、主题和功能的定制。
-
强大的通知系统:Android系统拥有一个灵活而强大的通知系统,可以及时向用户提供各种通知和消息,用户可以在通知面板中查看和管理。
-
多任务处理:Android系统支持多任务处理,用户可以同时运行多个应用程序,并在应用之间进行切换。这使得用户可以更高效地完成多个任务。
总的来说,Android系统是功能强大、灵活性高的移动操作系统,为用户提供了丰富的应用程序和个性化定制选项。它的开放性和广泛支持使其成为市场上最受欢迎的移动操作系统之一。
概述
- VMWare 软件版本:VMware® Workstation 17 Pro 17.0.0 build-20800274
- Android 系统版本:android-x86_64-7.1
最终效果

前置步骤
开始安装
-
打开 VMWare 软件点击新建虚拟机,配置选择选择典型,点击下一步

-
勾选安装程序光盘映像文件,浏览选择下载的 Android 镜像,点击下一步
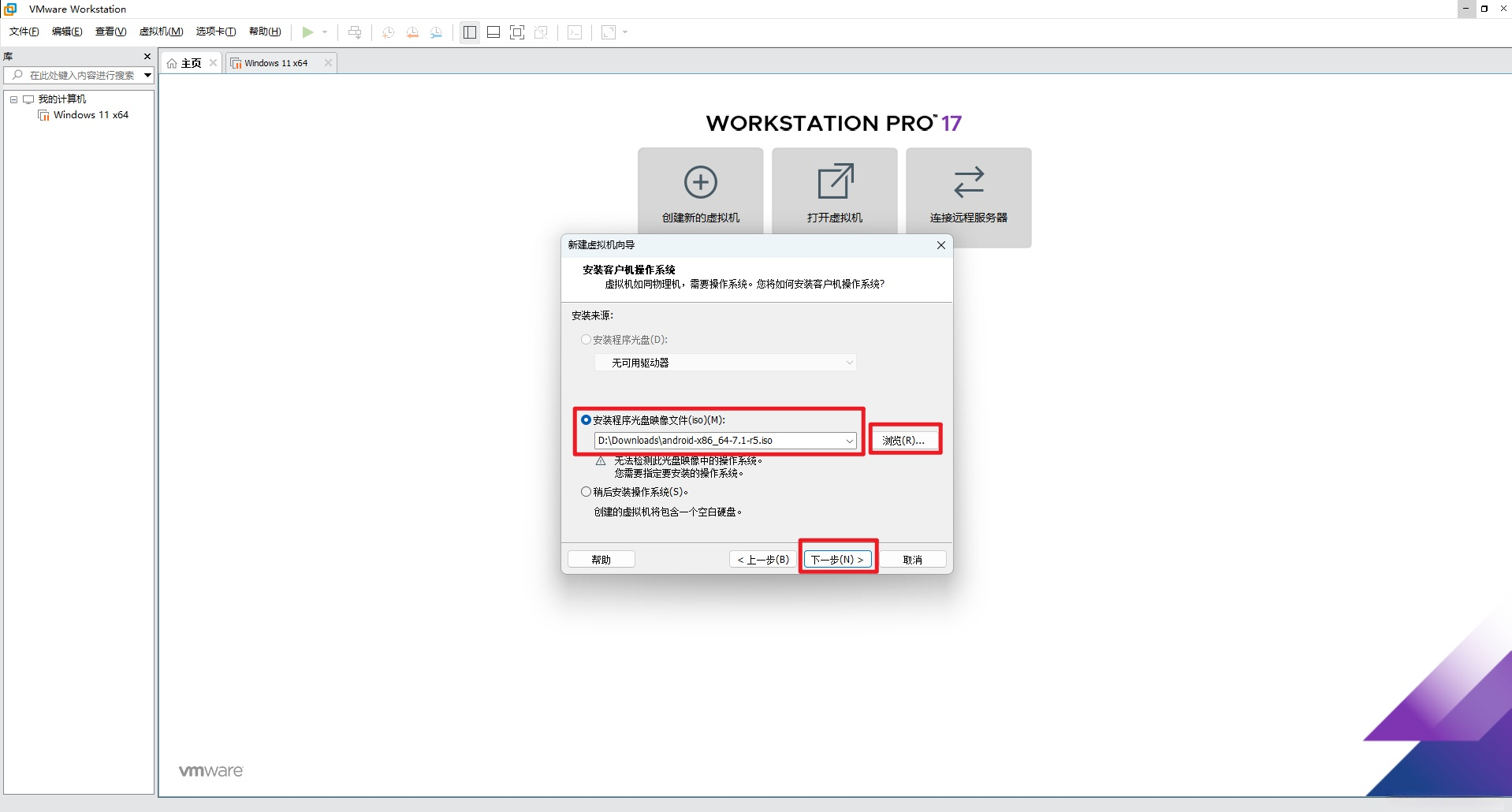
-
客户机操作系统勾选 Linux,版本选择其他Linux 4.x 内核64位(客户机操作系统选择其他应该也没有问题)

-
自定义虚拟机的名称,点击下一步

-
根据需求选择虚拟机大小与存储方式,磁盘大小建议不低于系统建议大小;点击下一步

-
点击完成

-
点击完成后开启虚拟机
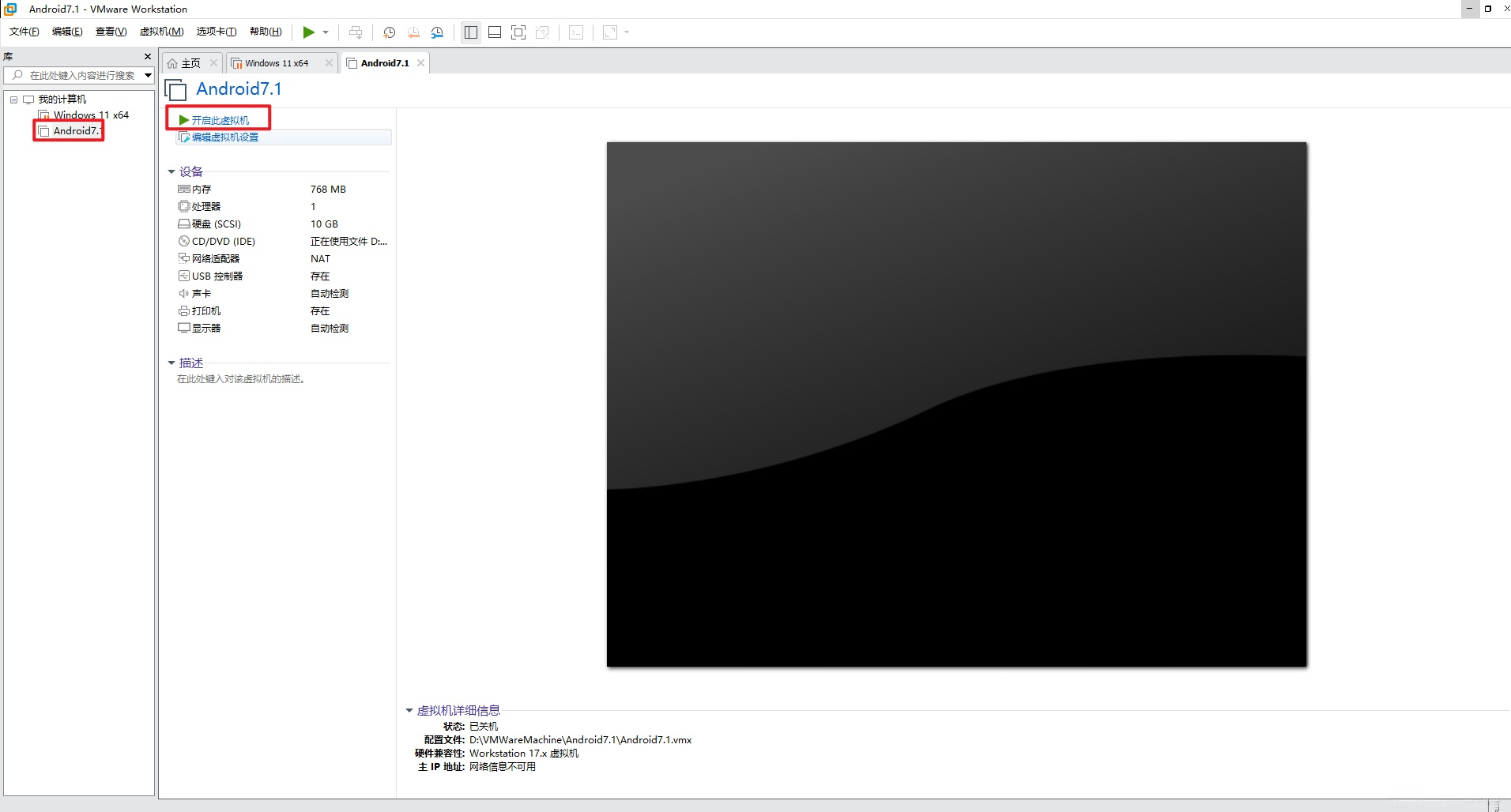
-
虚拟机开启后出现改页面选择 Installation - Install Android-x86 to harddisk,将系统安装到硬盘上,将鼠标定位到系统中,通过键盘 ↑ ↓ 键选择。


-
创建磁盘分区,将鼠标定位到屏幕中,使用键盘 ↑ ↓ 键进行选择,← → 键选择 ok 和 cancel,Enter 键进行确认;选择 Create/Modify partitions, Enter 键进行确认,创建磁盘分区。

-
确认后会弹出窗口询问是否使用 GPT,选择 No ,使用 Enter 键进行确认。

-
使用键盘 ← → 键选择 New 后使用 Enter 键进行确认。

-
使用 ← → 键进行选择 Primary 选项创建主分区,使用 Enter 键进行确认。

-
设置分区大小,该步骤不用更改,直接点击 Enter 键即可。

-
使用 ← → 键选择 bootable 创建启动分区,Enter 键进行确认。

-
选择 bootable 确认之后 flags 位置会显示 Boot,显示 Boot 之后使用键盘的 ← → 键选择 Write ,使用 Enter 键进行写入。

-
选择 Write 开始写入数据之后系统会提示是否确认写入数据,此时使用键盘输入
yes之后使用 Enter 键确认。
注:输入yes之后屏幕中并不会显示最后的 s。

-
确认写入之后系统会提示正在写入,写入成功后会返回选择主分区的界面,使用键盘 ← → 键选择 Quit ,Enter 键确认退出。


-
使用 Enter 确认系统安装分区位置。

-
使用 ↑ ↓ 键选择 ext4, Enter 键确认。

-
使用 ← → 键选择 Yes,Enter 键确认

-
加载完毕后会弹出是否加载 GRUB 的选择,使用 ← → 键选择 Yes,Enter 键确认

-
使用键盘 ← → 键选择 Yes ,Enter 键确认,进入下一步,确认之后系统界面会卡顿一会无反应,等待之后会弹出进度条。


-
安装成功之后选择 Reboot,Enter键进行重启。

-
重启成功后使键盘 ↑ ↓ 键选择第二个选线进入 Debug 模式。

-
等待加载,等界面长时间没有滚动时,点击 Enter 键会出现 android:/android # 命令行输入界面


-
使用键盘在光标位置输入下面内容后 Enter 键进行确认。
注:该命令意思为以读写方式重新挂载系统磁盘(用于修改只有只读模式的文件系统内的文件)mount -o remount,rw /mnt

-
在命令行光标位置输入以下内容后点击 Enter 修改文件内容。
vi /mnt/grub/menu.lst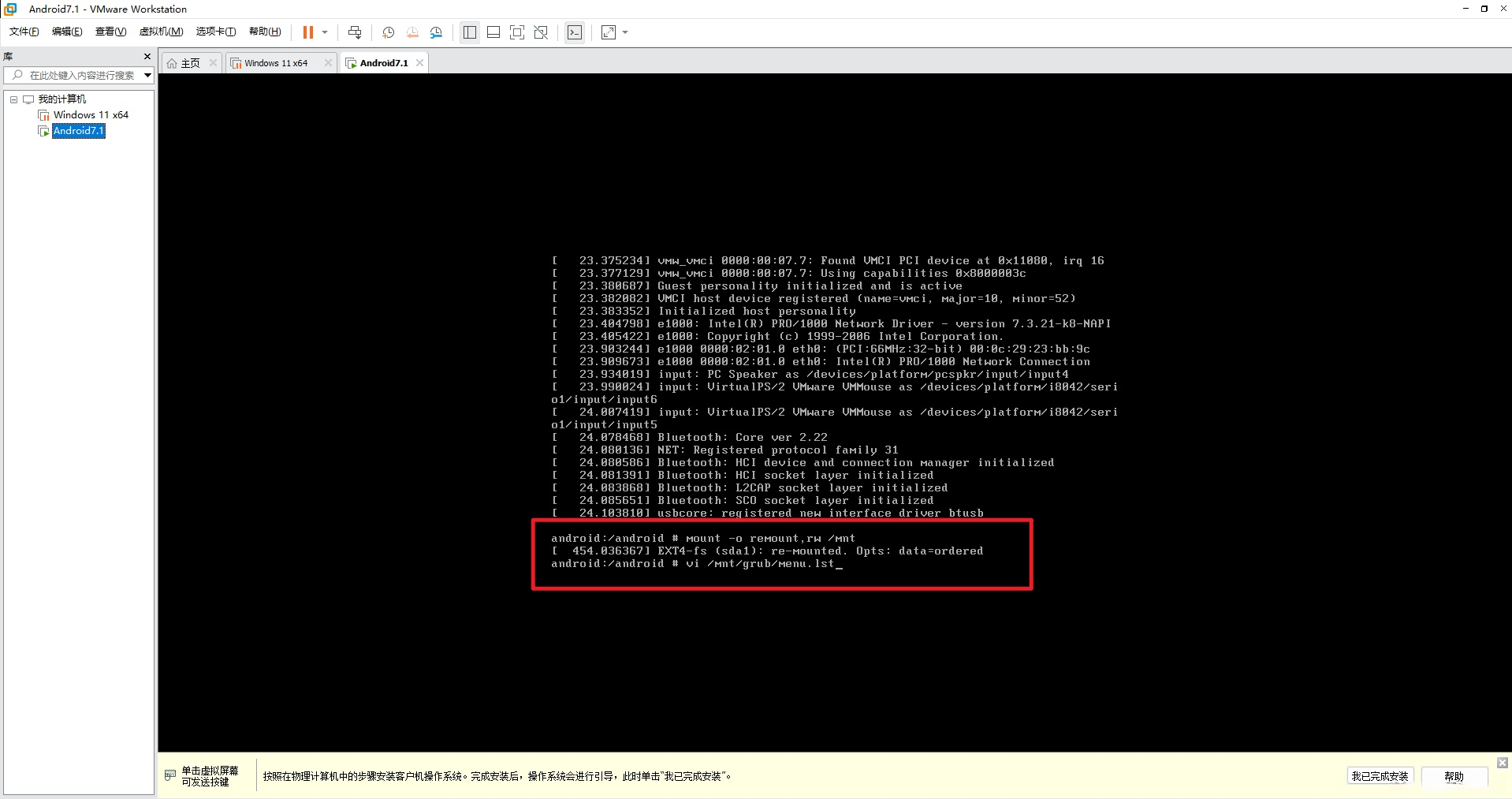
-
在第六行 quiet 和 root 中间键入 nomodeset
注:此时修改文件调用的是 vi 编辑器,使用键盘 ← → 键移动光标位置,移动到合适的位置后键盘键入 i 进入编辑模式,编辑结束后输入 Esc 键后输入按住 shift 和 : (英文冒号),再输入 wq 后回车即可保存修改内容并退出。
键入 Esc 后输入 shift 和 : 后的界面

在光标闪烁的位置键入 wq 后回车保存修改并退出。

修改前:

修改后:

-
保存修改并退出后会进入原先的命令行界面,使用 VMWare 重启系统后选择第一个选项后进入系统。


-
加载完成后会显示 Android 图标,等待加载完毕之后便会进入系统。

-
进入系统


进入后任务栏选项选择 launcher3

查看 Android 版本





【推荐】编程新体验,更懂你的AI,立即体验豆包MarsCode编程助手
【推荐】凌霞软件回馈社区,博客园 & 1Panel & Halo 联合会员上线
【推荐】抖音旗下AI助手豆包,你的智能百科全书,全免费不限次数
【推荐】博客园社区专享云产品让利特惠,阿里云新客6.5折上折
【推荐】轻量又高性能的 SSH 工具 IShell:AI 加持,快人一步
· 微软正式发布.NET 10 Preview 1:开启下一代开发框架新篇章
· 没有源码,如何修改代码逻辑?
· PowerShell开发游戏 · 打蜜蜂
· 在鹅厂做java开发是什么体验
· WPF到Web的无缝过渡:英雄联盟客户端的OpenSilver迁移实战