Linux - Centos7安装虚拟机
一、创建虚拟机
1、 首先安装vmware,注意在安装中,下面的两项不要勾选,一路下一步
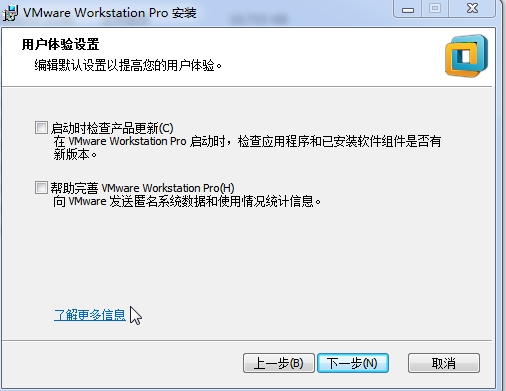
2、完成安装打开之后,创建新的虚拟机
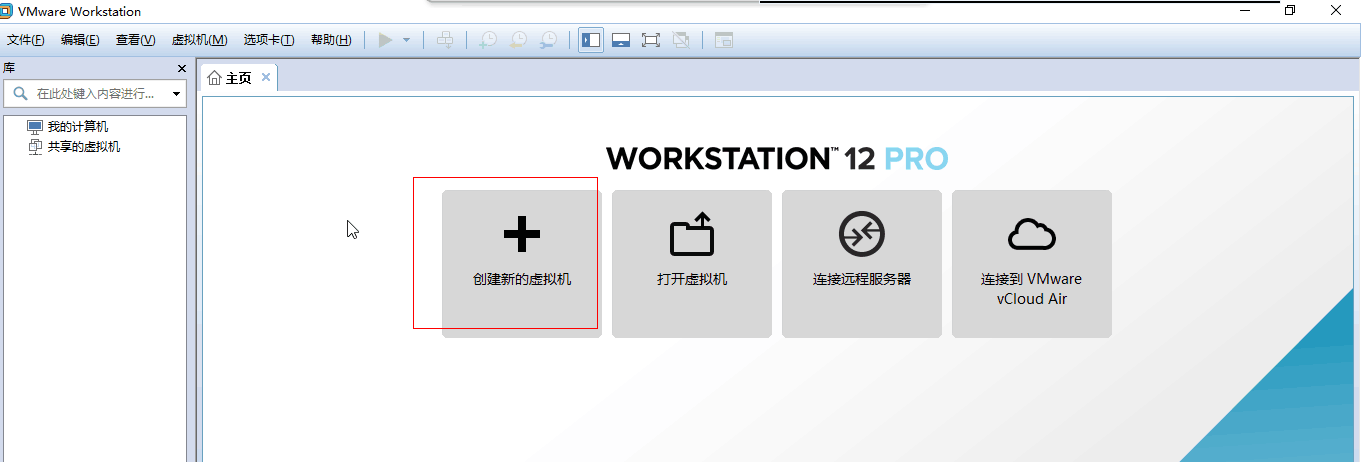
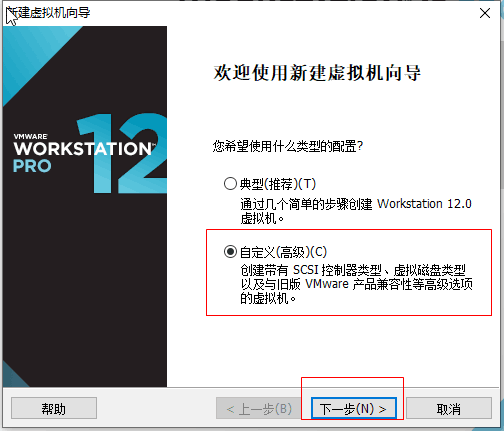
3、虚拟机创建完成,需要改配置
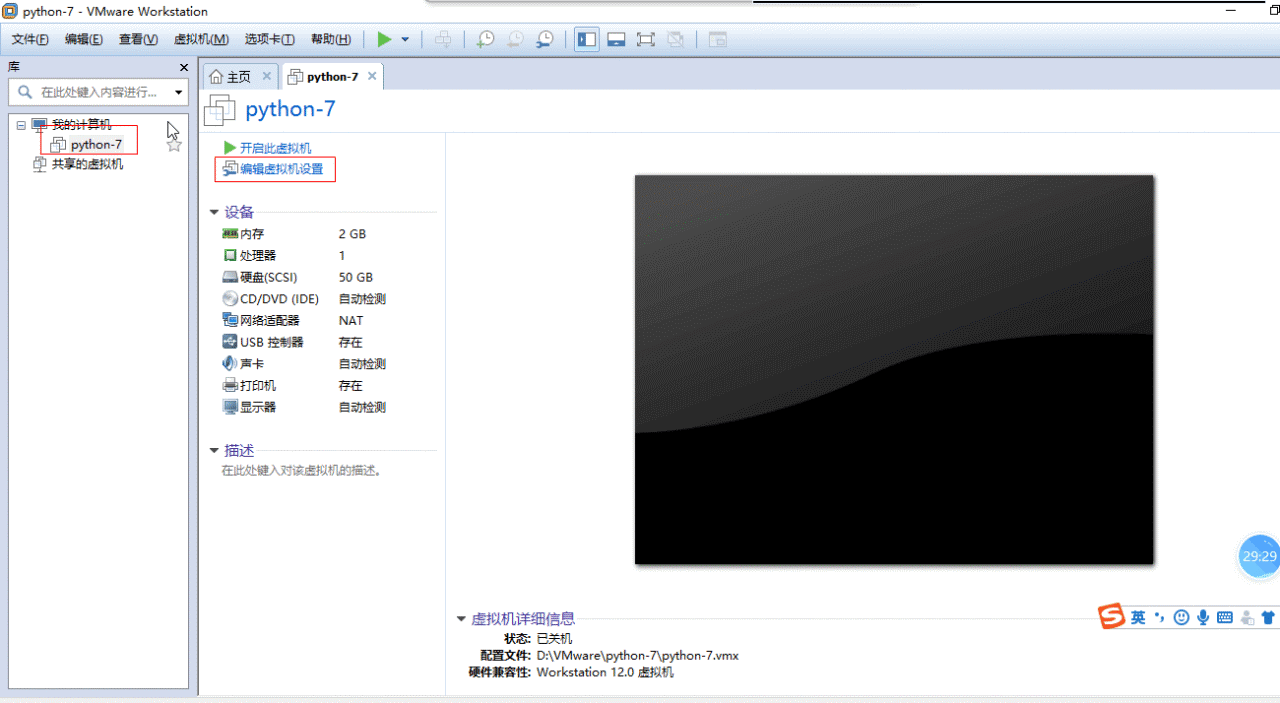
4、然后设置网段
5、查看服务,在运行状态,说明虚拟机创建成功
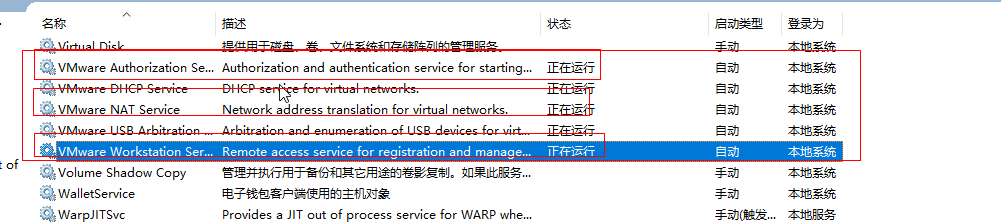
二、安装操作系统
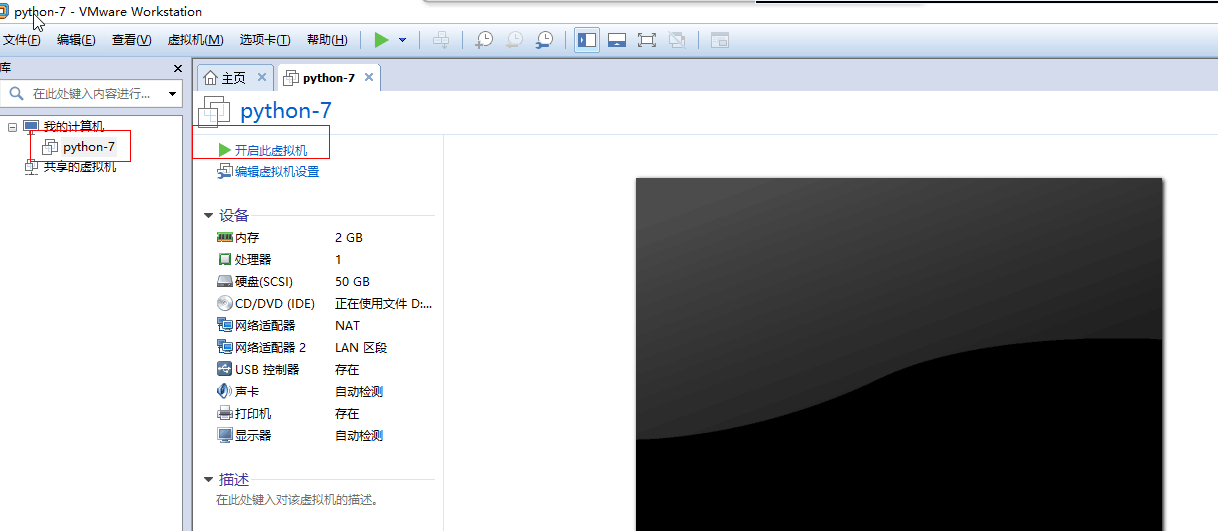
1、点击开启此虚拟机,进入一个界面,移动方向键上下键选择第一个,然后按Tab键,下方出现一行内容,空一格在后面输入 net.ifnames=0
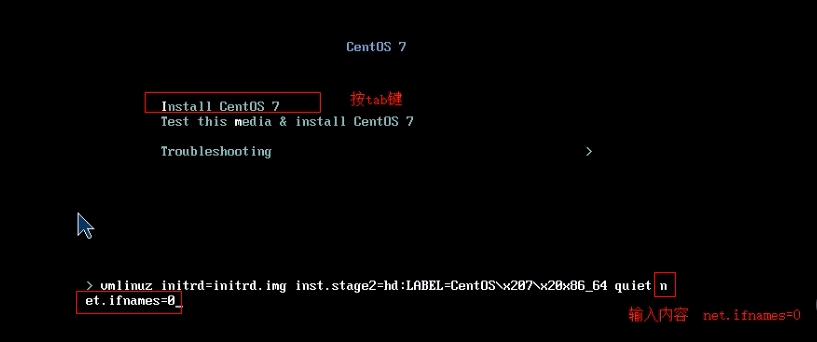
Enter键完成,等待安装系统,安装完成,出现图形化界面
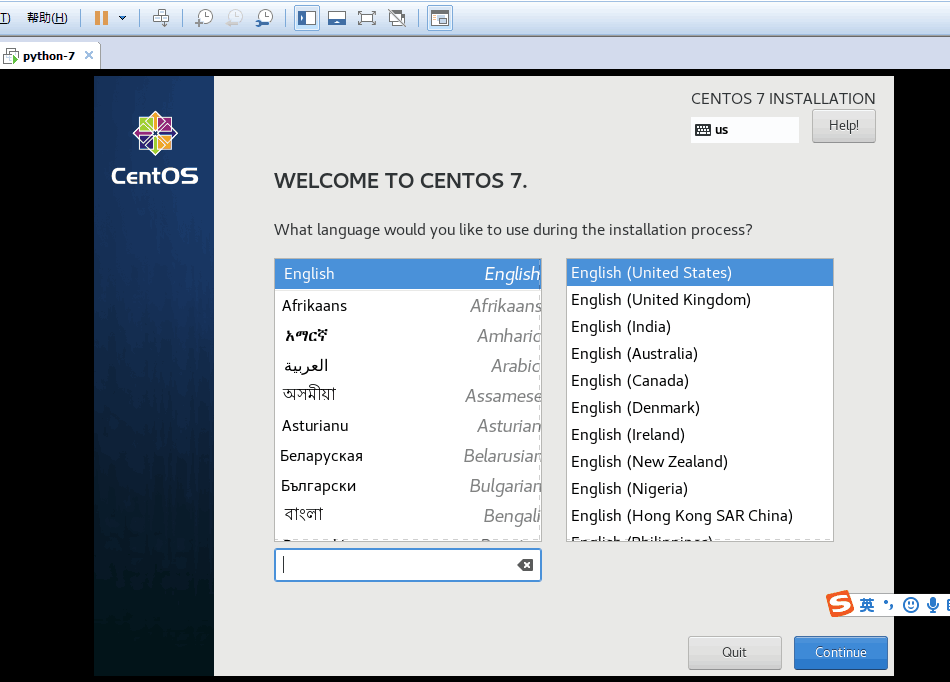
2、选择语言,选择英语
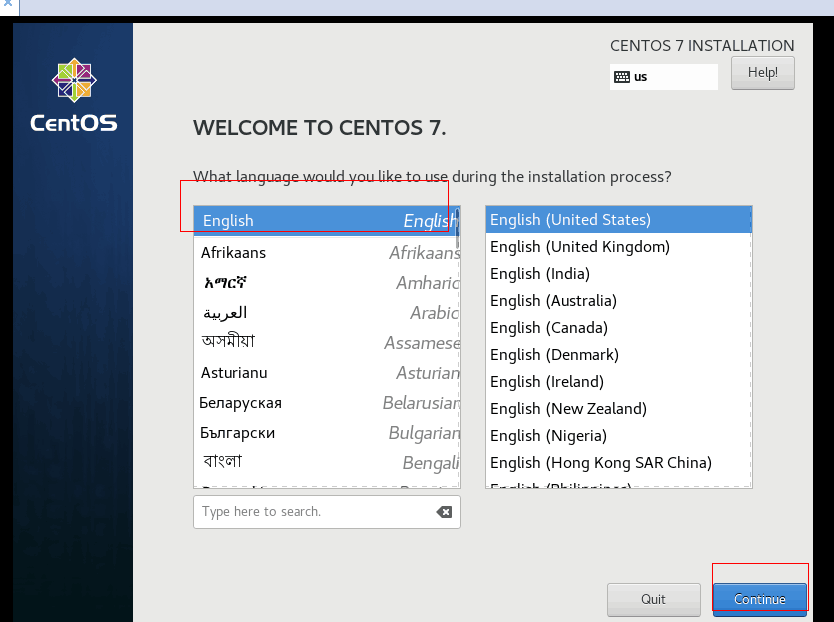
3、完成进入
4、修改时间
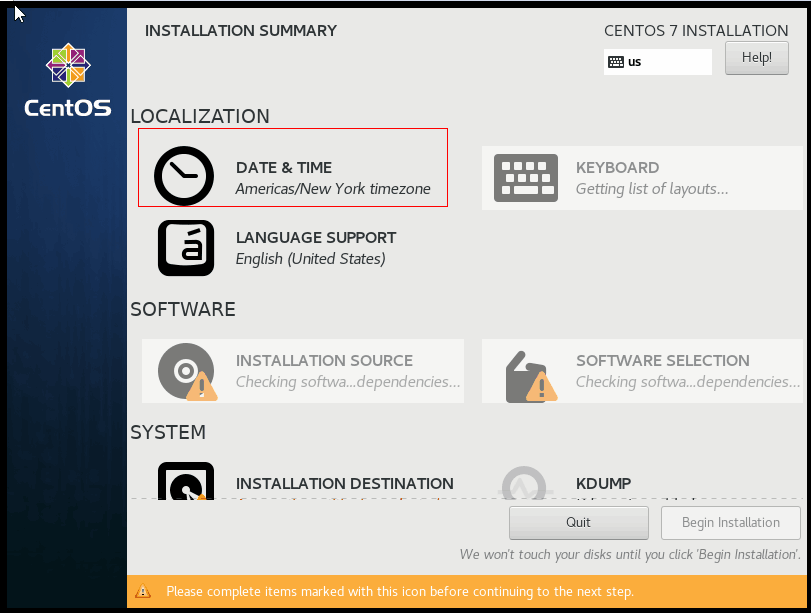
5、接下来一系列修改

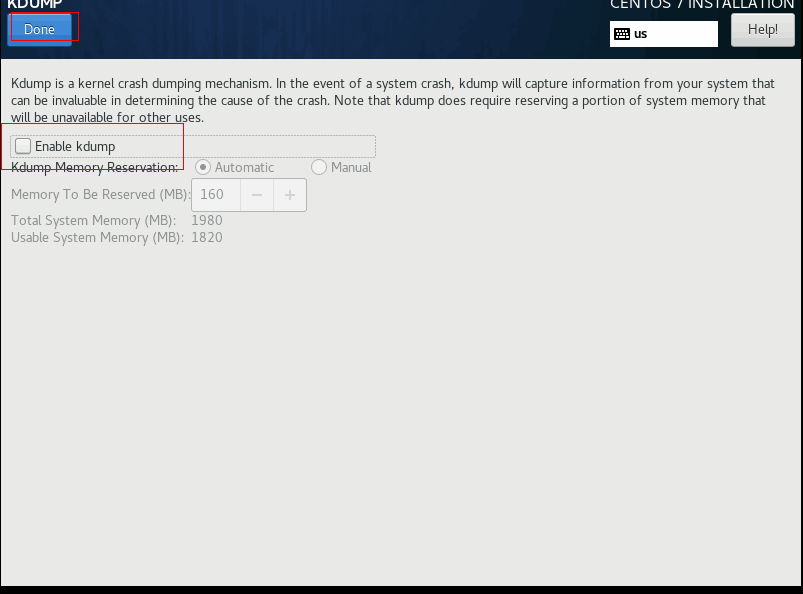
6、磁盘分区
7、网络和主机名
外网设置
内网设置
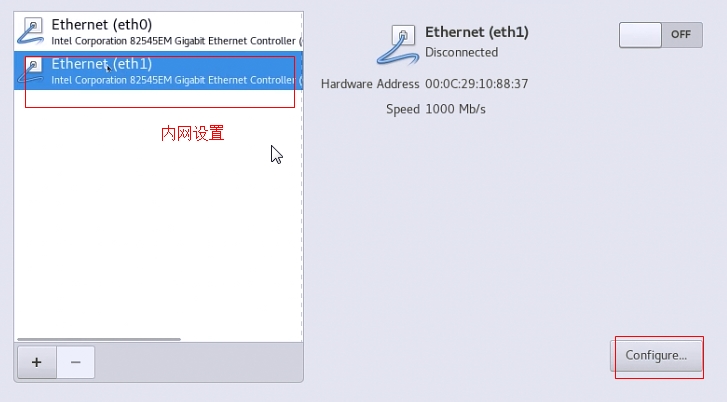
设置完成后
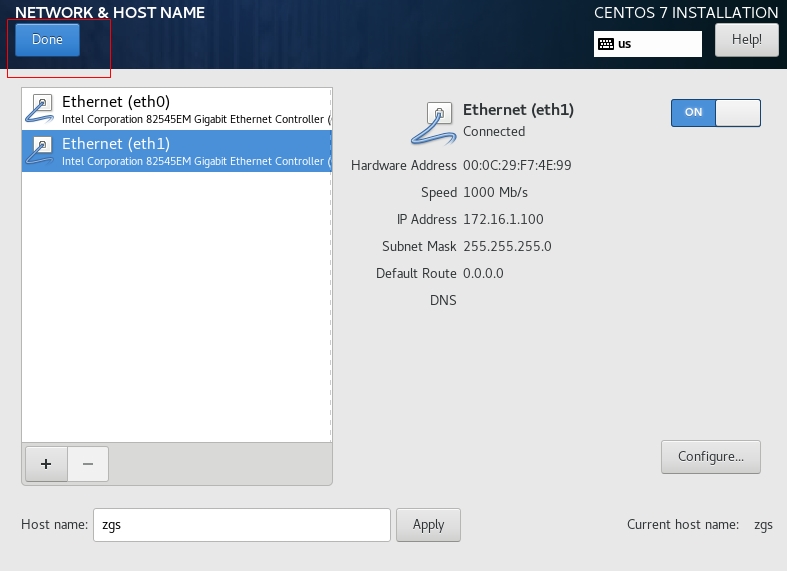
点击Reboot,到命令行的登陆界面
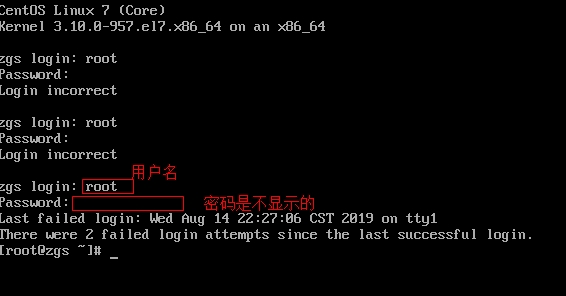
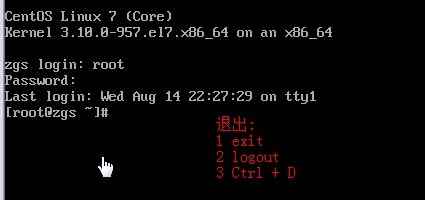
快照:保存系统状态节点,可随时还原以及克隆另一台虚拟机。三种状态:开机状态,挂起状态,关机状态,都可以做快照。
如果不小心删除了库:命令行:rm -rf /* , 可以通过快照恢复
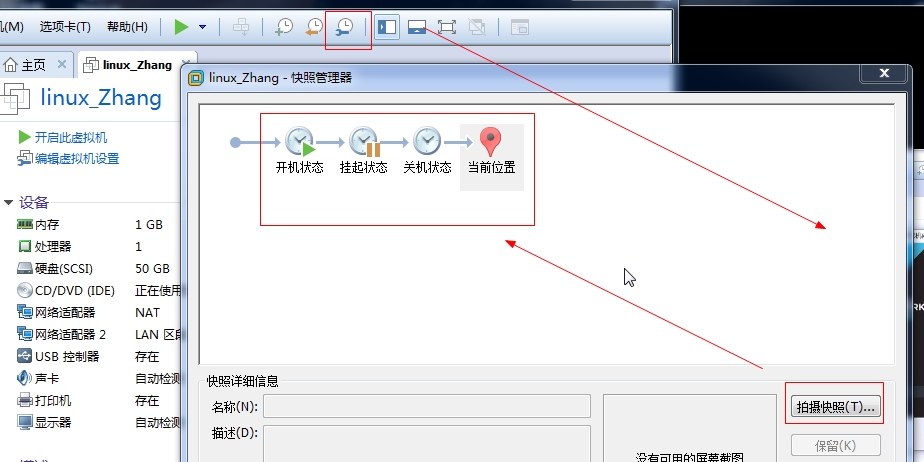
克隆:分为链接克隆和完整克隆。克隆虚拟机必须用关机状态的快照
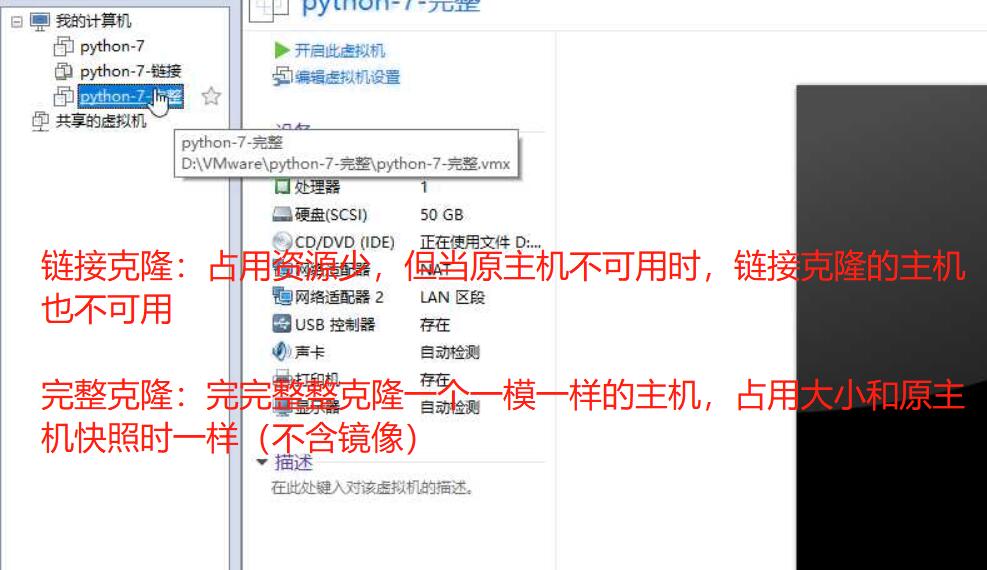
三、通过Xshell6远程链接
1、远程连接工具
xshell
secureCRT
putty
iterm2
2、安装Xshell6。安装过程略。
3、连接前需要测试是否有ip。在VMware的命令行中输入 :ip a
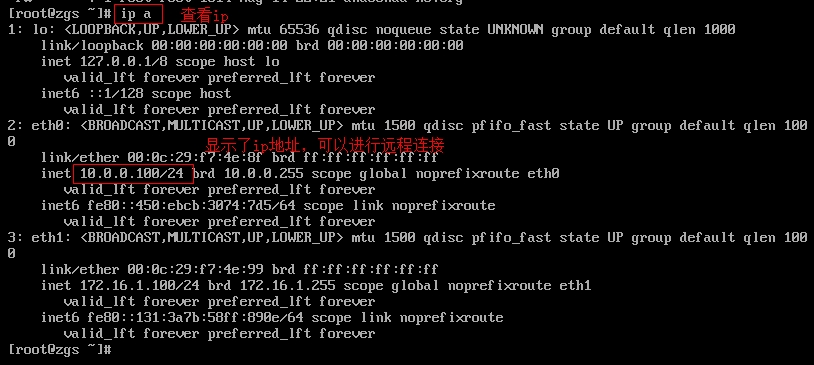
4、打开Xshell6看能否连接
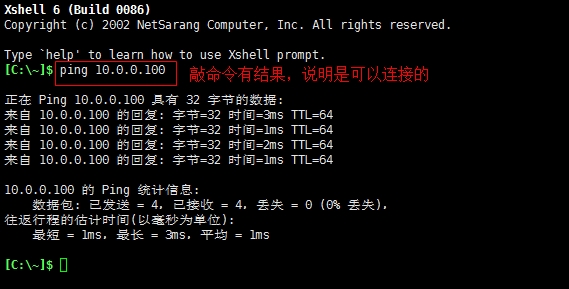
5、远程连接之前设置
Xshell全局优化
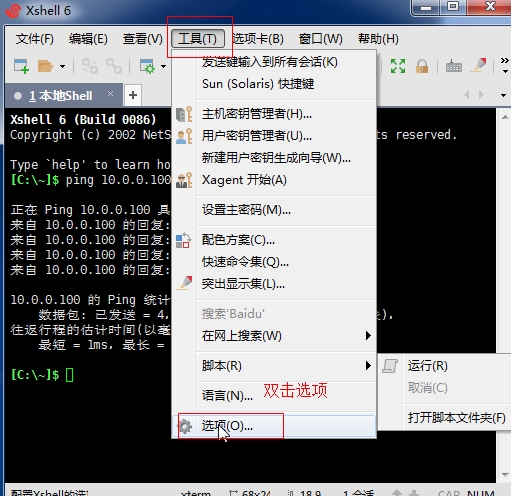

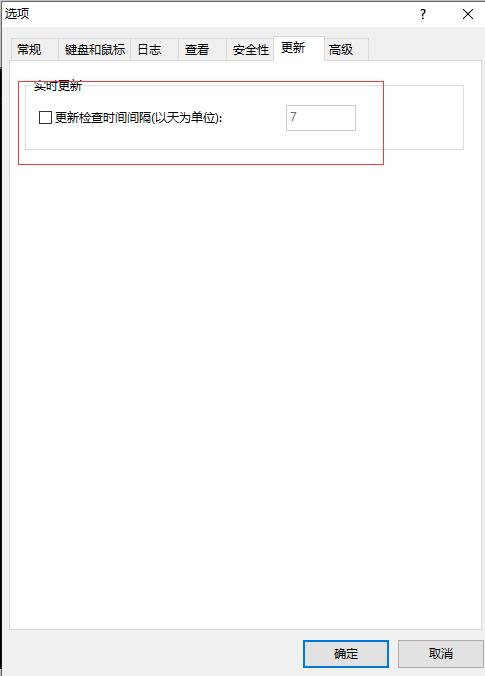
远程连接端口号22,查看端口号是否可以连接,输入命令: ss -lntp
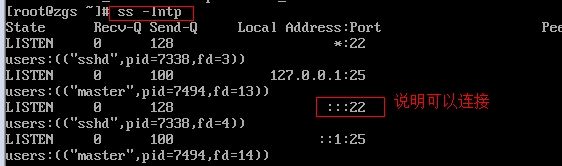
xshell6中测试22是否可以远程连接
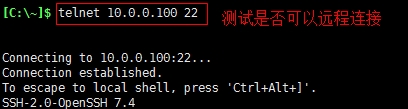
xshell优化
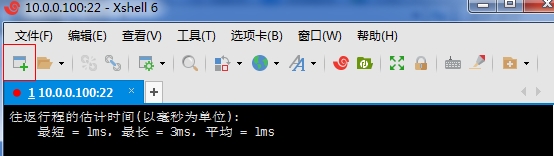
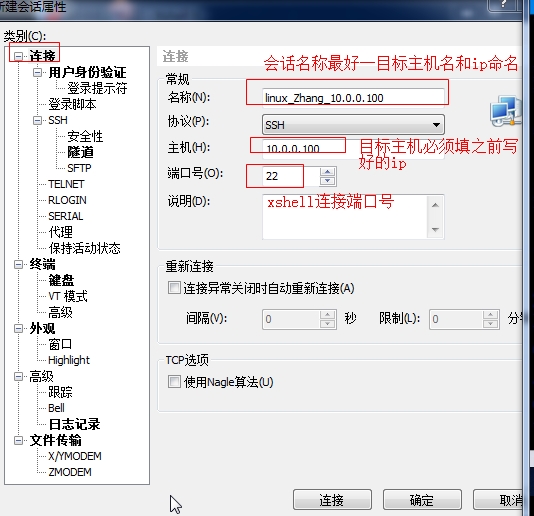
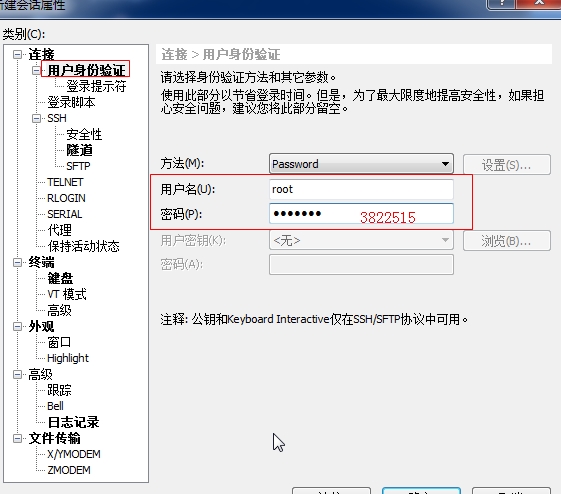
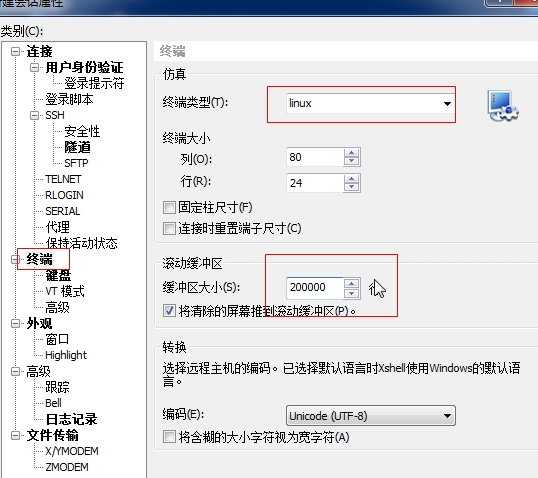
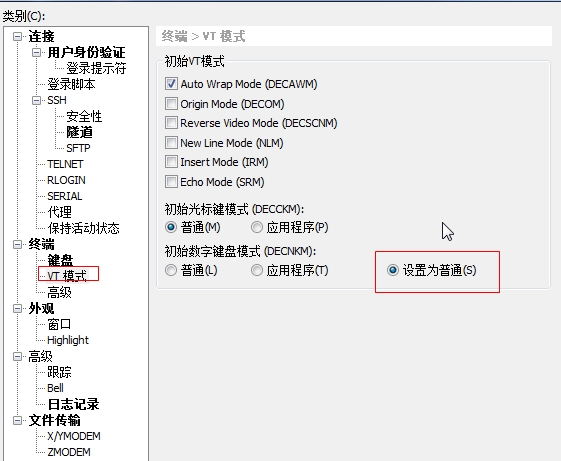
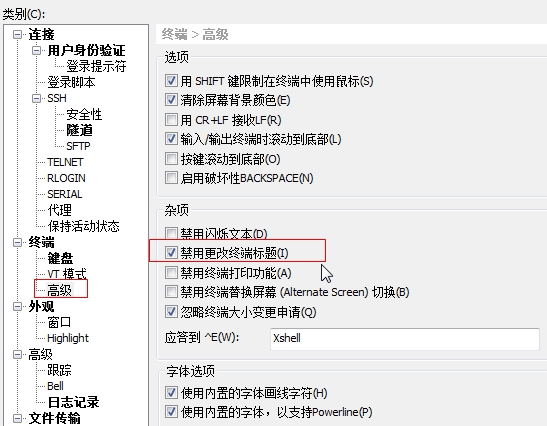
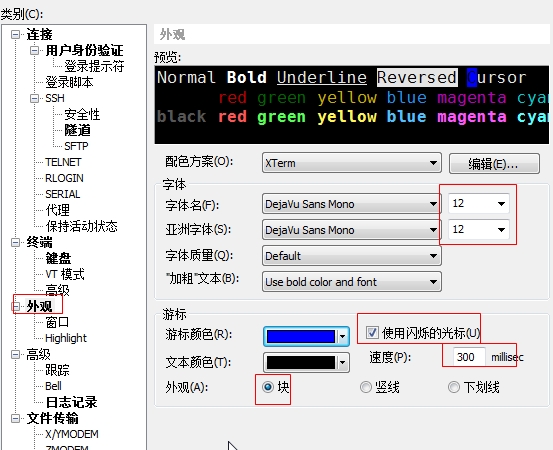
设置好了之后点击确定,然后开始连接
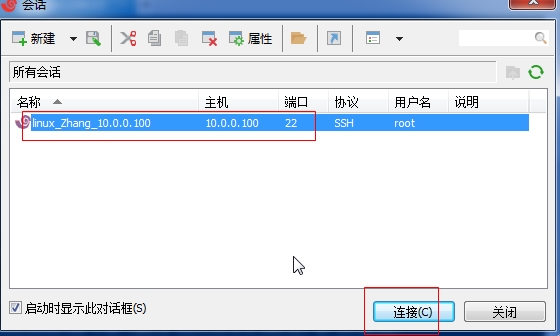
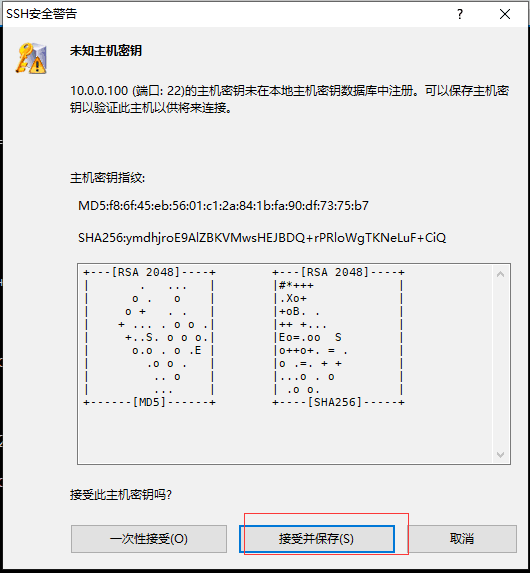
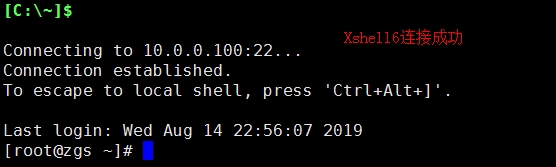
测试虚拟机能否上网
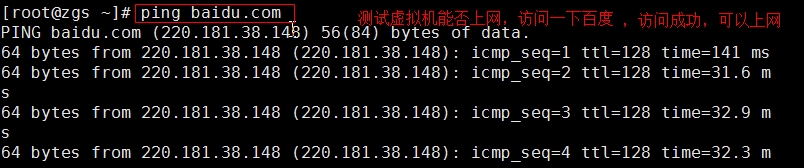
修改颜色
按以下步骤依次输入 vi /etc/bashrc # 编辑 G # 移动文件的行尾
o # 在当前向下另起一行进行编辑
PS1="\[\e[37;40m\][\[\e[32;1m\]\u\[\e[37;40m\]@\h \[\e[36;40m\]\w\[\e[0m\]]\[\e[32;1m\]\\$ \[\e[0m\]" # 粘贴进去 esc键 :wq # 保存退出 source /etc/bashrc # 设置生效





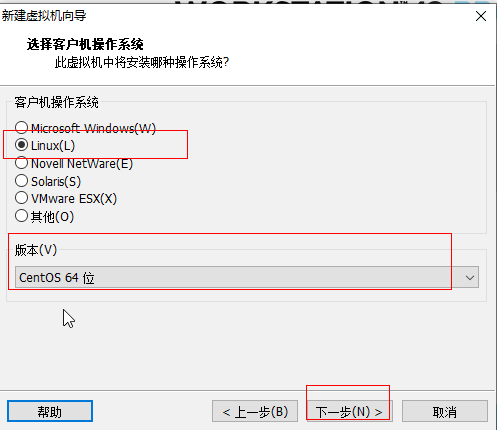
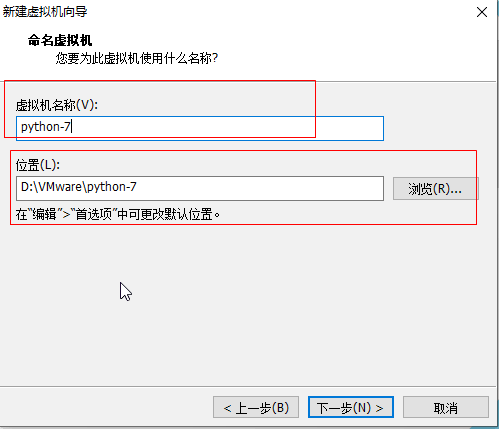
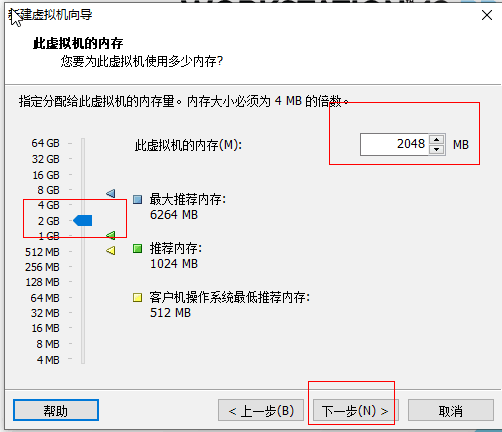
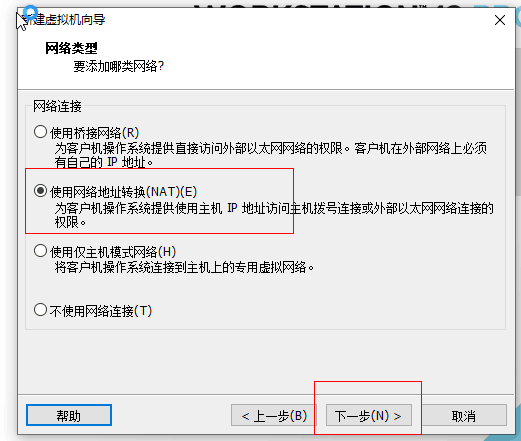
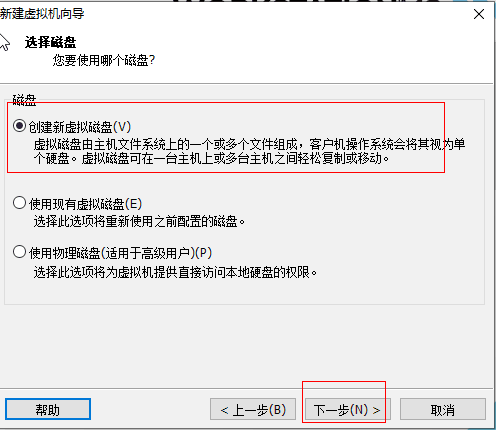
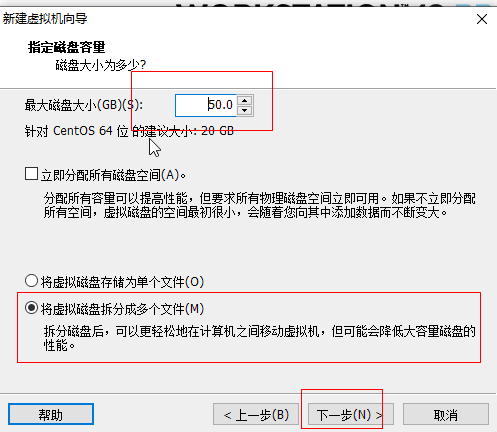
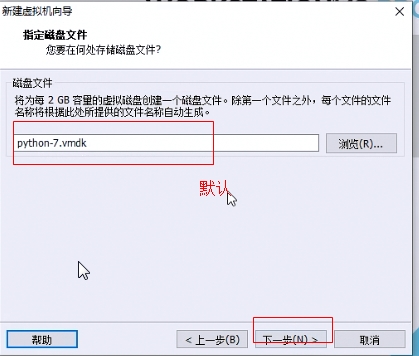




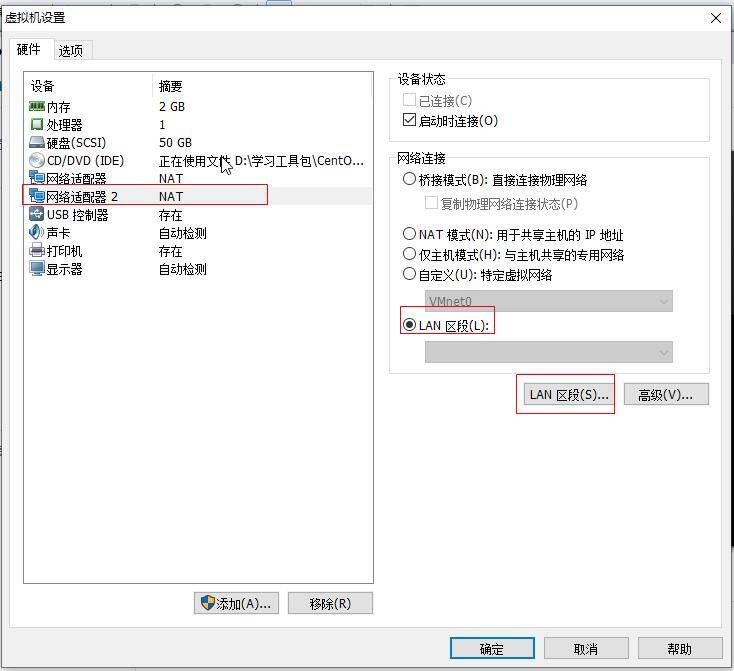
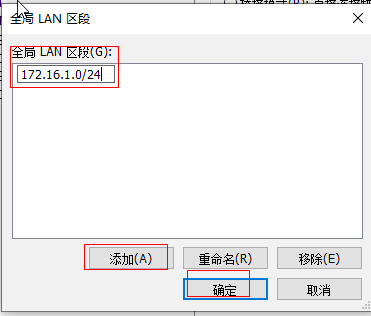

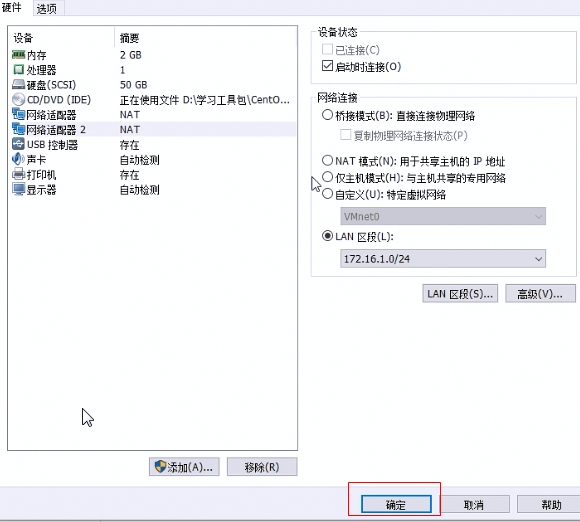
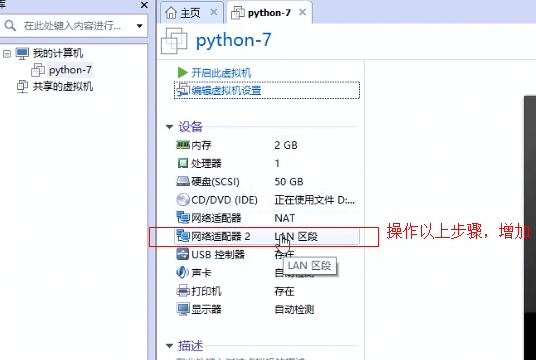
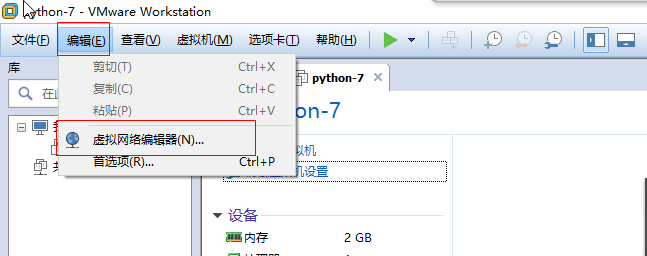
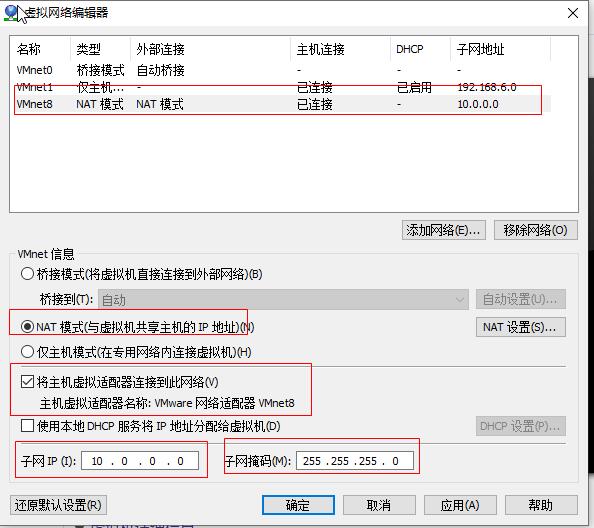
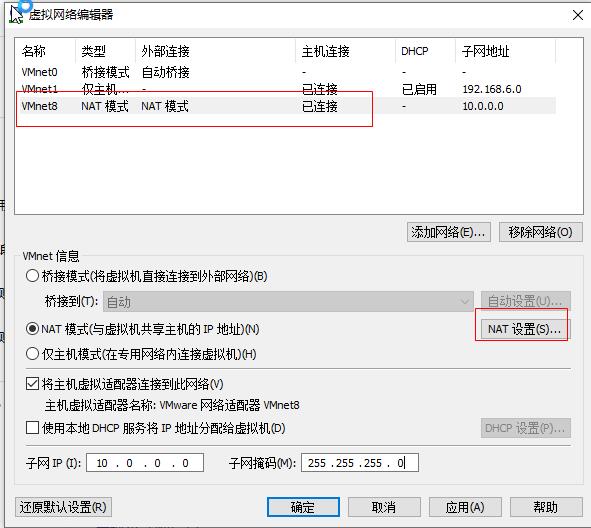
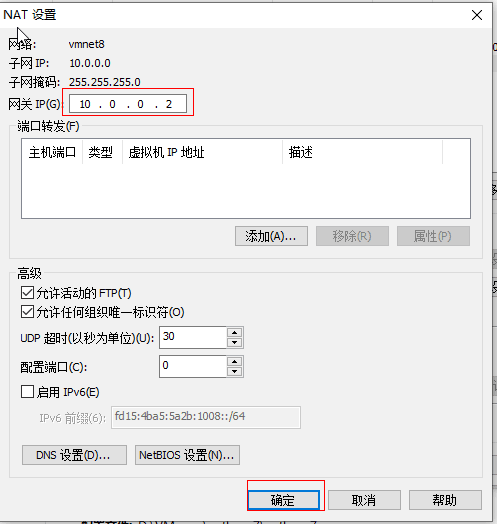
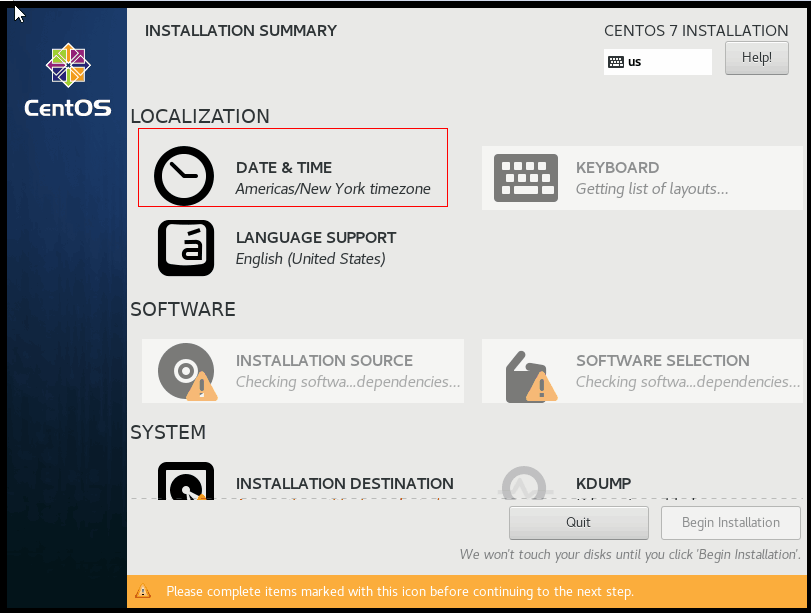
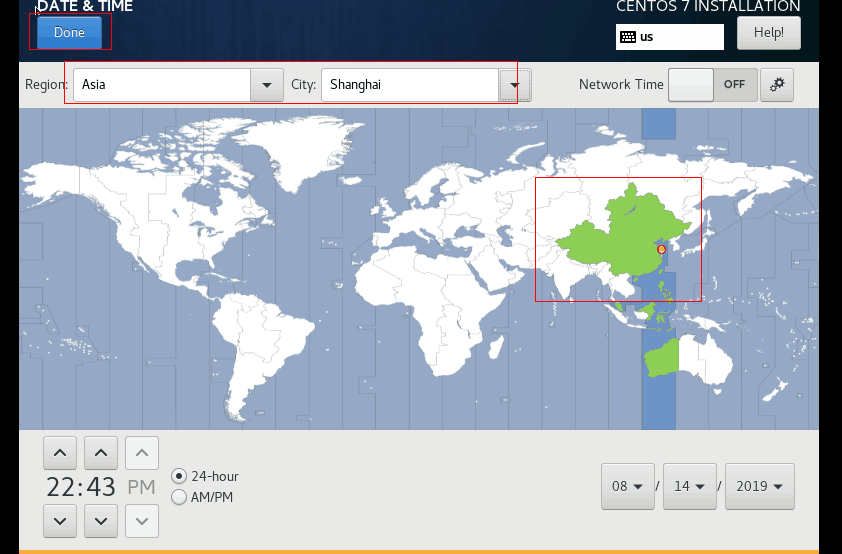
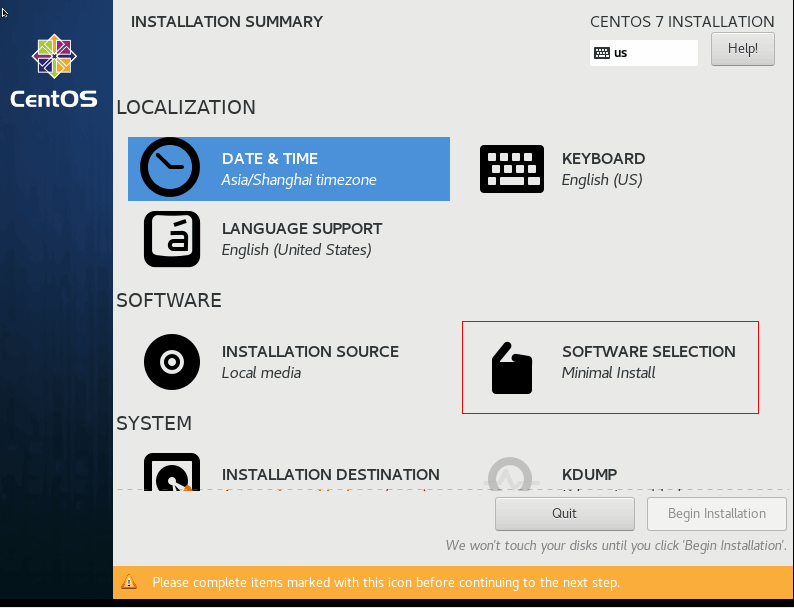
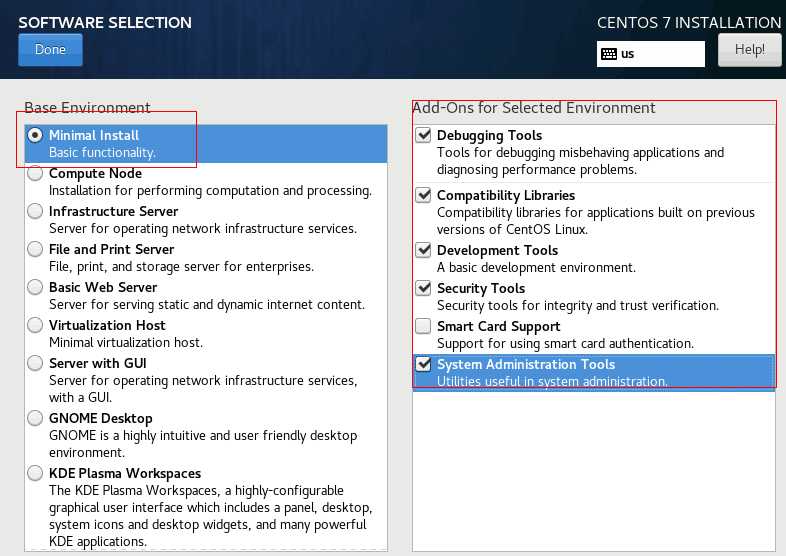
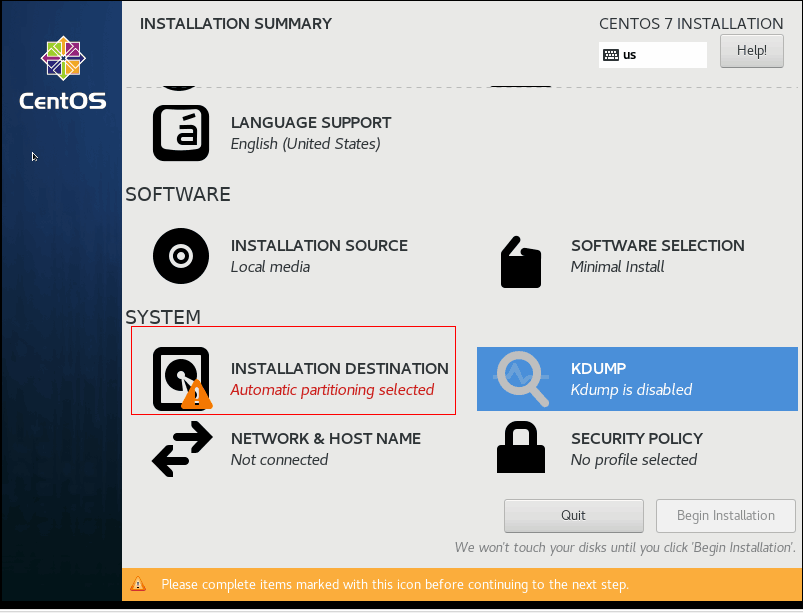
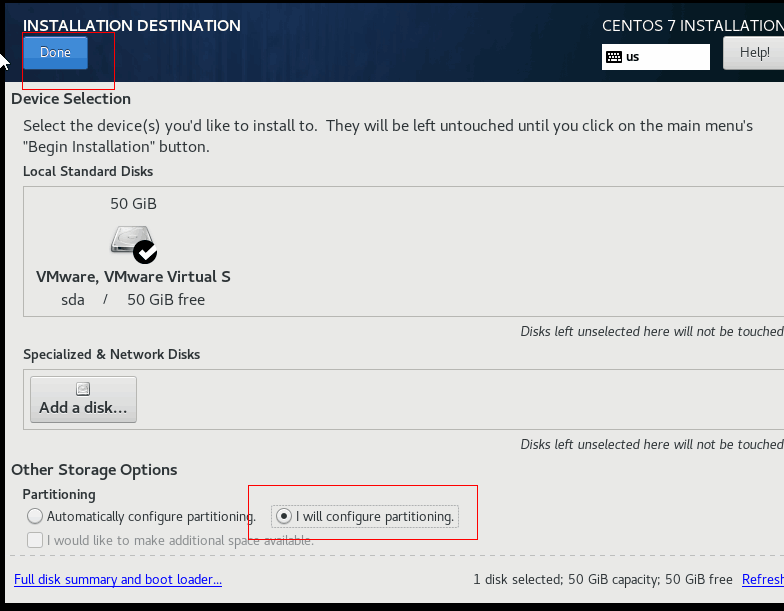





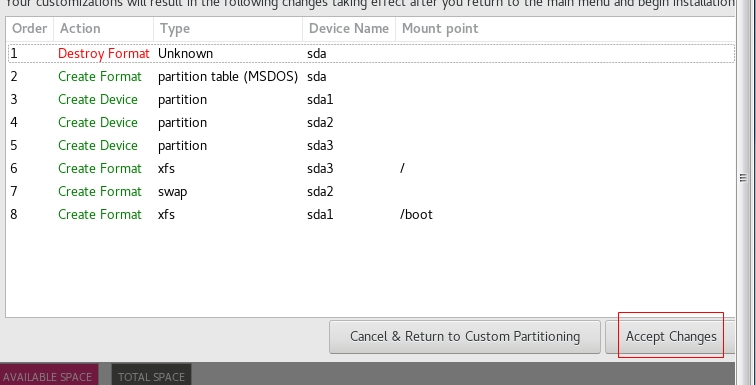
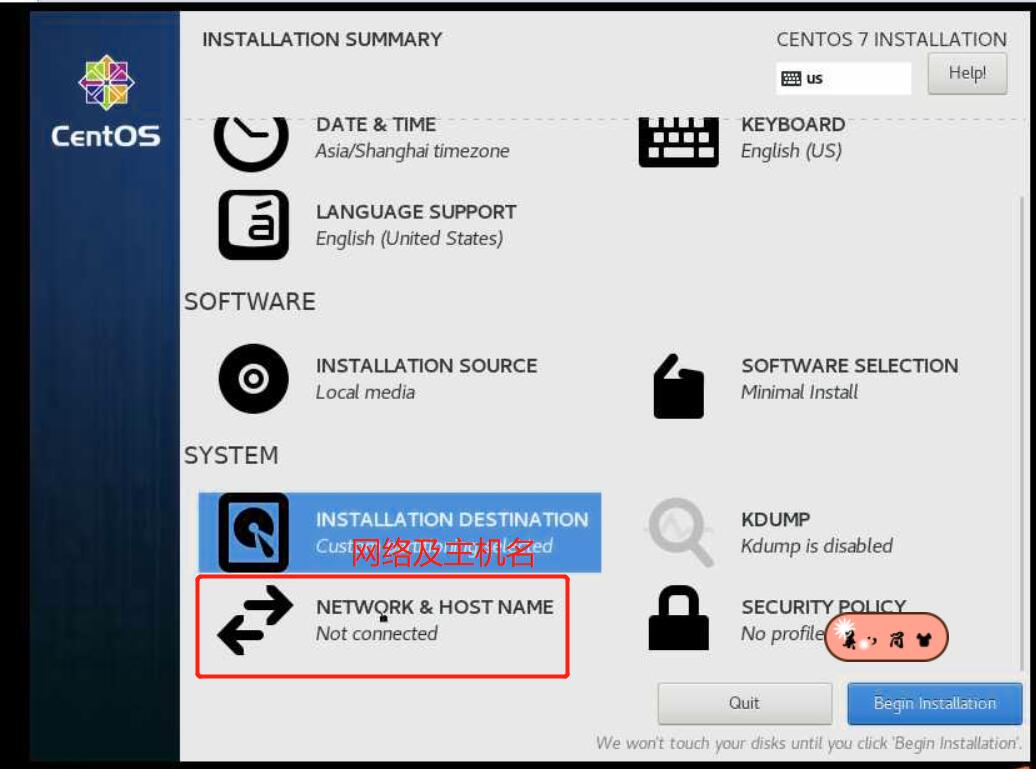
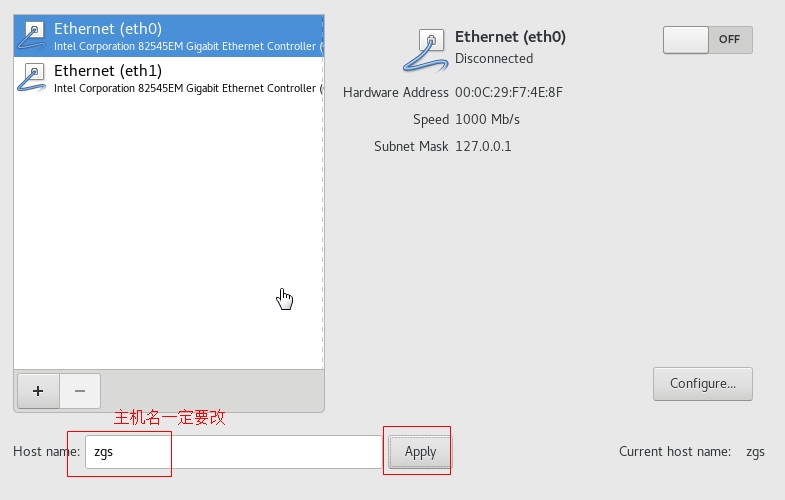

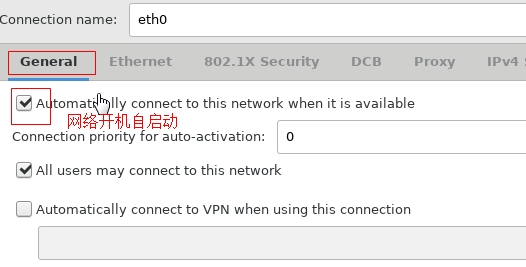
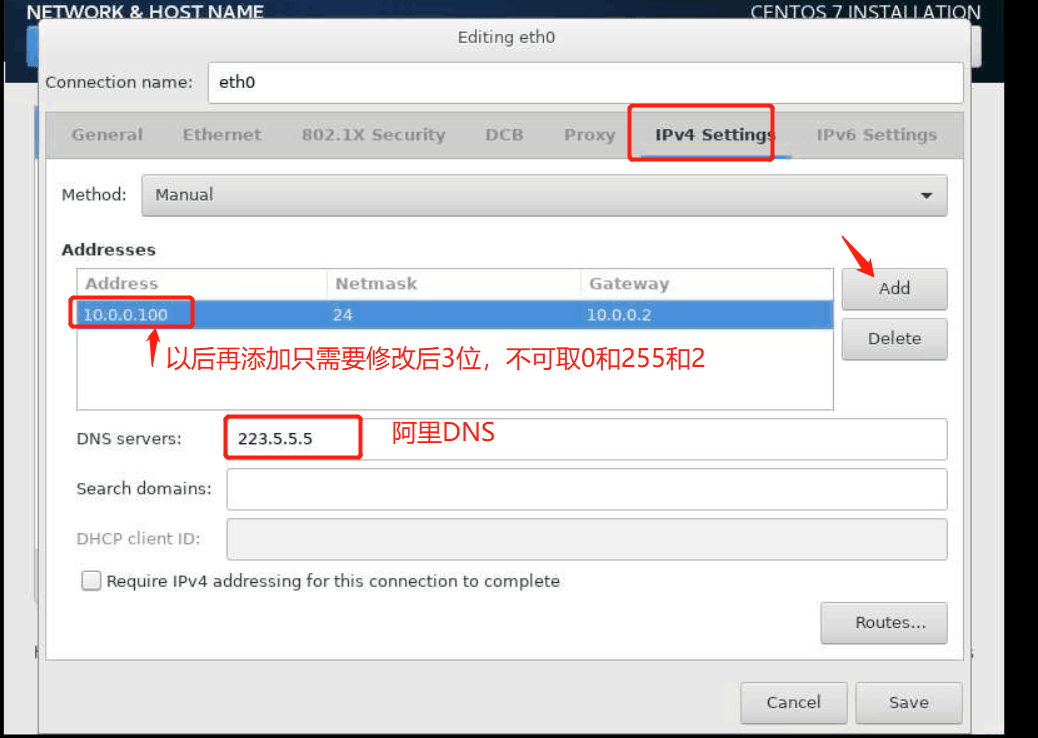
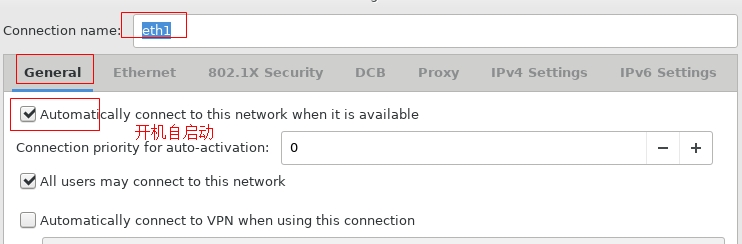
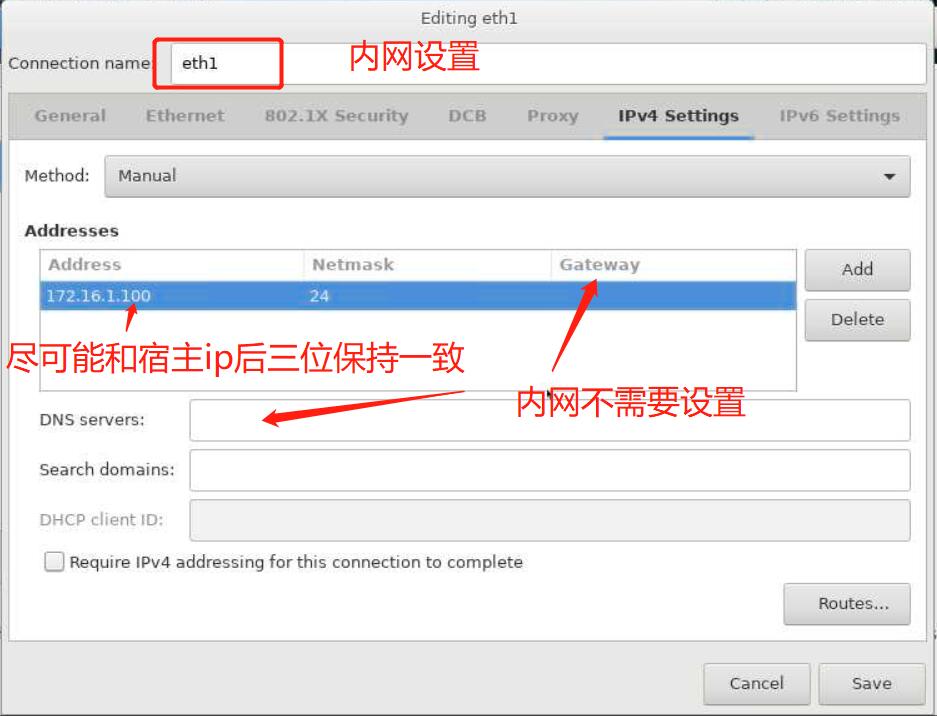
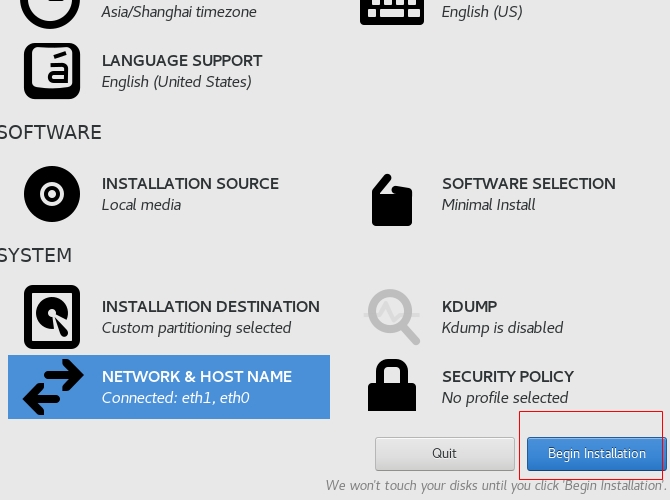
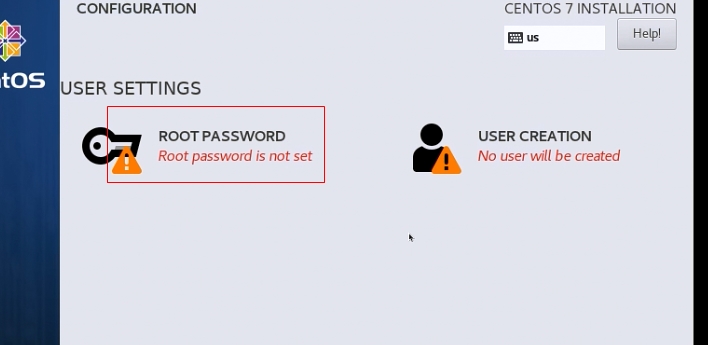
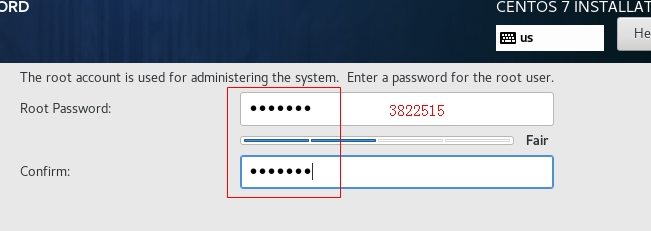
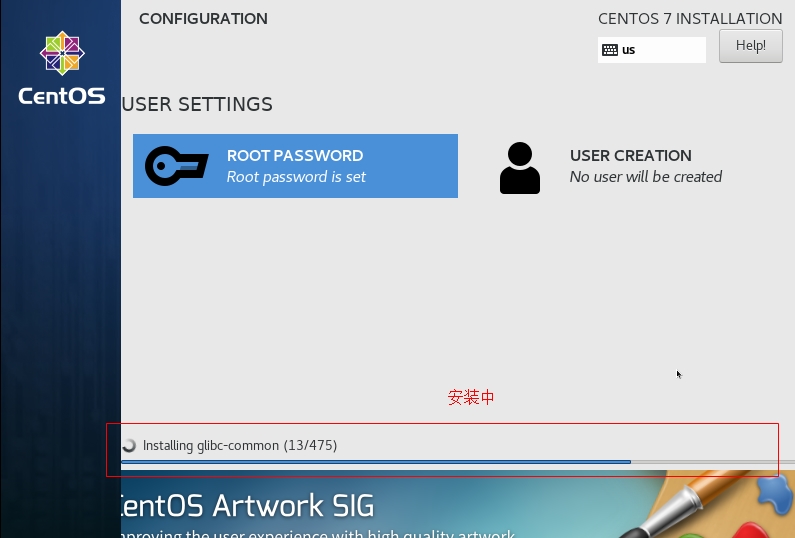
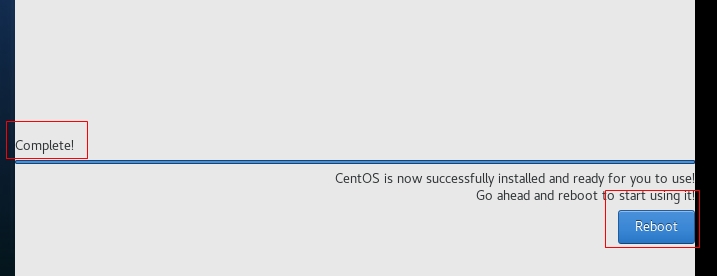



【推荐】国内首个AI IDE,深度理解中文开发场景,立即下载体验Trae
【推荐】编程新体验,更懂你的AI,立即体验豆包MarsCode编程助手
【推荐】抖音旗下AI助手豆包,你的智能百科全书,全免费不限次数
【推荐】轻量又高性能的 SSH 工具 IShell:AI 加持,快人一步
· go语言实现终端里的倒计时
· 如何编写易于单元测试的代码
· 10年+ .NET Coder 心语,封装的思维:从隐藏、稳定开始理解其本质意义
· .NET Core 中如何实现缓存的预热?
· 从 HTTP 原因短语缺失研究 HTTP/2 和 HTTP/3 的设计差异
· 分享一个免费、快速、无限量使用的满血 DeepSeek R1 模型,支持深度思考和联网搜索!
· 使用C#创建一个MCP客户端
· 基于 Docker 搭建 FRP 内网穿透开源项目(很简单哒)
· ollama系列1:轻松3步本地部署deepseek,普通电脑可用
· 按钮权限的设计及实现