python环境搭建
python安装
-
打开官网:http://www.python.org,点击Downloads下载,如下图
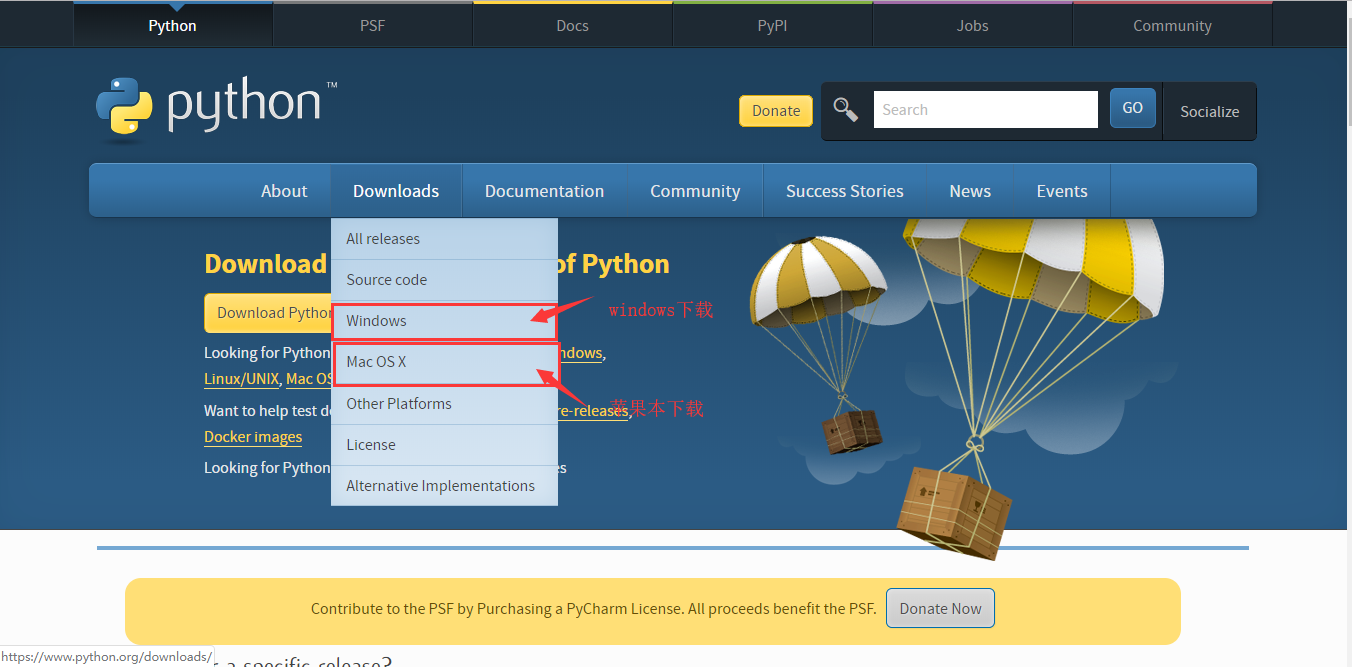
-
进入python版本下载页面,选择对应版本以及电脑位数进行下载,如下图(红色为windows64位,蓝色为Windows32位)
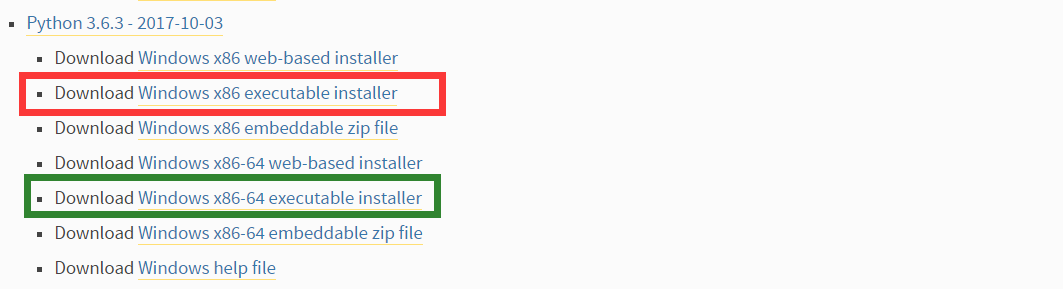
-
下载完成,双击打开,如下图
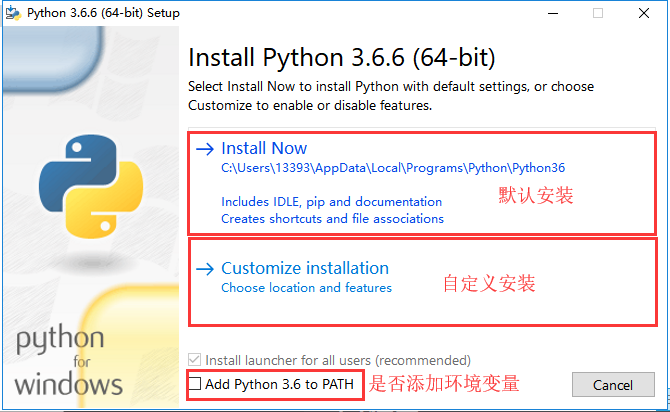
-
选择“自定义安装”,如图
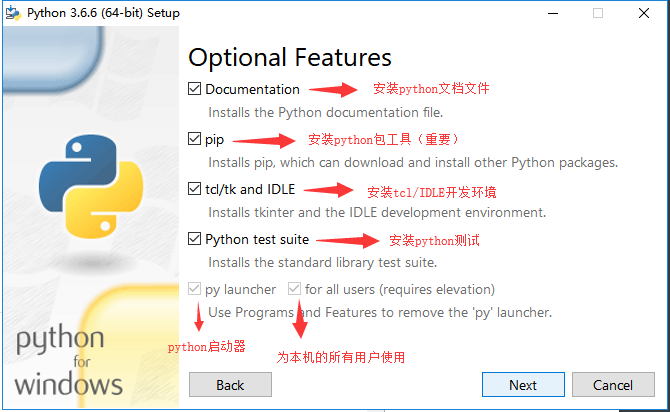
-
点击下一步,自定义路径,点击“install”,如下图
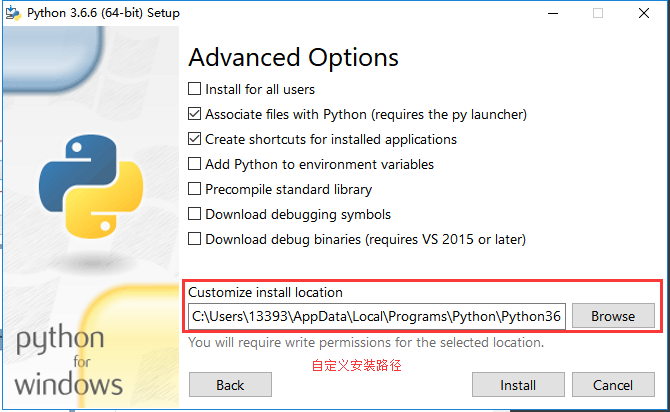
-
安装完成,点击“Close”,如图
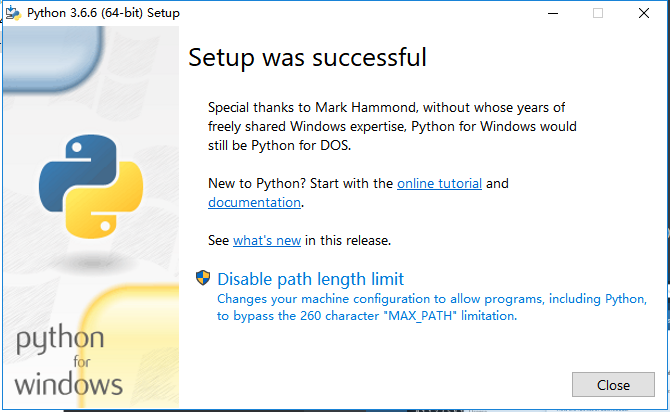
-
已经安装完成python,我们打开“命令窗口”,来检测是否安装成功
- 用系统管理员打开命令行工具cmd,输入“python -V”,然后敲回车,如果出现如下界面,则表示我们安装成功了;
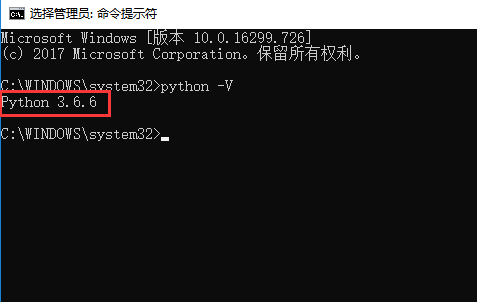
- mac本打开“终端”,输入“python”,然后敲回车,显示python版本则安装成功
- 用系统管理员打开命令行工具cmd,输入“python -V”,然后敲回车,如果出现如下界面,则表示我们安装成功了;
配置python环境变量
如果在刚才安装的时候,忘记将加入到环境变量的勾打上,那么就需要手工配置环境变量之后,才能使用python
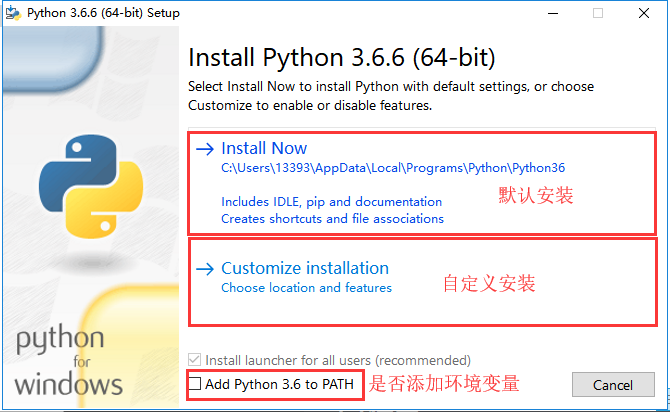
-
Windows配置环境变量
- 右击点击“我的电脑”,点击“属性”,如图
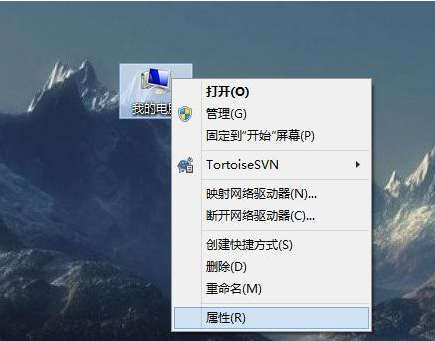
- 在弹出的界面中点击“高级系统设置”(不同的windows系统版本,弹出的界面不完全相同,我用的是win10)
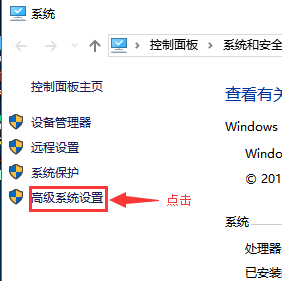
- 在弹出的界面中点击“环境变量”,如图
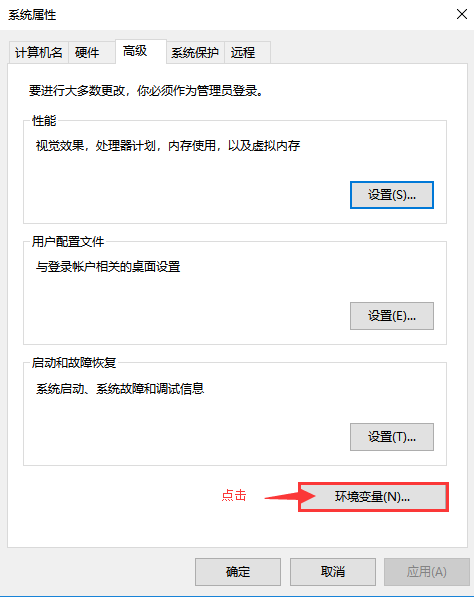
- 在弹出的页面进行环境变量的配置,(根据情况配置当前用户或所有用户环境变量,我配置的是所有用户)如图
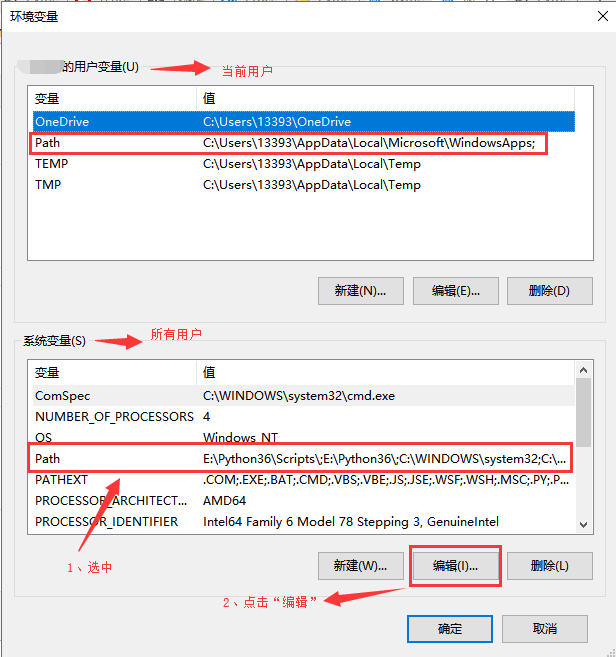
- 复制python安装目录路径,如图
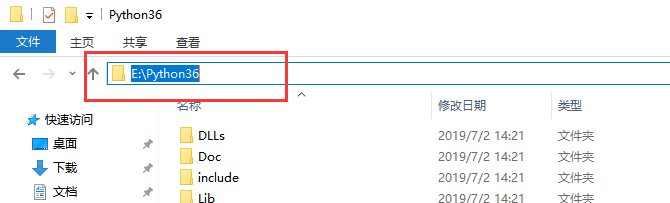
- 在环境变量编辑页面,点击“新建”,在新建文本框中复制python路径,然后点击“确定”(点3次确定啊!)如图
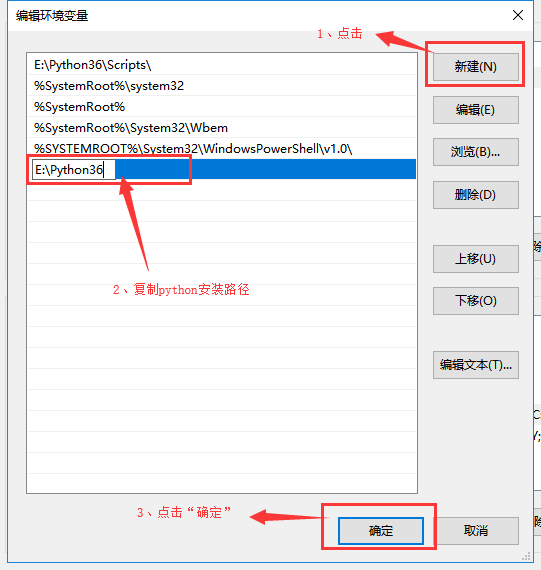
- 配置完环境变量,我们打开“命令窗口”,来检测是否配置成功
- 打开命令行工具cmd,输入“python”,然后敲回车,如果出现如下界面,则表示我们配置成功了(输入“exit()退出python”);如图
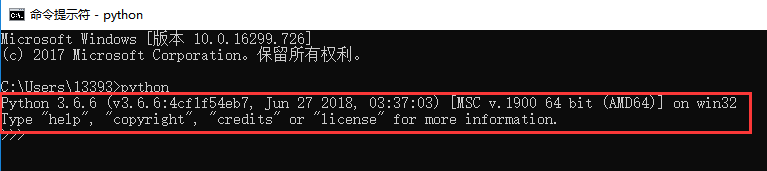
- 右击点击“我的电脑”,点击“属性”,如图
-
Mac环境变量配置
- 打开Mac自带终端Terminal
- 进入当前用户主目录,cd ~;(默认用户目录则不需要)
- 临时授权,sudo su;
- 输入系统密码(加锁密码不显示输入);
- 创建.bash_profile文件,touch .bash_profile(如果存在则不必新建,可直接下一步验证后再选择是否执行此步);
- 打开.bash_profile文件,open .bash_profile(能打开则新建成功);
- 输入Python安装的路径环境变量命令:
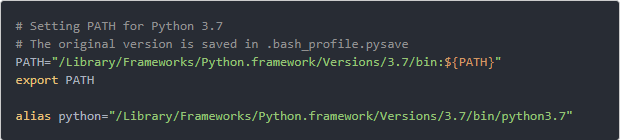
- 保存退出,执行 source ~/.bash_profile 立即生效
- 新打开“终端”输入“python --version ”,显示python版本信息即配置成功
-
当我们电脑安装两个python版本我们如何检测python环境变量是否配置成功呢?
- Windows:
- 我们将python.exe同时复制一份命名为python2.exe和python3.exe(为了不影响源文件,选择复制,也可以直接重命名)
- 我们就可以在“cmd”(命令行工具)直接输入python2或python3来检测对应的环境变量了(打开python解释器)
- Mac:
- 我们将变量文件中(vi ~/.bash_profile)对应的python改成python3即可,如图
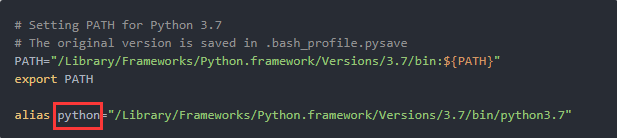
- 保存退出,执行 source ~/.bash_profile 立即生效
- 新打开“终端”输入“python2”,显示python版本信息即可
pycharm安装
-
打开pycharm官网:www.python.org,选择相应的操作系统,点击“DOWNLOAD”下载,如下图
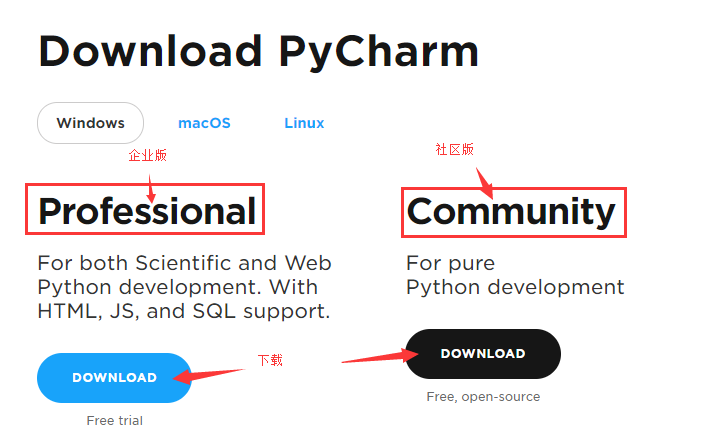
-
下载完成,双击打开该应用程序,如图
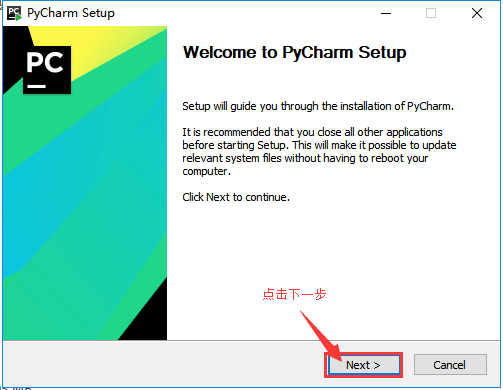
-
点击下一步,修改pycharm安装目录,然后点击“下一步”,如图
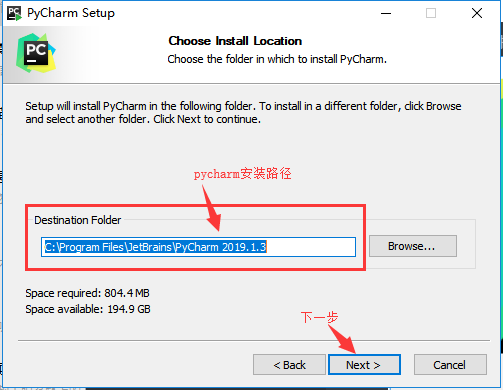
-
选择配置:根据自身需要选择,如图
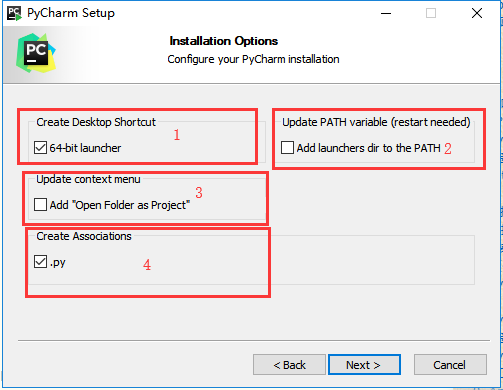
- 数字1:create desktop shortcut(创建桌面快捷方式),系统32位就选32-bit,系统64位就选64-bit。现在大多数都是64位了,不清楚系统类型:我的电脑=》右键=》属性
- 数字2:update path variable(restart needed)更新路径变量(需要重新启动),add launchers dir to the path(将启动器目录添加到路径中)。上一个PyCharm版本没有的,所以没有选择。
- 数字3:update context menu(更新上下文菜单),add open folder as project(添加打开文件夹作为项目)。上一个PyCharm版本没有的,所以没有选择。
- 数字4:create associations 创建关联,关联.py文件,双击都是以pycharm打开。
-
点击“下一步”安装,如图
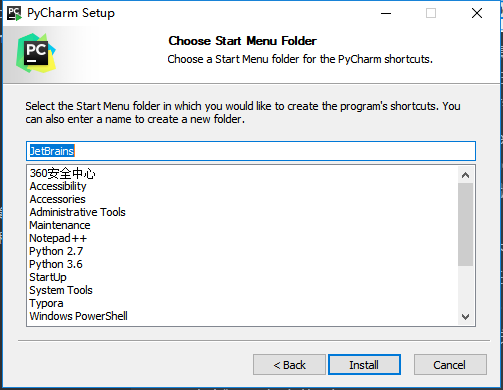
-
安装完成,如图
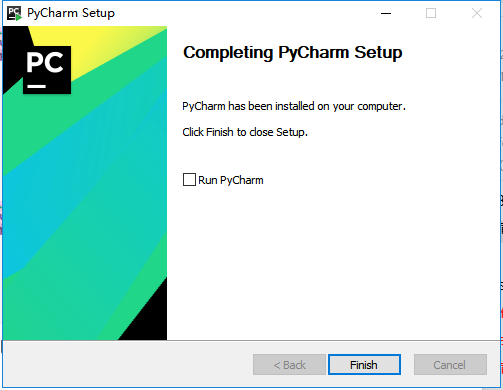
-
直接点击Finish关闭就可以了. 我们现在切换到桌面
pycharm使用
-
双击打开pycharm,首次打开pycharm,如图(如果你之前使用过 pycharm 并有相关的配置文件,则在此处选择;如果没有,默认即可)
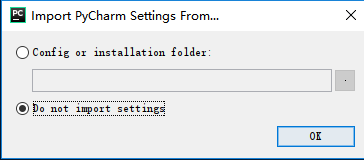
-
同意用户使用协议,如图

-
选择主题,根据需要选择,点击下一步,如图
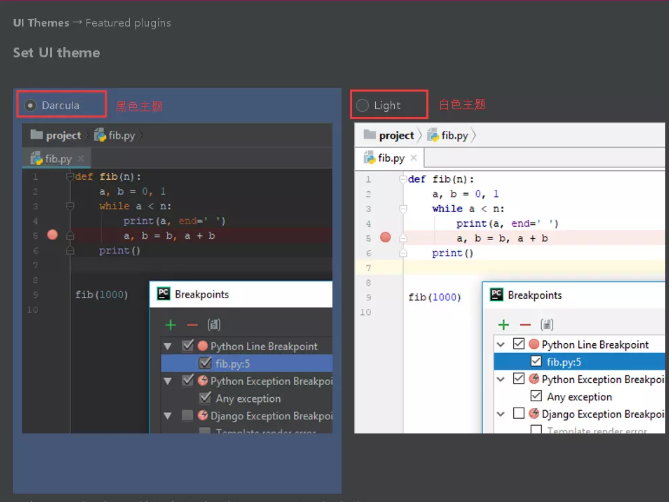
-
下载插件,可以根据需要下载,也可以不下载,只装markdown即可,如图
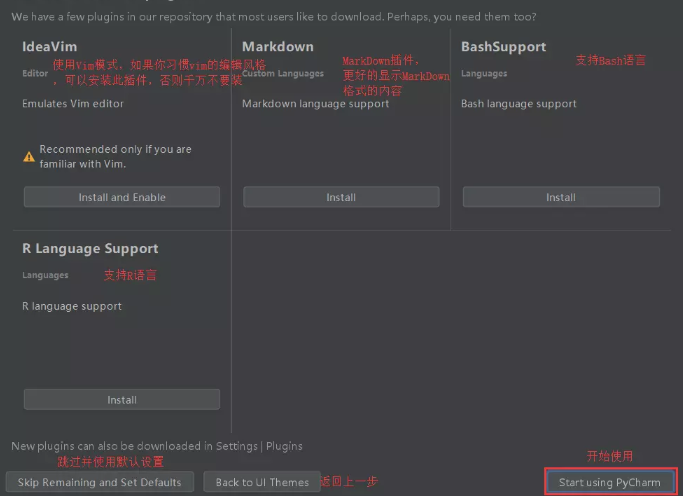
-
激活pycharm,激活详情http://idea.lanyus.com/页面 (选择“Activation Code”,然后填入你获取到的许可证内容。许可证填入完毕后,点击“OK按钮”),如图
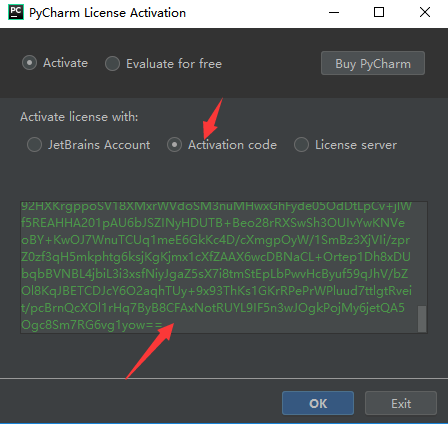
-
创建文件,点击“Create New Project”,如图
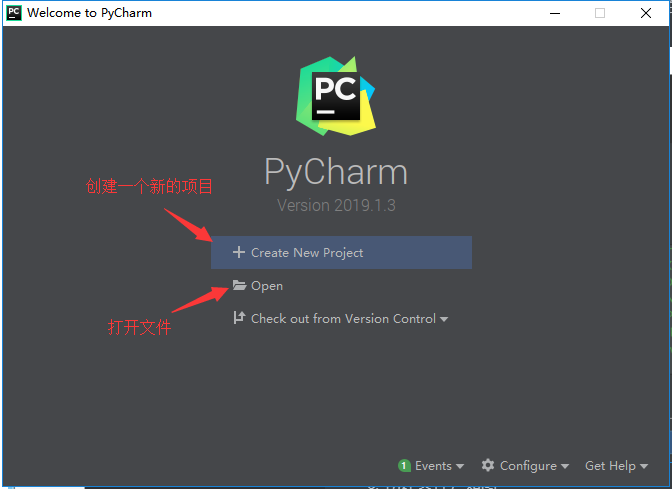
-
pycharm选择解释器(File -- Settings -- Project -- Project Interpreter,这里会显示当前系统默认的解释器,如果要添加别的解释器,点击工具图标,Add local -- Existing environment,点击三点图标,在打开的本地文件目录中选择解释器文件的.exe文件。就行了,如果你没有选择, PyCharm会自动选择当前环境默认的解释器),如图
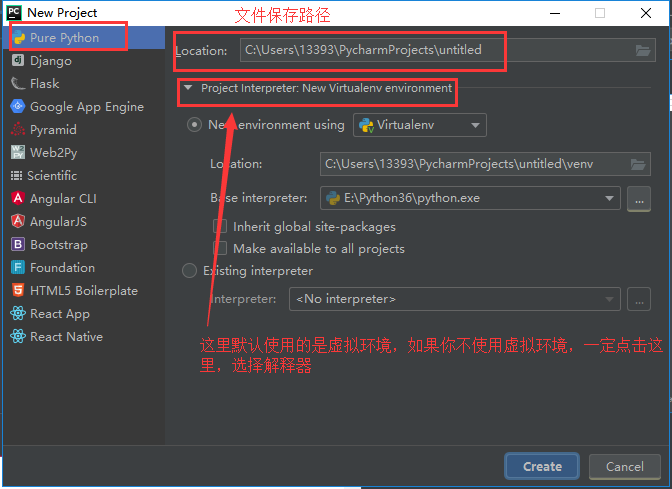
-
创建文件,右击需要创建的“文件夹”,弹出菜单,点击“New”--python File,如图
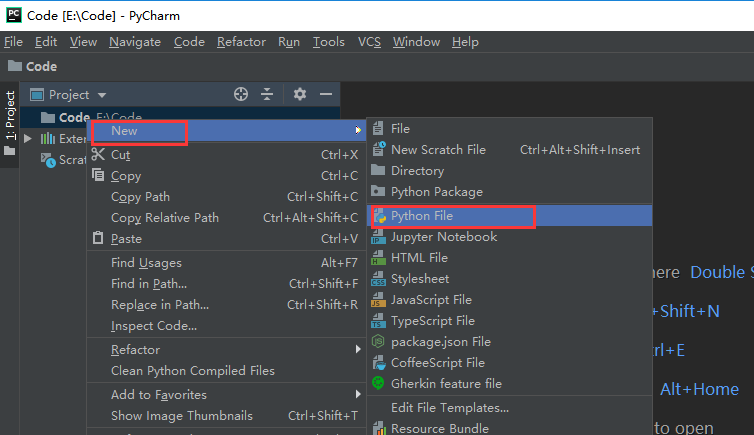
-
输入文件名称,点击确定,如图
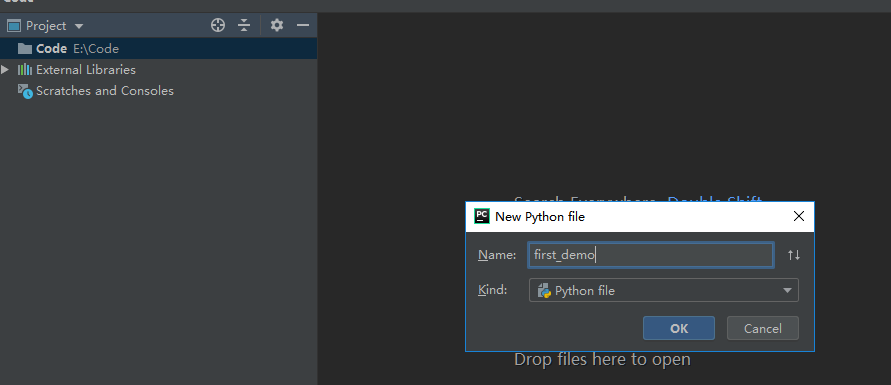
-
编写第一个程序,print(“Hello World!”),然后点击菜单栏“run”运行,如图
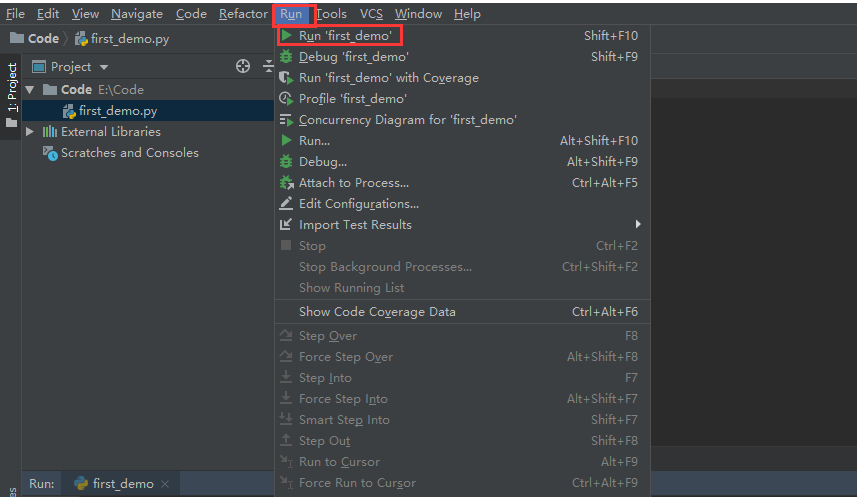
pycharm快捷键(待补充)
- ctrl+c 复制
- ctrl+d 快速复制上行的内容至下一行
- Ctrl+z 撤销
- tab 快速补充
- ctrl +a 全选
- Ctrl+alt+l 调整代码格式
- ctrl+/ 注释,去注释



