Python导入模块的3种方式
2022-12-30
很多初学者经常遇到这样的问题,即自定义 Python 模板后,在其它文件中用 import(或 from...import) 语句引入该文件时,Python 解释器同时如下错误:
ModuleNotFoundError: No module named '模块名'
意思是 Python 找不到这个模块名,这是什么原因导致的呢?要想解决这个问题,读者要先搞清楚 Python 解释器查找模块文件的过程。
通常情况下,当使用 import 语句导入模块后,Python 会按照以下顺序查找指定的模块文件:
- 在当前目录,即当前执行的程序文件所在目录下查找;
- 到 PYTHONPATH(环境变量)下的每个目录中查找;
- 到 Python 默认的安装目录下查找。
以上所有涉及到的目录,都保存在标准模块 sys 的 sys.path 变量中,通过此变量我们可以看到指定程序文件支持查找的所有目录。换句话说,如果要导入的模块没有存储在 sys.path 显示的目录中,那么导入该模块并运行程序时,Python 解释器就会抛出 ModuleNotFoundError(未找到模块)异常。
所以可以在xx.py 文件中:
import sys # 打印搜索的目录 print(sys.path)
解决“Python找不到指定模块”的方法有 3 种,分别是:
- 向 sys.path 中临时添加模块文件存储位置的完整路径;
- 将模块放在 sys.path 变量中已包含的模块加载路径中;
- 设置 path 系统环境变量。
不过,在详细介绍这 3 种方式之前,为了能更方便地讲解,本节使用前面章节已建立好的 hello.py 自定义模块文件(D:\python_module\hello.py)和 say.py 程序文件(C:\Users\mengma\Desktop\say.py,位于桌面上),它们各自包含的代码如下:
#hello.py def say (): print("Hello,World!") #say.py import hello hello.say()
显然,hello.py 文件和 say.py 文件并不在同一目录,此时运行 say.py 文件,其运行结果为:
Traceback (most recent call last): File "C:\Users\mengma\Desktop\say.py", line 1, in <module> import hello ModuleNotFoundError: No module named 'hello'
可以看到,Python 解释器抛出了 ModuleNotFoundError 异常。接下来,分别用以上 3 种方法解决这个问题。
导入模块方式一:临时添加模块完整路径
模块文件的存储位置,可以临时添加到 sys.path 变量中,即向 sys.path 中添加 D:\python_module(hello.py 所在目录),在 say.py 中的开头位置添加如下代码:
import sys sys.path.append('D:\\python_module')
注意:在添加完整路径中,路径中的 '\' 需要使用 \ 进行转义,否则会导致语法错误。再次运行 say.py 文件,运行结果如下:
Hello,World!
可以看到,程序成功运行。在此基础上,我们在 say.py 文件中输出 sys.path 变量的值,会得到以下结果:
['C:\\Users\\mengma\\Desktop', 'D:\\python3.6\\Lib\\idlelib', 'D:\\python3.6\\python36.zip', 'D:\\python3.6\\DLLs', 'D:\\python3.6\\lib', 'D:\\python3.6', 'C:\\Users\\mengma\\AppData\\Roaming\\Python\\Python36\\site-packages', 'D:\\python3.6\\lib\\site-packages', 'D:\\python3.6\\lib\\site-packages\\win32', 'D:\\python3.6\\lib\\site-packages\\win32\\lib', 'D:\\python3.6\\lib\\site-packages\\Pythonwin', 'D:\\python_module']
该输出信息中,红色部分就是临时添加进去的存储路径。需要注意的是,通过该方法添加的目录,只能在执行当前文件的窗口中有效,窗口关闭后即失效。
导入模块方式二:将模块保存到指定位置
如果要安装某些通用性模块,比如复数功能支持的模块、矩阵计算支持的模块、图形界面支持的模块等,这些都属于对 Python 本身进行扩展的模块,这种模块应该直接安装在 Python 内部,以便被所有程序共享,此时就可借助于 Python 默认的模块加载路径。
Python 程序默认的模块加载路径保存在 sys.path 变量中,因此,我们可以在 say.py 程序文件中先看看 sys.path 中保存的默认加载路径,向 say.py 文件中输出 sys.path 的值,如下所示:
['C:\\Users\\mengma\\Desktop', 'D:\\python3.6\\Lib\\idlelib', 'D:\\python3.6\\python36.zip', 'D:\\python3.6\\DLLs', 'D:\\python3.6\\lib', 'D:\\python3.6', 'C:\\Users\\mengma\\AppData\\Roaming\\Python\\Python36\\site-packages', 'D:\\python3.6\\lib\\site-packages', 'D:\\python3.6\\lib\\site-packages\\win32', 'D:\\python3.6\\lib\\site-packages\\win32\\lib', 'D:\\python3.6\\lib\\site-packages\\Pythonwin']
上面的运行结果中,列出的所有路径都是 Python 默认的模块加载路径,但通常来说,我们默认将 Python 的扩展模块添加在 lib\site-packages 路径下,它专门用于存放 Python 的扩展模块和包。
所以,我们可以直接将我们已编写好的 hello.py 文件添加到 lib\site-packages 路径下,就相当于为 Python 扩展了一个 hello 模块,这样任何 Python 程序都可使用该模块。
移动工作完成之后,再次运行 say.py 文件,可以看到成功运行的结果:
Hello,World!
导入模块方式三:设置环境变量
PYTHONPATH 环境变量(简称 path 变量)的值是很多路径组成的集合,Python 解释器会按照 path 包含的路径进行一次搜索,直到找到指定要加载的模块。当然,如果最终依旧没有找到,则 Python 就报 ModuleNotFoundError 异常。
由于不同平台,设置 path 环境变量的设置流程不尽相同,因此接下来就使用最多的 Windows、Linux、Mac OS X 这 3 个平台,给读者介绍如何设置 path 环境变量。
在 Windows 平台上设置环境变量
首先,找到桌面上的“计算机”(或者我的电脑),并点击鼠标右键,单击“属性”。此时会显示“控制面板\所有控制面板项\系统”窗口,单击该窗口左边栏中的“高级系统设置”菜单,出现“系统属性”对话框,如图 1 所示。
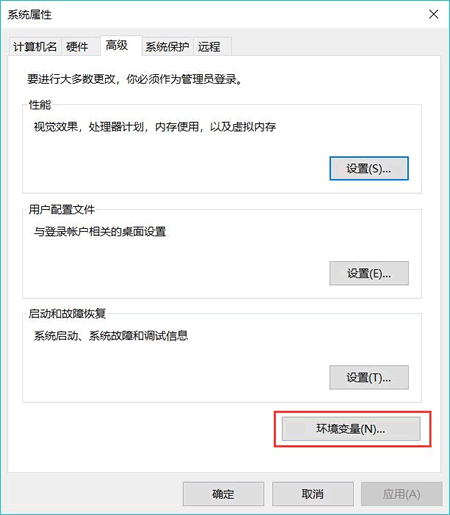
如图 1 所示,点击“环境变量”按钮,此时将弹出图 2 所示的对话框:
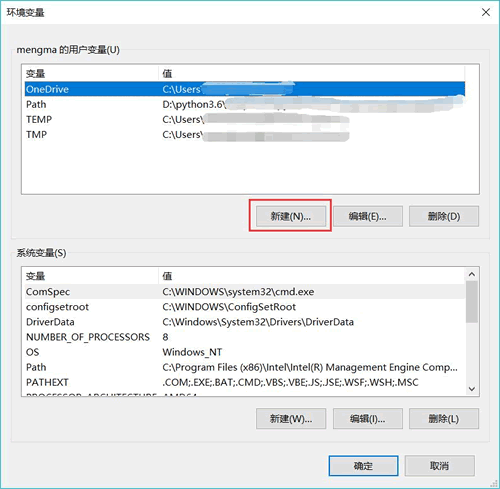
如图 2 所示,通过该对话框,就可以完成 path 环境变量的设置。需要注意的是,该对话框分为上下 2 部分,其中上面的“用户变量”部分用于设置当前用户的环境变量,下面的“系统变量”部分用于设置整个系统的环境变量。
通常情况下,建议大家设置设置用户的 path 变量即可,因为此设置仅对当前登陆系统的用户有效,而如果修改系统的 path 变量,则对所有用户有效。
对于普通用户来说,设置用户 path 变量和系统 path 变量的效果是相同的,但 Python 在使用 path 变量时,会先按照系统 path 变量的路径去查找,然后再按照用户 path 变量的路径去查找。
这里我们选择设置当前用户的 path 变量。单击用户变量中的“新建”按钮, 系统会弹出如图 3 所示的对话框。
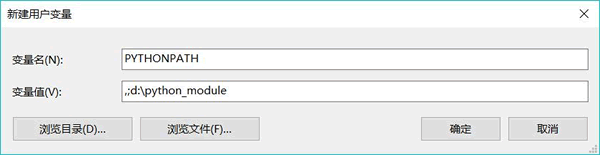
其中,在“变量名”文本框内输入 PYTHONPATH,表明将要建立名为 PYTHONPATH 的环境变量;在“变量值”文本框内输入 .;d:\python_ module。注意,这里其实包含了两条路径(以分号 ;作为分隔符):
- 第一条路径为一个点(.),表示当前路径,当运行 Python 程序时,Python 将可以从当前路径加载模块;
- 第二条路径为
d:\python_ module,当运行 Python 程序时,Python 将可以从d:\python_ module中加载模块。
然后点击“确定”,即成功设置 path 环境变量。此时,我们只需要将模块文件移动到和引入该模块的文件相同的目录,或者移动到 d:\python_ module 路径下,该模块就能被成功加载。
在 Linux 上设置环境变量
启动 Linux 的终端窗口,进入当前用户的 home 路径下,然后在 home 路径下输入如下命令:
ls - a
该命令将列出当前路径下所有的文件,包括隐藏文件。Linux 平台的环境变量是通过 .bash_profile 文件来设置的,使用无格式编辑器打开该文件,在该文件中添加 PYTHONPATH 环境变量。也就是为该文件增加如下一行:
#设置PYTHON PATH 环境变量 PYTHONPATH=.:/home/mengma/python_module
Linux 与 Windows 平台不一样,多个路径之间以冒号(:)作为分隔符,因此上面一行同样设置了两条路径,点(.)代表当前路径,还有一条路径是 /home/mengma/python_module(mengma 是在 Linux 系统的登录名)。
在完成了 PYTHONPATH 变量值的设置后,在 .bash_profile 文件的最后添加导出 PYTHONPATH 变量的语句。
#导出PYTHONPATH 环境变量 export PYTHONPATH
重新登录 Linux 平台,或者执行如下命令:
source.bash_profile
这两种方式都是为了运行该文件,使在文件中设置的 PYTHONPATH 变量值生效。
在成功设置了上面的环境变量之后,接下来只要把前面定义的模块(Python 程序)放在与当前所运行 Python 程序相同的路径中(或放在 /home/mengma/python_module 路径下),该模块就能被成功加载了。
在Mac OS X 上设置环境变量
在 Mac OS X 上设置环境变量与 Linux 大致相同(因为 Mac OS X 本身也是类 UNIX 系统)。启动 Mac OS X 的终端窗口(命令行界面),进入当前用户的 home 路径下,然后在 home 路径下输入如下命令:
ls -a
该命令将列出当前路径下所有的文件,包括隐藏文件。Mac OS X 平台的环境变量也可通过,bash_profile 文件来设置,使用无格式编辑器打开该文件,在该文件中添加 PYTHONPATH 环境变量。也就是为该文件增加如下一行:
#设置PYTHON PATH 环境变盘 PYTHONPATH=.:/Users/mengma/python_module
Mac OS X 的多个路径之间同样以冒号(:)作为分隔符,因此上面一行同样设置了两条路径:点(.)代表当前路径,还有一条路径是 /Users/mengma/python_module(memgma 是作者在 Mac OS X 系统的登录名)。
在完成了 PYTHONPATH 变量值的设置后,在 .bash_profile 文件的最后添加导出 PYTHONPATH 变量的语句。
#导出PYTHON PATH 环境变量 export PYTHONPATH
重新登录 Mac OS X 系统,或者执行如下命令:
source.bash_profile
这两种方式都是为了运行该文件,使在文件中设置的 PYTHONPATH 变量值生效。
在成功设置了上面的环境变量之后,接下来只要把前面定义的模块(Python 程序)放在与当前所运行 Python 程序相同的路径中(或放在 Users/mengma/python_module 路径下),该模块就能被成功加载了。





【推荐】国内首个AI IDE,深度理解中文开发场景,立即下载体验Trae
【推荐】编程新体验,更懂你的AI,立即体验豆包MarsCode编程助手
【推荐】抖音旗下AI助手豆包,你的智能百科全书,全免费不限次数
【推荐】轻量又高性能的 SSH 工具 IShell:AI 加持,快人一步
· TypeScript + Deepseek 打造卜卦网站:技术与玄学的结合
· 阿里巴巴 QwQ-32B真的超越了 DeepSeek R-1吗?
· 【译】Visual Studio 中新的强大生产力特性
· 10年+ .NET Coder 心语 ── 封装的思维:从隐藏、稳定开始理解其本质意义
· 【设计模式】告别冗长if-else语句:使用策略模式优化代码结构
2020-12-30 java调用python程序