Dell G系列磁盘+HDD安装Windows及Ubuntu双系统
2020-12-28
Dell G系列笔记本,本身装了Windows10系统,磁盘+HDD双盘,安装Ubuntu系统,使得两个系统共存。
其他电脑类似。
准备工作:1个U盘、 一个Ubuntu系统ISO镜像文件、一个制作系统启动盘的软件
第一步:U盘制作启动盘
第二步:从剩余空间中分配出安装Ubuntu系统的空间
第三部:修改配置启动项
第四部:启动安装。
准备工作:
1个U盘
一个Ubuntu系统ISO镜像文件(官网有)
一个制作系统启动盘的软件(例如,UltraISO或者runfus、大白菜等等),这一步可以省略,直接用ISO安装,但是我没研究过,所以不太会。
查看信息:(这里面图用的是他人的)
一、查看电脑的信息
1.查看BIOS模式
"win+r"快捷键进入"运行",输入"msinfo32"回车,出现以下界面,可查看BIOS模式:
UEFI模式:

传统MBR模式:

BIOS模式有传统的MBR模式和新式UEFI模式,这将对安装双系统的方法产生直接影响。目前来看,大部分电脑都属于新式UEFI模式,不过也存在一些老机子仍然属于传统MBR模式。本教程只介绍新式UEFI模式下的双系统安装方法,如果你的电脑属于传统MBR模式,强烈建议你重装windows系统来更新BIOS模式到UEFI。
2.搞清楚电脑的硬盘数
电脑是单双硬盘希望你买电脑时就已经清楚,这也算是卖点之一,如果这个都不知道,也请不要自暴自弃,继续往下看。
"此电脑"点击右键,点击"管理",点击"磁盘管理":
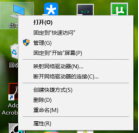
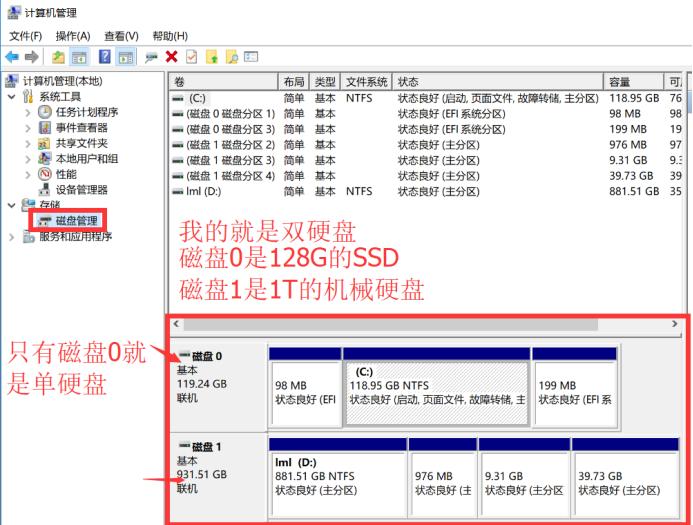
相信你已经清楚了自己电脑的信息,以下请注意有区分"单硬盘"和"双硬盘"操作的部分。
第一步:U盘制作启动盘
我这里用的是UltraISO
1. 先插入U盘,将U盘文件备份一下。
2. 打开软件
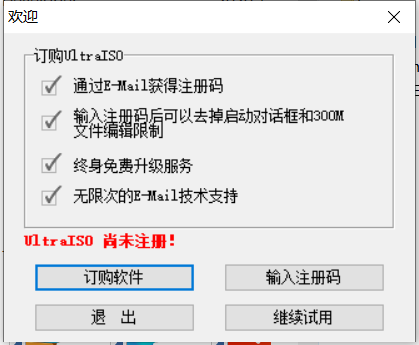
3. 选择继续试用,选择文件,选择打开
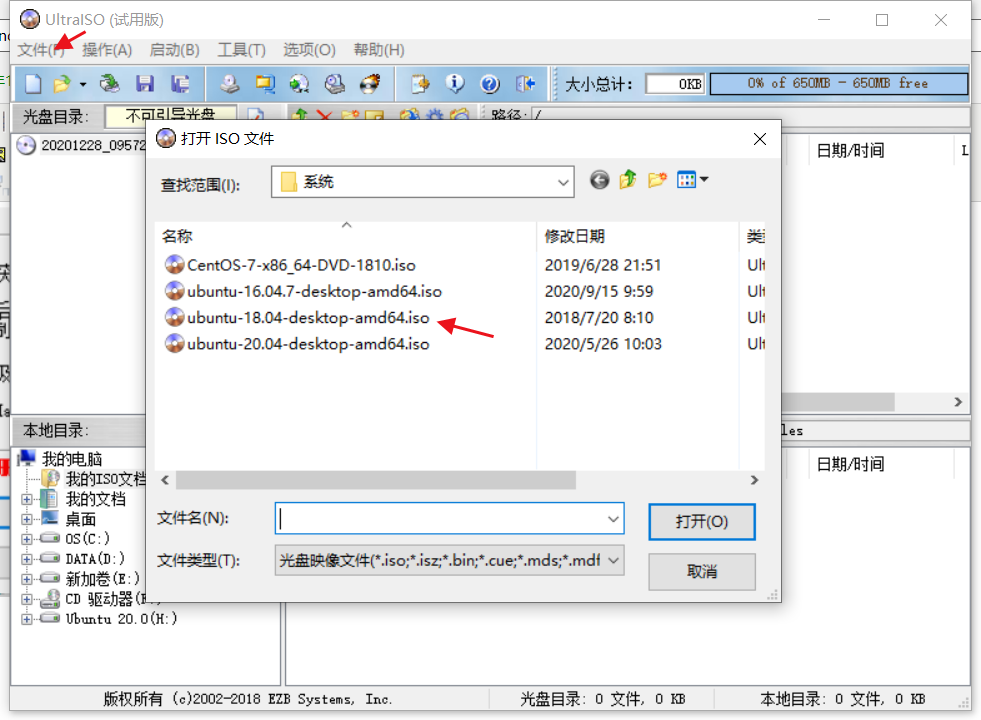
4. 选择ISO文件,打开,如下图所示,会将ISO加载进来。
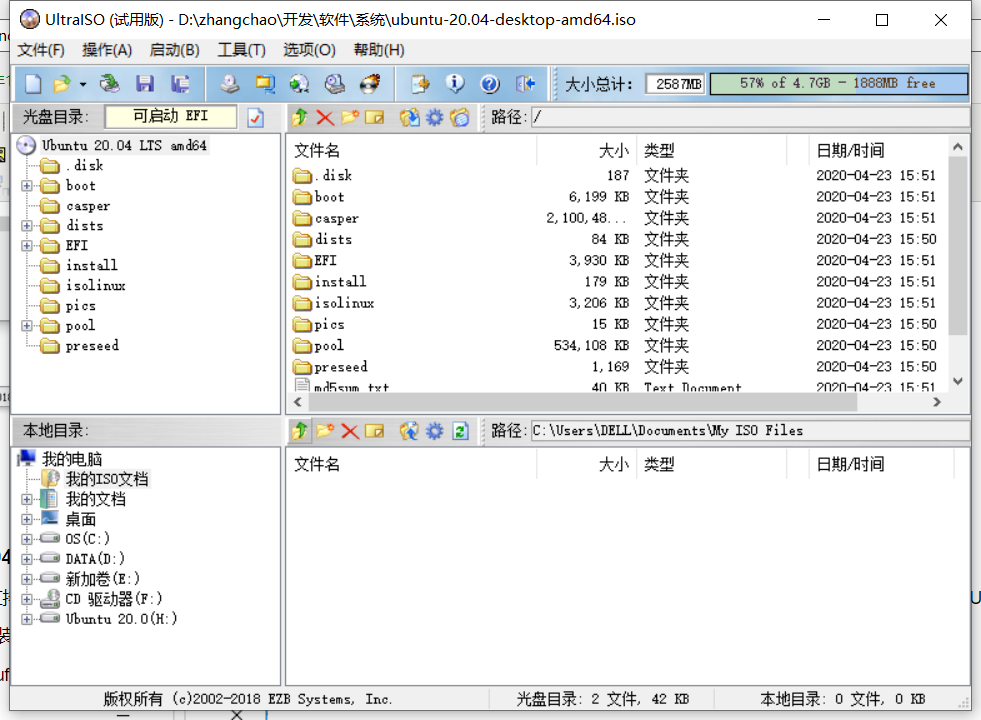
5. 选择启动,选择写入硬盘映像,就会弹出框。
之后在硬盘驱动器这边选择自己的U盘,写入方式最好选择USB-HDD+,然后选择格式化,这一步会将U盘格式化,里面的内容都没有了。
格式化之后,选择写入,之后需要等待写入完成。至此,U盘启动盘制作完成。

如何制作Ubuntu 18.04 LTS安装启动U盘?参考 https://jingyan.baidu.com/article/ce4366494448fd3773afd306.html
ubuntu 18.04 LTS 长期支持版本如期发布了,当然我也在第一时间使用了新版本的Ubuntu系统,在这里我将给出如何制作Ubuntu 18.04 LTS系统的安装U盘。
相对于硬盘安装,U盘安装是最方便的,也是成功率最高的。
这里我们使用的工具是Rufus,可以先自行百度下载。
第二步:从剩余空间中分配出安装Ubuntu系统的空间
这一步可以用Windows自己的磁盘管理进行进行磁盘分区,也可以使用软件(如DiskGenius)
这里面我们介绍Windows自己的
1. 右键计算机,选择管理,继续选择磁盘管理
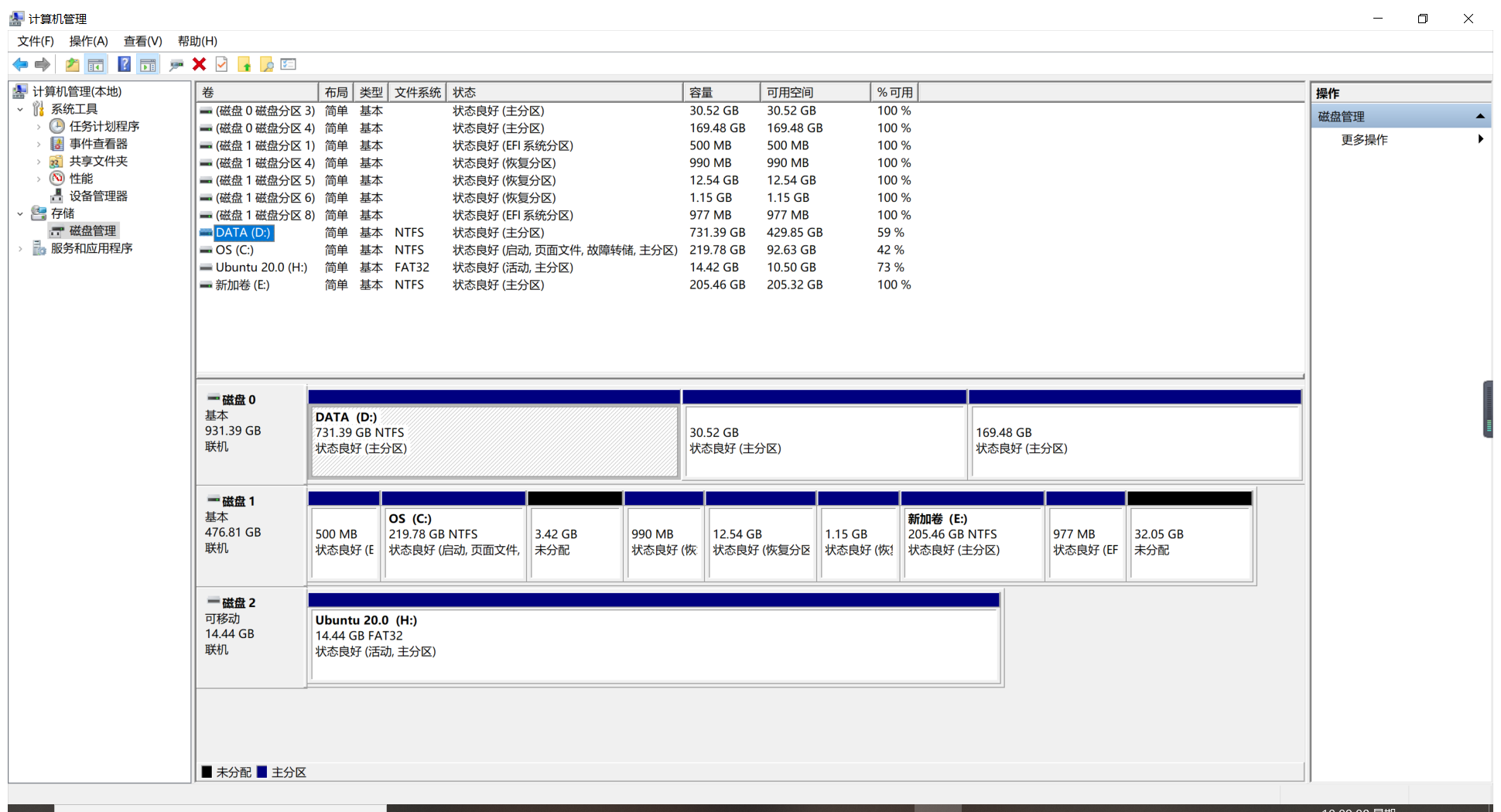
2. 选择要安装的盘,这里HDD是C盘,磁盘是D盘,我这里安装在磁盘上。
所以选择D盘,右键,选择压缩卷,这里单位是MB,而一般我们都是GB,1GB=1024MB,大家自行换算。
请输入压缩空间量(最少20GB),由于D盘还用做Windows存储盘,建议最好不要把可压缩空间全部压缩,这样会导致Windows下D盘无可用空间。
之后选择压缩。
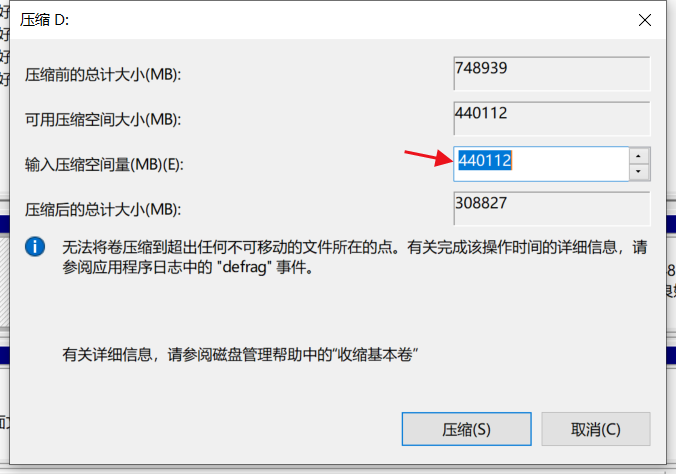
同理,在C盘给出一定的空间,用于安装启动项。
第三部:修改配置启动项(重要)
这一步需要重启系统,要修改BIOS,不同品牌的电脑使用的按键不一样,这里只介绍Dell笔记本的。
F2进入BISO进行设置,F12选择启动位置,这里我们可以F2进行选择。
思路如下:对于UEFI,目前主流是这个。将BIOS中的安全启动选项设置为Disable(重中之重),并将SATA设置改为AHCI。重启重新安装就可以看到能够识别固态硬盘了。
具体步骤:
这里解释两个问题:
(1)单双硬盘为什么分区存在区别:你可以看到分区的差别只是双硬盘的时候在C盘分出了200M用来安装启动项。电脑在开机的时候,会自动在C盘所在的那个硬盘搜索启动项以启动系统,我们当然希望安装的ubuntu启动项也能够被搜索到,所以需要将启动项安装在这里,这样开机时会搜索到windows和ubuntu两个启动项,我们可以手动选择进入哪个系统。当然这里的"启动项需要安装在C盘所在的硬盘"并不是绝对的,只是为了开机能够自动搜索到启动项,安装在其他硬盘也可以,只是每次开机都需要进boot manager才能找到ubuntu启动项,比较麻烦,所以建议按照我的方法来分区。
(2)为什么要选择最后一个盘压缩卷:windows和ubuntu的文件存储格式是不一样的,我们分区的操作只是将磁盘分了一部分给ubuntu,事实上两个系统还是在共用一块磁盘,为了防止存储格式不同两个系统可能相互影响,我们通过从最后一个盘压缩将ubuntu的分区分到了磁盘最后一段,也就是一块磁盘的前部分是windows的分区,后部分是ubuntu的分区。
注:因为各个厂商的计算机bios和boot manager启动的快捷键不相同,所以请自行百度如何进bios和boot manager。
插好系统盘,重启电脑,开机进bios,在Security页面,关掉secure boot(不同电脑secure boot可能在不同位置),然后到Boot页面,如果有Fast Boot这一项(部分联想电脑有),也把它关掉,没有忽略;然后保存更改,在Boot页面下方启动项选择 USB启动,回车,如果顺利进入安装页面,继续往下做;如果点击USB启动项无法进入,保存并退出,电脑会重启,根据自己电脑按相应的键进boot manager,找到USB启动项,回车即可进入。
对于Dell:
BIOS设置
1)修改BIOS设置。重启,按(断续地按下)F2进入BIOS面。
2)进入“Secure Boot”选项,再进入其中的“Secure Boot Enable”选项,取消勾选右框的“Secure Boot Enable”,点击“Apply”,之后勾选弹出的选项“...custom...”(具体忘了),最后点击“Yes”(是这个吧?)即可;
3)进入“System Configuration”下的“SATA Operation”,选中右框的“AHCI”,之后如所述一路确认即可。最终效果如图所示。

4)进入“General”下的“Advanced Boot Options”,勾选右框的“Enable Legacy Option ROMs”,并“Apply”。最终效果如图4所示。

5)进入“General”下的“Boot Sequence”,我安装的时候其实已经有了,不用创建。
通过点击“Add Boot Option”手动构建一个开机启动选项:“Name”填“Ubuntu”(名字咋开心咋填),“File”(是这个吧)选中/boot/efi/EFI/ubuntu/mmx64.efi(路径可能不一样,但文件名绝对相同)。最终效果如图所示。这一步操作是基于之前步骤的,没有顺利完成的,极有可能在这一步失败。如果弹出选项框,确认即可,最后按“Exit”退出。

6)在按“Exit”后,系统会重启,此时再按(断续地按)F12进入启动界面。通过键盘选中U盘启动,按Enter键确认后退出。至此,安装系统所需的BIOS配置均已设置完毕。

第四部:启动安装。
这一步网上有很多操作性强也行得通的教程,照着来就行,在此不赘述。我重点讲一下针对完成“目标”应该注意的地方。
1)刚选择“Install Ubuntu”时,系统因为之前的BIOS设置会进行一番自检,耐心等待即可。
2)时区请选择中国上海
3)进入安装系统的第一个界面(选择语言)伊始,建议离线环境安装。就必须联网,且确定网络可用,网速不能太慢!
4)关于分区,一定要选择"其他选项",因为需要手动分区 。重点:必须分出一个500M左右(我这里是1G)的EFI分区。具体操作是:
“Size”填512MB; “Use as”下拉选择“EFI System Partition”, “Mount point”保持默认即可;确认并应用。

在此贴出我的分区情况,以供参考。 (这是别人的配置)
| 位置 | 分区 | 大小/MB | 备注 |
| 128 GB固态硬盘 | boot | 512 | |
| swap area | 32768(32 GB) | ||
| / | 97280(95 GB) | 除去boot、swap area与EFI 之外的固态硬盘的空间全給分区“/” |
|
| EFI | 512 | 必须要有,否则后面安装一定会失败! | |
| 1 TB 机械硬盘 | /home | 1048576(1 TB) | 机械硬盘的空间都给分区“/home” |
我自己的配置:
之前分出200G,我的内存是16G,swap area分配最好是内存的2倍,所以这里分配32G。对于EFI分配500M即可,我这里分配了1G。
| 位置 | 大小 | 新分区类型 | 新分区位置 | 使用 | 挂载点 | 备注 |
| 固态硬盘 | 1024(1 GB) | Logical | Beginning | EFI System Partition | 逻辑分区,启动项 | |
| 机械硬盘 | 32768(32 GB) | Logical | Beginning | swap area | 逻辑分区,交换区 | |
| 172032(168GB) | Primary | Beginning | / | Ext4 journaling file system | 主分区,boot、swap area与EFI 之外的空间全給分区“/”,这里包括“/home” |
也可以将 / 和 /home 分开,如下:
| 位置 | 大小 | 新分区类型 | 新分区位置 | 使用 | 挂载点 | 备注 |
| 固态硬盘 | 1024(1 GB) | Logical | Beginning | EFI | EFI System Partition | 逻辑分区,启动项 |
| 机械硬盘 | 32768(32 GB) | Logical | Beginning | swap area | swap area | 逻辑分区,交换区 |
| 6932(68GB) | Primary | Beginning | / | Ext4 journaling file system | 主分区,boot、swap area与EFI 之外的空间,再分配給分区“/” |
|
| 102400(100GB) | Logical | Beginning | /home | Ext4 journaling file system | 主分区,boot、swap area与EFI与/ 之外的空间,分配給分区“/home” |
4) 如果是使用网络安装,继续下面的安装,只要前面的步骤都顺利完成了,应该都没有什么问题,还有一个重点:当安装卡在“Running post-installation trigger update-notifier-common”时,立即断开网络!切记!切记!切记!
5)一切顺利的话,过不了一会就会提示安装完成,开始重启。当安装界面消失,也就是熄屏后,立刻拔出U盘!
6)我的直接进入。
重启后,会显示蓝屏,中间有几个选项(具体名字我忘了),通过一个“Configuration...”(具体名字真忘了)选项找到文件/boot/efi/EFI/ubuntu/mmx64.efi,确认并保存,不出意外的话,现在就可以正常进入系统了。
具体步骤如下:




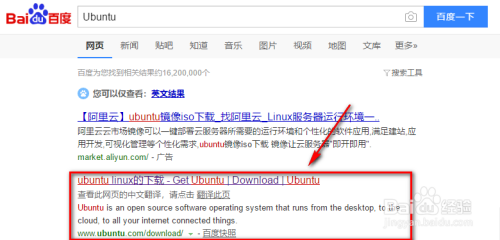

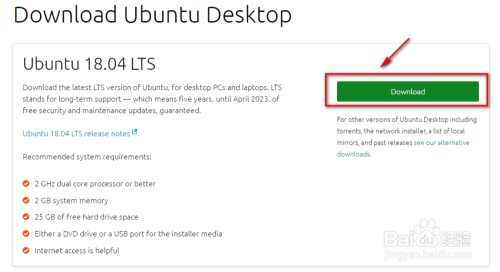

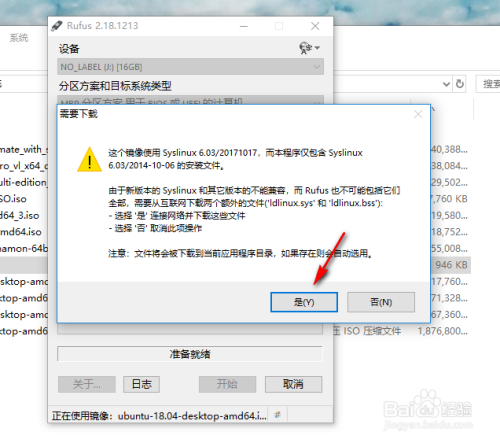

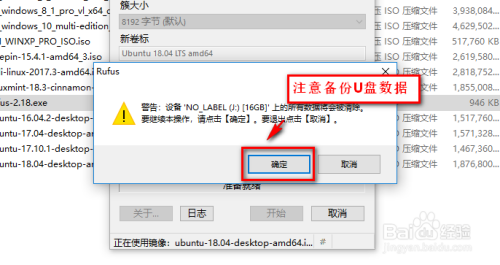
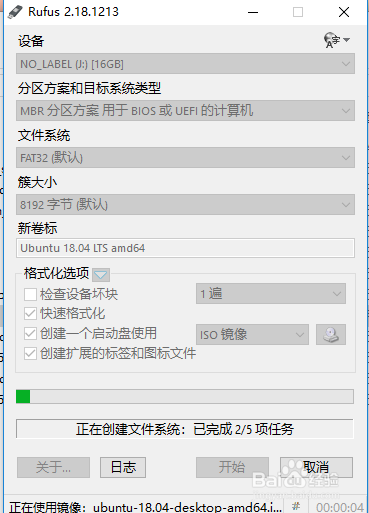



【推荐】国内首个AI IDE,深度理解中文开发场景,立即下载体验Trae
【推荐】编程新体验,更懂你的AI,立即体验豆包MarsCode编程助手
【推荐】抖音旗下AI助手豆包,你的智能百科全书,全免费不限次数
【推荐】轻量又高性能的 SSH 工具 IShell:AI 加持,快人一步
· 10年+ .NET Coder 心语,封装的思维:从隐藏、稳定开始理解其本质意义
· .NET Core 中如何实现缓存的预热?
· 从 HTTP 原因短语缺失研究 HTTP/2 和 HTTP/3 的设计差异
· AI与.NET技术实操系列:向量存储与相似性搜索在 .NET 中的实现
· 基于Microsoft.Extensions.AI核心库实现RAG应用
· TypeScript + Deepseek 打造卜卦网站:技术与玄学的结合
· 阿里巴巴 QwQ-32B真的超越了 DeepSeek R-1吗?
· 【译】Visual Studio 中新的强大生产力特性
· 10年+ .NET Coder 心语 ── 封装的思维:从隐藏、稳定开始理解其本质意义
· 【设计模式】告别冗长if-else语句:使用策略模式优化代码结构