wsl 在win11上安装实战 和 配合vscode进行连接和代码调试
最近windows store没网速, 很烦躁.
所以手动安装wsl, 遇到了非常多的坑.
- https://learn.microsoft.com/en-us/windows/wsl/install-manual
这里面下载ubuntu
我选的这个
https://aka.ms/wsl-ubuntu-1804
因为这个版本小. 500多mb
实在找不到下载地址的可以看这个:直接扔迅雷里面即可.
https://aka.ms/wsl-ubuntu-1804
-
下载完后别双击安装, 装完也不行. 需要自己把名字改成1.zip
然后打开
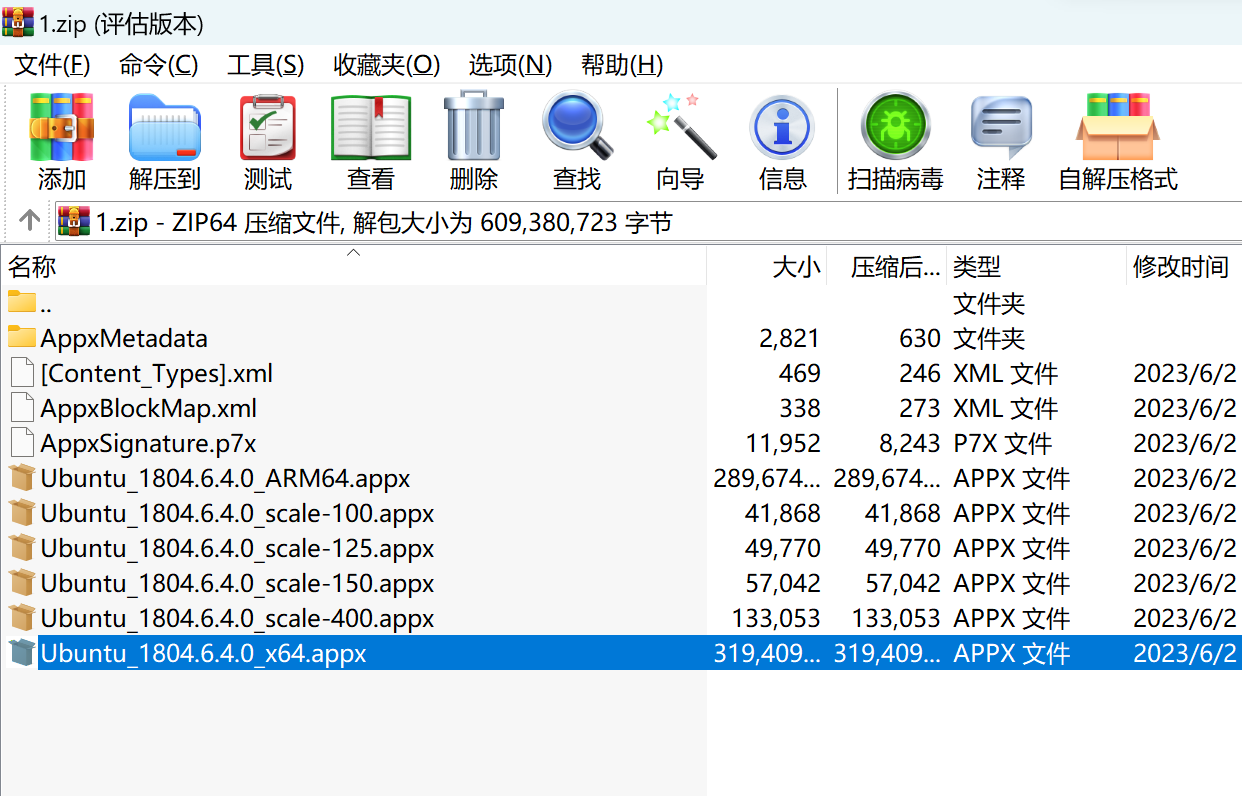
再打开最下面的文件, 也就是x64的版本.
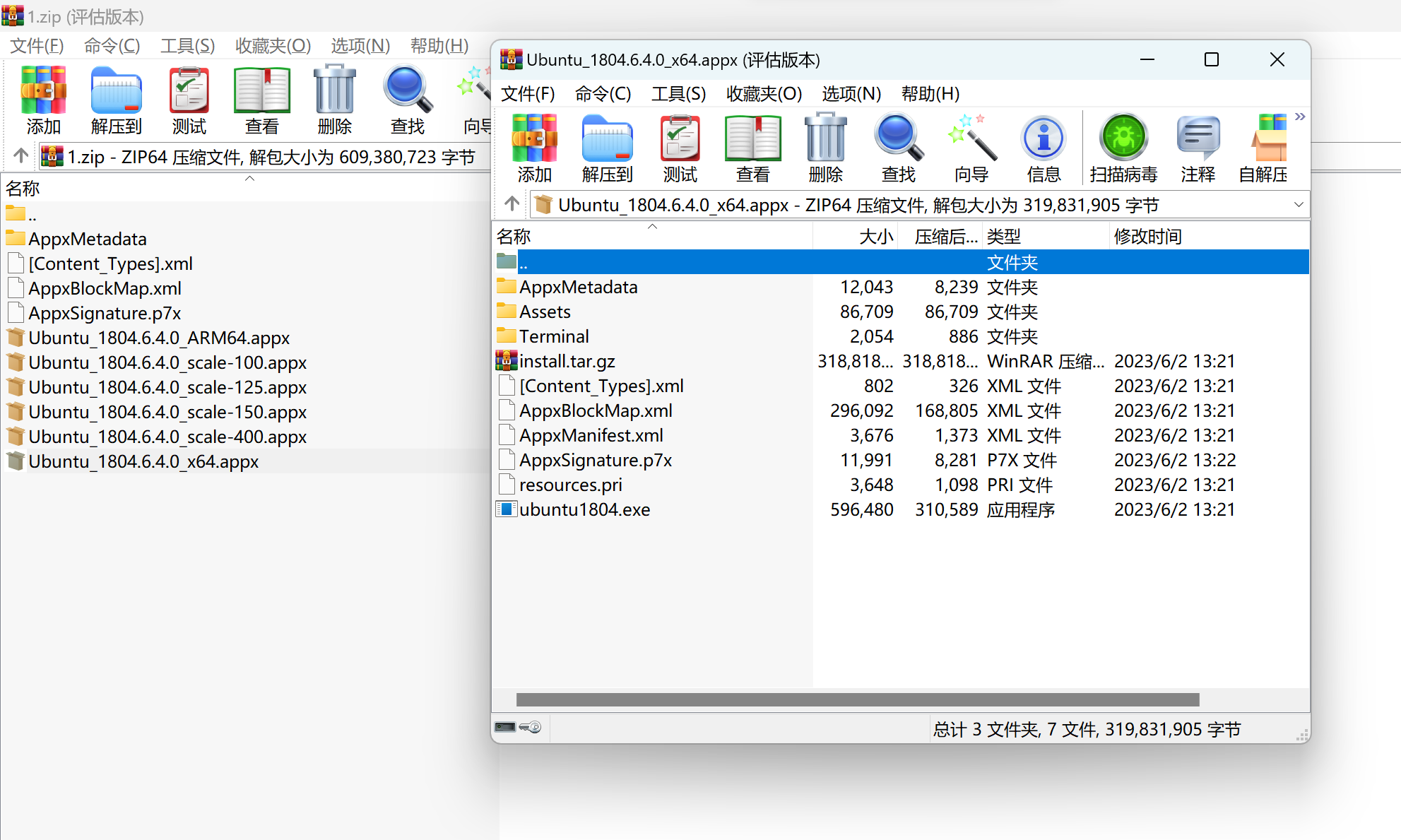
把这个x64的解压到D盘, 然后双击运行ubuntu1804.exe 就启动了.
这么运行可以保证C盘空间. -
启动画面
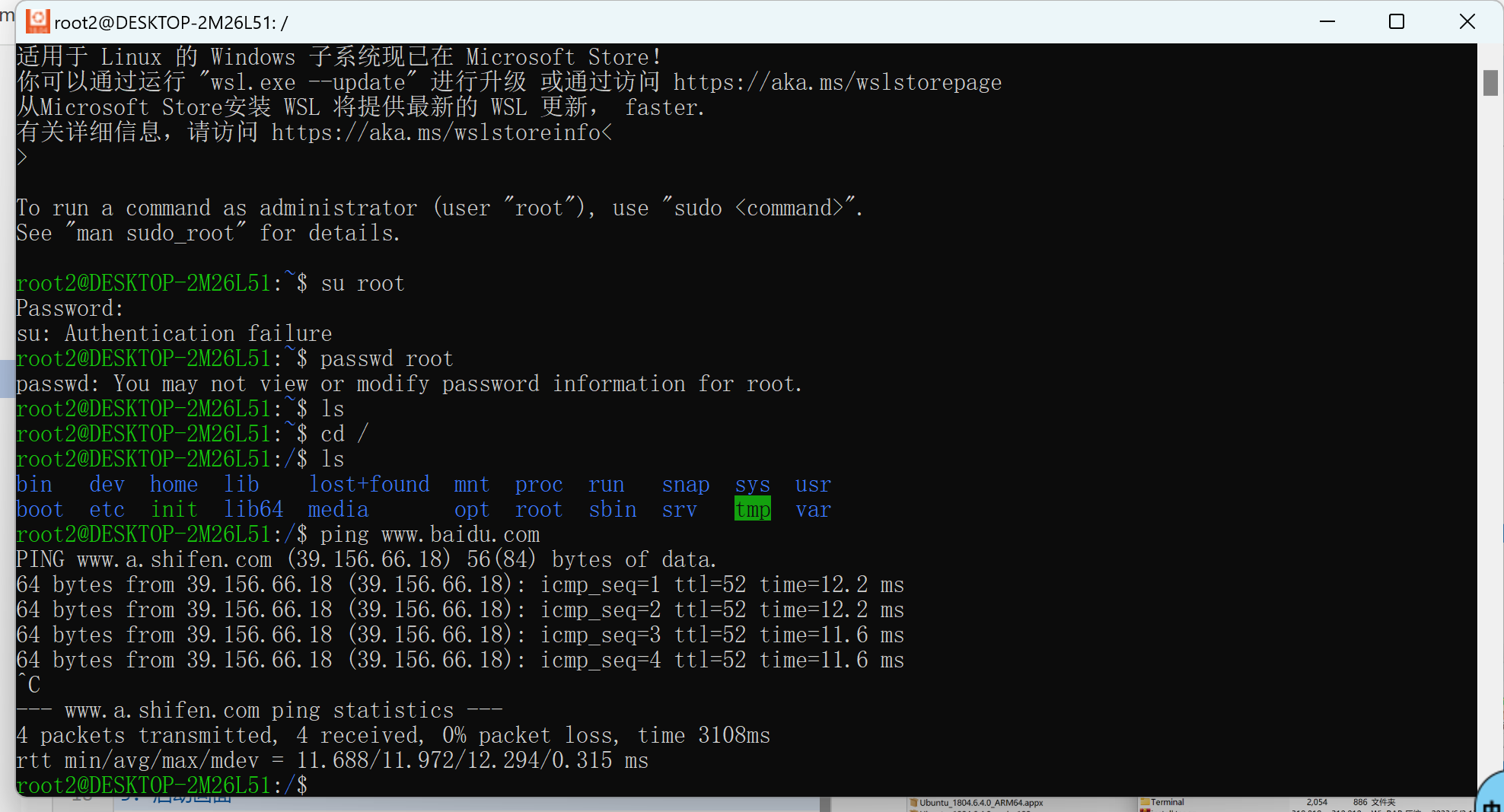
-
装一些必要库:
https://blog.csdn.net/lishuaigell/article/details/124740342
https://blog.csdn.net/weixin_40643198/article/details/99690435 -
配置vscode链接:(手动配置)
sudo apt update
sudo apt install openssh-server
ssh -V # 如果出现版本说明安装成功
vim /etc/ssh/sshd_config # 配置一下
Port 2222
AllowUsers test
PasswordAuthentication yes
PermitRootLogin yes
service ssh restart
sysemctl enable ssh
vscode中配置好wsl的地址:
安装remote插件. 左下角打开配置文件配置好信息.
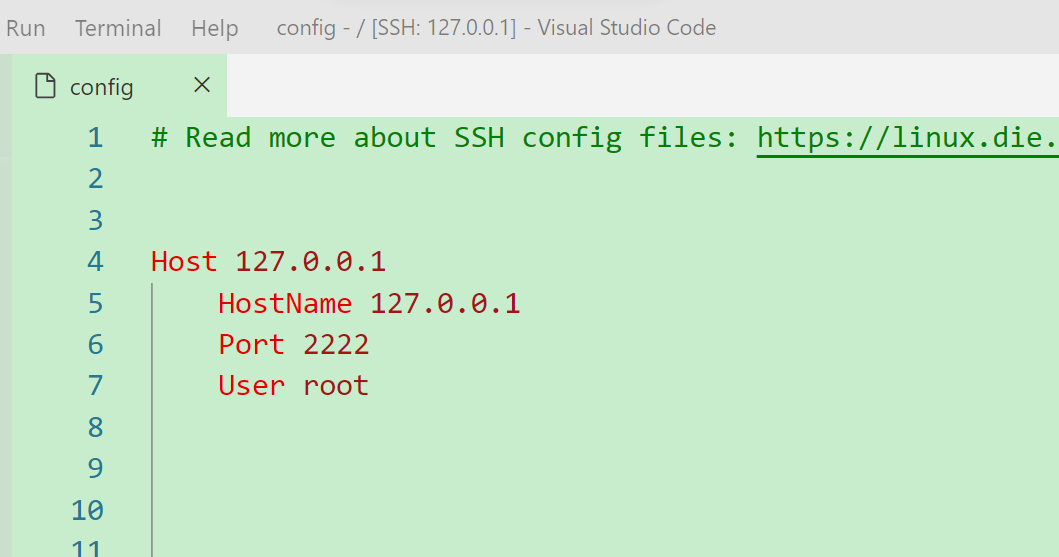
然后链接即可!!!!!!
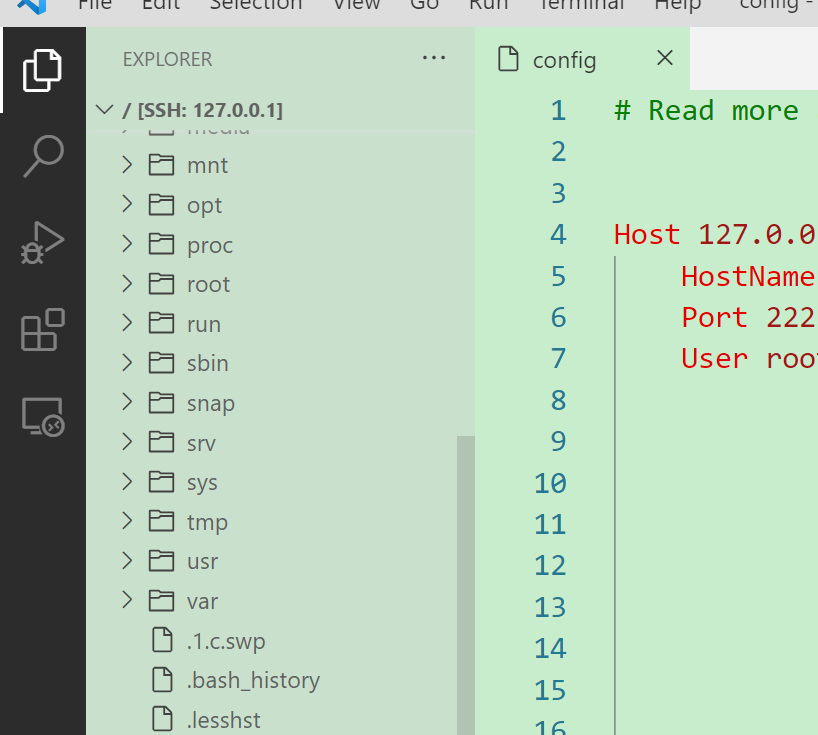
-
如果你更幸运就不用上面5里面那么麻烦, 直接安装remote插件之后点击一下connect to wsl就行了. 但是我电脑貌似这么玩连接非常慢, 所以我用了上面5里面的手动配置方法, 也很酸爽. 之后就开心的从github下载liunx里面的代码进行调试吧.
-
至于vscode如何配置cpp调试, 自己搜吧, 太简单了. 我这里展示一下最终效果.
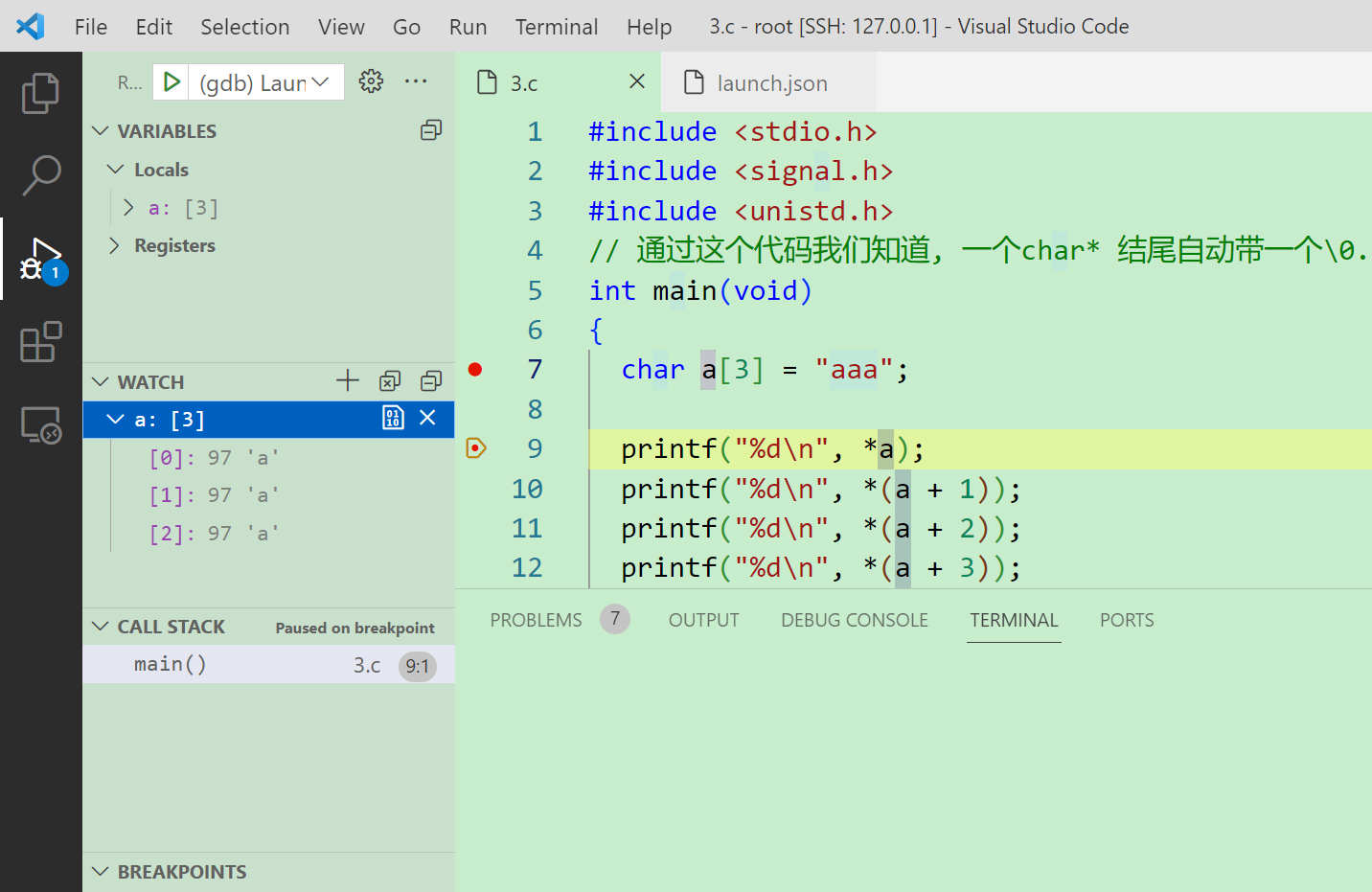
- vscode还可以设置免密链接,
vscode ssh免密:
Host 119.29xxxxxx
HostName 119.29xxxxxx
Port 22
User root
PreferredAuthentications publickey
IdentityFile C:\Users\Administrator\.ssh\id_rsa
C:\Users\Administrator\.ssh 里面存了 id_rsa.pub
发送给linux服务器的/root/.ssh 然后 cd /root/.ssh
cat id_rsa.pub >> /root/.ssh/authorized_keys



