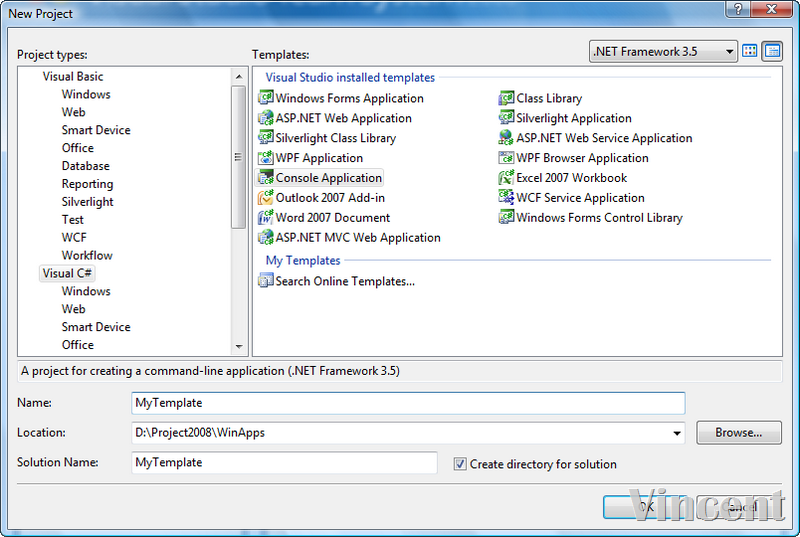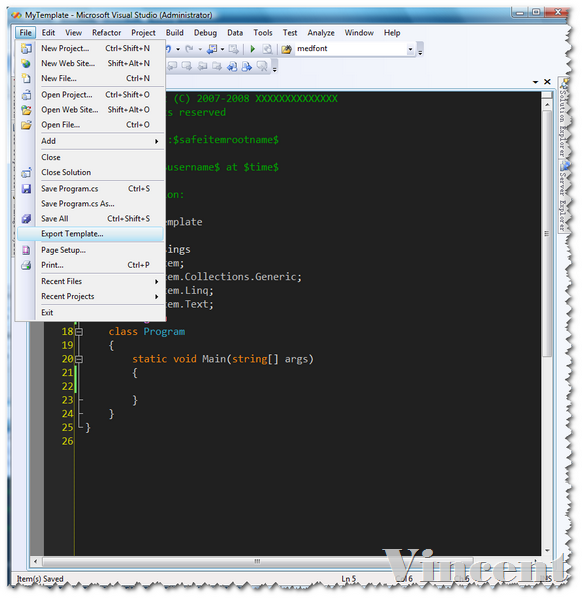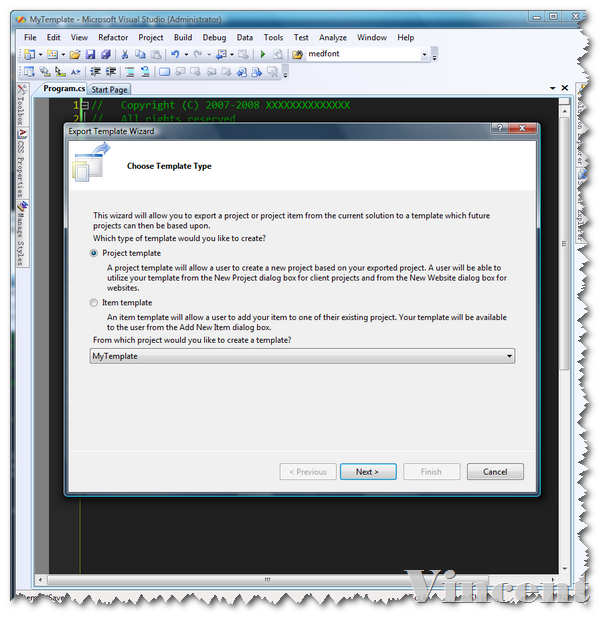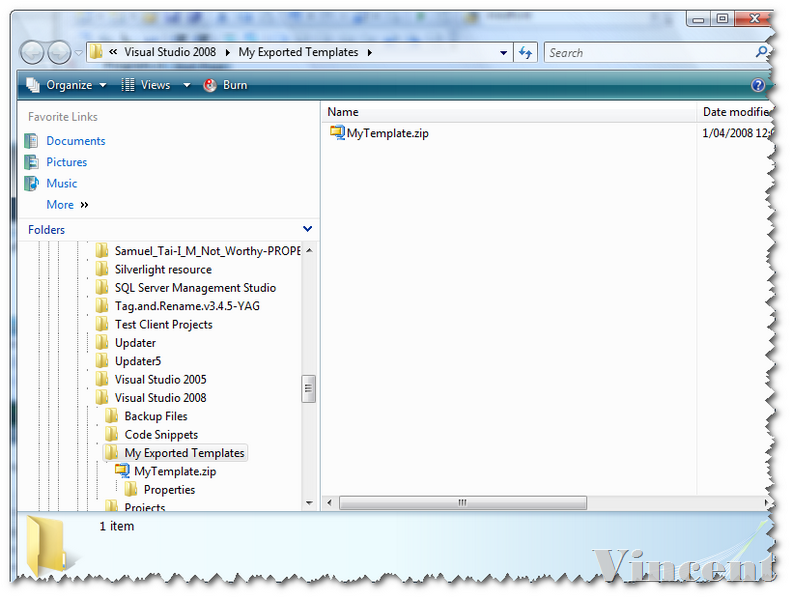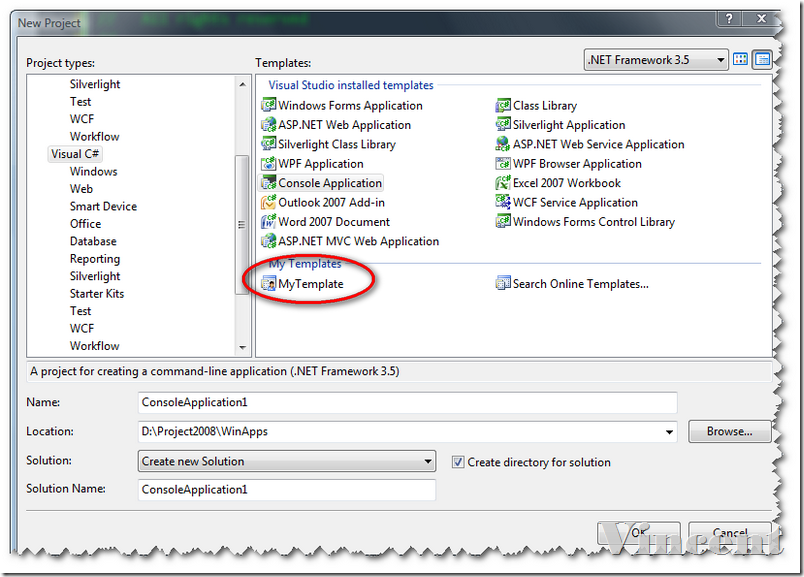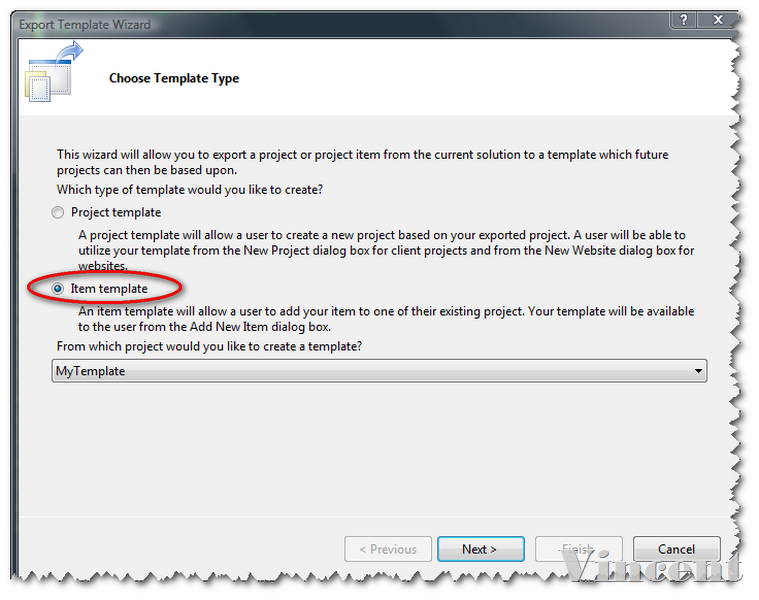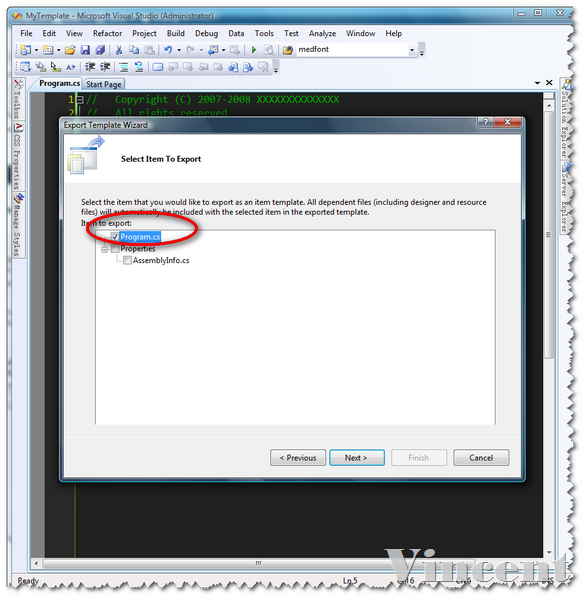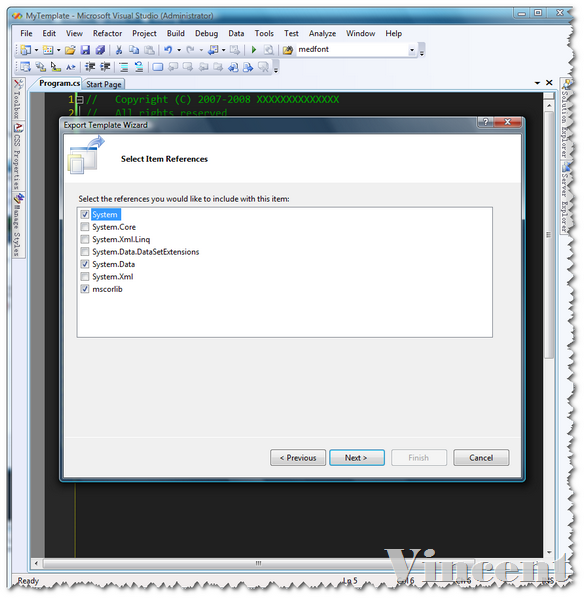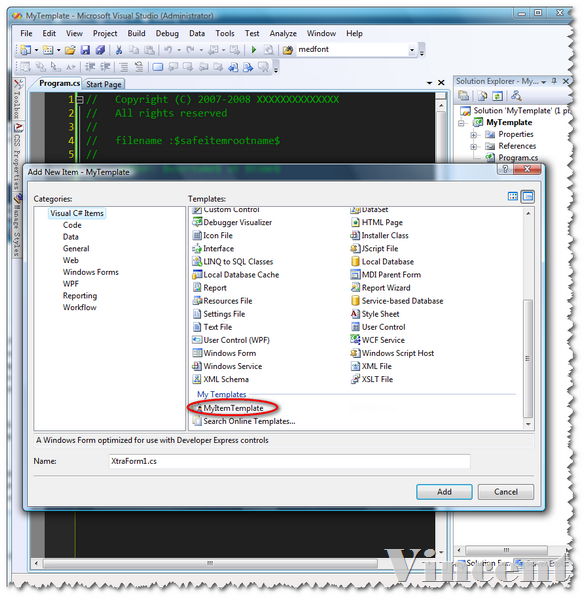第一步:打开Visual Studio (这里我虽然用的是Visual Studio 2008,但是Visual Studio 2005也同样适用,而且创建方法都是一样的)
(Figure 1)
第二步: 创建一个新的项目并且命名为MyTemplate(最好写成MyProjectTemplate,这样容易区分是Project Template还是Item template),在这个例子里,我全部用的是Console项目,如果你要第一ASP.NET的模板,那么就创建一个ASP.NET的website即可.
(Figure 2)
第三步:当你创建完Console的应用程序以后,就把你要加的版权信息还有#Region这些东西放好,归好位,至于版权信息的里面$xxxx$这些关键字,我这里就不再赘诉了。去宝典(MSDN)看看就明白了。http://msdn2.microsoft.com/en-us/library/eehb4faa(VS.80).aspx
(Figure 3)
第四步:前面的工作都是讲如何创建模板,做好了所有的准备工作以后,接下来几步就是如何导出模板的关键了.
首先, 从File菜单下选择Export Template (中文里应该叫"导出模板"吧,如果偶中文还没有退化)
(Figure 4)
第五步:当你选择了Export Template以后,就会跳出 figure 5这个窗口,这里主要是选择你要创建的模板类型。微软把模板类型分成两种:
1. Project Template (项目模板?? 如果翻译不对,大家看图理解吧)
2. Item Template (抱歉,这个我不知道中文是什么)
从第五步到第八步,我们都是创建一个Project Template,后面的就是重复前面工作,创建一个Item Template.
在这步我要说明一下,可能有些朋友会混淆这两种模板,其实最简单的理解就是Project Template是在当你打开Visual Studio创建项目时候显示在那里的一个自定义模板. 假设你现在要创建一个Console的应用程序,你自然会选New Project,这时Console Application就显示在里面了,那么我们的Project Template和这个是等同的. Figure 8 就包括了我们自定义的模板和Visual Studio自带的模板。
那Item Template又是做什么的呢?其实故名思义,当你创建好项目以后,你会往里面添加Class,Interface...等,那么你就势必会用Add New Item了,而我们自定义的Item Template也就显示在这个里面了. Figure 12 包括了我们自定义的Item Template和Visual studio自带的Item Template.
(Figure 5)
第六步: 当你选好模板类型以后,这步就是给你模板命名的时候了,默认条件下,这个模板的名字是你目前的项目名字,在这里你可以用公司名字加以区分。例如我现在给CNC写程序,那么我就其一个CNC.xxx,那么当我换了工作或者临时到别的公司做活,我只要在创建一个,把创建好这个用在这个公司就行了。这样哪怕你日后又回CNC工作,你也不用在重新给CNC穿件一个模板了。
当名字起好了,你还可以为你自己的模板换上你自己的图标,而且还可以添加一些模板描述。当你全部填写完这些信息以后,下面就是告诉你你的模板会被输出到哪里,是否自动把模板倒入到Visual Studio,还有是否要打开模板的输出文件夹。
(Figure 6)
第七步:如果上一个途中最下面的选项你选上了,Visual Studio就打开了这个模板的导出文件家,这时你可以顺手备份一下了 :)
(Figure 7)
第八步:经过了前面七步的讲述,我们已经创建好了自己的模板,下面就开始享受模板给你带来的快乐吧。
(Figure 8)
以下内容和前面一样,只不过是用来创建Item Template的,我就不再赘述了.
好了,该讲的都讲完了,如果大家还有什么不懂或者建议可以在我Blog上面留言,如果表达不清楚还请各位谅解,写blog的时候才发现自己中文的退步 :(
(Figure 9)
(Figure 9)
(Figure 10)
(Figure 11)
(Figure 12)
转自:http://www.cnblogs.com/javafun/archive/2008/04/01/1132391.html