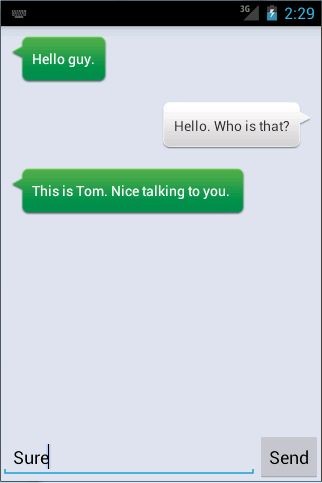android:ListView bbs Demo
我们制 作的 message_left.9.png 可以作为收到消息的背景图,那么毫无疑问你还需要再制作一张 message_right.9.png 作为发出消息的背景图。
图片都提供好了之后就可以开始编码了,首先还是编写主界面,修改 activity_main.xml
中的代码,如下所示:
<LinearLayout xmlns:android="http://schemas.android.com/apk/res/android"
xmlns:android1="http://schemas.android.com/apk/res/android"
android:layout_width="match_parent"
android:layout_height="match_parent"
android:background="#d8e0e8"
android:orientation="vertical" >
<ListView
android1:id="@+id/msg_list_view"
android1:layout_width="match_parent"
android1:layout_height="0dp"
android:layout_weight="1"
android:divider="#0000"
>
</ListView>
<LinearLayout
android1:layout_width="match_parent"
android:layout_height="wrap_content" >
<EditText
android:id="@+id/input_text"
android:layout_width="0dp"
android:layout_height="wrap_content"
android:layout_weight="1"
android:hint="Type somthing here"
android:maxLines="2" />
<Button
android:id="@+id/send"
android:layout_width="wrap_content"
android:layout_height="wrap_content"
android:text="Send" />
</LinearLayout>
</LinearLayout>
这里在主界面中放置了一个 ListView 用于显示聊天的消息内容,又放置了一个 EditText 用于输入消息,还放置了一个 Button 用于发送消息。ListView 中用到了一个 android:divider 属性,它可以指定 ListView 分隔线的颜色,这里#0000 表示将分隔线设为透明色。其他用到 的所有属性都是我们之前学过的,相信你理解起来应该不费力。
然后我们来定义消息的实体类,新建 Msg,代码如下所示:
package com.example.uibestpractice; //defined message class public class Msg { //message content private String content; //message type private int type; //defined message type value public static final int TYPE_RECEIVE = 0; public static final int TYPE_SEND = 1; //defined constructor public Msg(String content , int type){ this.content = content; this.type = type; } //function use to getcontent public String getContent(){ return content; } //function use to gettype public int getType(){ return type; } }
Msg 类中只有两个字段,content 表示消息的内容,type 表示消息的类型。其中消息类型 有两个值可选,TYPE_RECEIVED 表示这是一条收到的消息,TYPE_SENT 表示这是一条发 出的消息。
接着来编写 ListView 子项的布局,新建 msg_item.xml,代码如下所示:
<?xml version="1.0" encoding="utf-8"?>
<LinearLayout xmlns:android="http://schemas.android.com/apk/res/android"
android:layout_width="match_parent"
android:layout_height="match_parent"
android:orientation="vertical"
android:padding="10dp" >
<LinearLayout
android:id="@+id/left_layout"
android:layout_width="wrap_content"
android:layout_height="wrap_content"
android:layout_gravity="left"
android:background="@drawable/message_left" >
<TextView
android:id="@+id/left_msg"
android:layout_width="wrap_content"
android:layout_height="wrap_content"
android:layout_gravity="center"
android:layout_margin="10dp"
android:textColor="#fff" />
</LinearLayout>
<LinearLayout
android:id="@+id/right_layout"
android:layout_width="wrap_content"
android:layout_height="wrap_content"
android:layout_gravity="right"
android:background="@drawable/message_right" >
<TextView
android:id="@+id/right_msg"
android:layout_width="wrap_content"
android:layout_height="wrap_content"
android:layout_gravity="center"
android:layout_margin="10dp"
android:textColor="#fff" />
</LinearLayout>
</LinearLayout>
这里我们让收到的消息居左对齐,发出的消息居右对齐,并且分别使用 message_left.9.png
和 message_right.9.png 作为背景图。你可能会有些疑虑,怎么能让收到的消息和发出的消息 都放在同一个布局里呢?不用担心,还记得我们前面学过的可见属性吗,只要稍后在代码中 根据消息的类型来决定隐藏和显示哪种消息就可以了。
接下来需要创建 ListView 的适配器类,让它继承自 ArrayAdapter,并将泛型指定为 Msg
类。新建类 MsgAdapter,代码如下所示:
package com.example.uibestpractice; import java.util.List; import android.content.Context; import android.view.LayoutInflater; import android.view.View; import android.view.ViewGroup; import android.widget.ArrayAdapter; import android.widget.LinearLayout; import android.widget.TextView; public class MsgAdapter extends ArrayAdapter<Msg> { private int resourceId; //context,listview sub item layoutid, listview data public MsgAdapter(Context context, int textViewResourceId, List<Msg> objects) { super(context, textViewResourceId, objects); // TODO Auto-generated constructor stub resourceId = textViewResourceId; } @Override public View getView(int position, View convertView, ViewGroup parent) { // TODO Auto-generated method stub //return super.getView(position, convertView, parent); //get current item Msg Msg msg = getItem(position); //through LayoutInflater for current sub item load layout; if(convertView == null){ convertView = LayoutInflater.from(getContext()).inflate(resourceId, parent,false); } //though viewhoder model to optimization listview //get layout object LinearLayout leftLinearLayout = ViewHolder.get(convertView, R.id.left_layout); LinearLayout rightLinearLayout = ViewHolder.get(convertView, R.id.right_layout); //though msg object type set linearlayout is visible if(msg.getType() == Msg.TYPE_RECEIVE){ //this is receive message , show left linearlayout and hide right linearlayout leftLinearLayout.setVisibility(View.VISIBLE); rightLinearLayout.setVisibility(View.GONE); //show receive message content TextView leftTextView = ViewHolder.get(convertView, R.id.left_msg); leftTextView.setText(msg.getContent()); } else if(msg.getType() == msg.TYPE_SEND){ //this is send message , show right linearlayout and hide right linearlayout leftLinearLayout.setVisibility(View.GONE); rightLinearLayout.setVisibility(View.VISIBLE); //show receive message content TextView rightTextView = ViewHolder.get(convertView, R.id.right_msg); rightTextView.setText(msg.getContent()); } return convertView; } }
以上代码你应该是非常熟悉了,和我们学习 ListView 那一节的代码基本是一样的,只不 过在 getView()方法中增加了对消息类型的判断。如果这条消息是收到的,则显示左边的消 息布局,如果这条消息是发出的,则显示右边的消息布局。
最后修改 MainActivity 中的代码,来为 ListView 初始化一些数据,并给发送按钮加入事 件响应,代码如下所示:
package com.example.uibestpractice; import java.util.ArrayList; import java.util.List; import android.app.Activity; import android.os.Bundle; import android.view.View; import android.view.Window; import android.widget.Button; import android.widget.EditText; import android.widget.ListView; public class MainActivity extends Activity { private List<Msg> msgList = new ArrayList<Msg>(); private MsgAdapter msgAdapter ; //defined message edittext control private EditText editText; //defined send button control private Button sendButton; //defined listview control; private ListView listView; @Override protected void onCreate(Bundle savedInstanceState) { super.onCreate(savedInstanceState); //hide app title requestWindowFeature(Window.FEATURE_NO_TITLE); setContentView(R.layout.activity_main); //init message data initMsgs(); //init MsgAdapter msgAdapter = new MsgAdapter(MainActivity.this, R.layout.msg_item, msgList); //get layout control editText = (EditText)findViewById(R.id.input_text); sendButton = (Button)findViewById(R.id.send); listView = (ListView)findViewById(R.id.msg_list_view); //give listview control set adapter; listView.setAdapter(msgAdapter); //set sendbutton onclick event sendButton.setOnClickListener(new View.OnClickListener() { @Override public void onClick(View v) { // TODO Auto-generated method stub //set listview control to show input message content String content = editText.getText().toString(); //if content is not null if(content.length() > 0){ //init msg object Msg msg = new Msg(content, Msg.TYPE_SEND); //add msg object to msglist data msgList.add(msg); //if new message is send, refresh listview control msgAdapter.notifyDataSetChanged(); //position to the listview last line listView.setSelection(msgList.size()); //clear input text content editText.setText(""); } } }); } //init message data private void initMsgs(){ Msg msg1 = new Msg("Hello guy.", Msg.TYPE_RECEIVE); msgList.add(msg1); Msg msg2 = new Msg("Hello. Who is that?", Msg.TYPE_SEND); msgList.add(msg2); Msg msg3 = new Msg("This is Tom. Nice talking to you. ", Msg.TYPE_RECEIVE); msgList.add(msg3); } }
在 initMsgs()方法中我们先初始化了几条数据用于在 ListView 中显示。然后在发送按钮
的点击事件里获取了 EditText 中的内容,如果内容不为空则创建出一个新的 Msg 对象,并把 它添加到 msgList 列表中去。之后又调用了适配器的 notifyDataSetChanged()方法,用于通知 列表的数据发生了变化,这样新增的一条消息才能够在 ListView 中显示。接着调用 ListView 的 setSelection()方法将显示的数据定位到最后一行,以保证一定可以看得到最后发出的一条 消息。最后调用 EditText 的 setText()方法将输入的内容清空。
这样所有的工作就都完成了,终于可以检验一下我们的成果了,运行程序之后你将会看 到非常美观的聊天界面,并且可以输入和发送消息,如图 3.43 所示。