远程访问安装xfce4的内网服务器
内容转载自我的博客
@
1. 目的和机器信息
云主机A(服务端),购买于云服务器提供商,以下IP、端口、用户名、密码均为示例:
IP: 67.89.12.34
默认开启ssh的22端口,用户名为ubuntu,密码为Test&123456+pwd
手动配置安全组,放通7000、8000-8100端口的TCP连接(端口可任意设置,不与其他服务冲突即可)
7000端口用于服务端(frps.ini中的bind_port)与客户端(frpc.ini中的server_port)建立基本通信、鉴权等
一个服务端可以用同一个端口连接不同的客户端
8000-8100端口用来进行转发,只在客户端的配置文件frpc.ini中设置remote_port,每个端口转发不同的服务
可以是一台内网服务器有多个服务;也可以是多台内网服务器,每台有不同数量的服务
内网服务器B(客户端),自己购买的配置较高的服务器,但是没有公网地址,所以只能局域网访问,安装ssh以便于其他用户可以ssh连接到本机:
IP: 192.160.0.135
内网服务器B安装ssh,选择22端口,用户名为myserver,密码为Myser123456ver
将内网服务器B的22端口,转发到云主机A的8000端口
则用户C可以使用如下代码来远程ssh连接内网服务器B
ssh -p 8000 myserver@67.89.12.34
使用如下代码来将内网服务器B的/home/myserver/test.txt文件下载到用户C的机器上
scp -P 8000 myserver@67.89.12.34:/home/myserver/test.txt ./Desktop/
用户C(用户端),只需要具备ssh连接的软件和Xming软件(用于显示内网服务器B的GUI,若只需要访问内网服务器B的终端,则用户不需要安装此软件)
frp的系统架构和最终实现的效果如下图
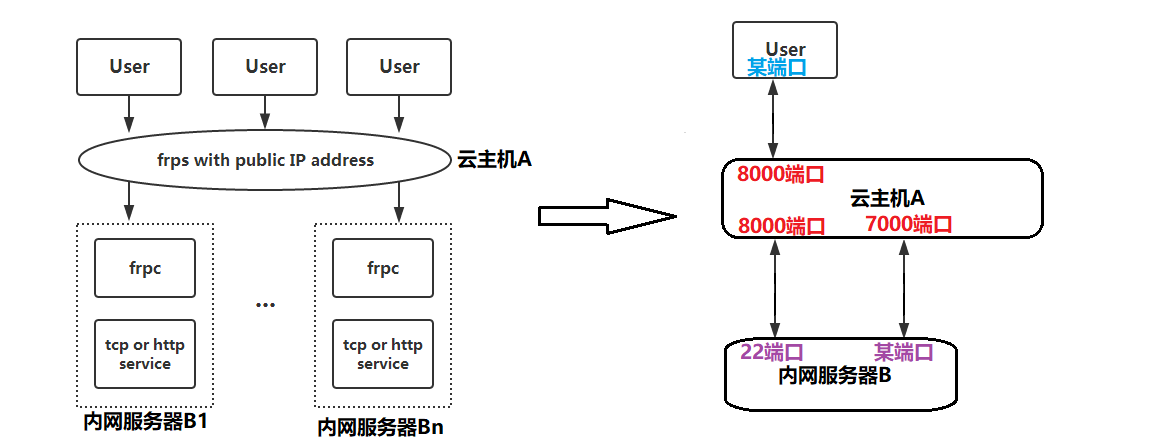
2. 云主机A安装与启动frps
3. 客户端B下载与配置frpc
在github仓库frp根据本机版本(64位linux)下载linux-amd64版本(不需要客户端与云主机的CPU位宽一致,但是frp的版本号尽量保持一致),解压为文件夹frp_linux_amd64并放在/home/myserver/目录下,在frp_linux_amd64文件夹创建log目录用于保存日志。修改frpc.ini文件为如下
[common]
# 云主机A的公网ip
server_addr = 67.89.12.34
# 与云主机端frps.ini文件中的bind_port保持一致
server_port = 7000
# 客户端与服务端通信的身份验证令牌
token = ToKen&pwd+123for56
# 设置管理地址,用于通过http api控制frpc的动作,如重新加载
# admin_addr = 127.0.0.1
# admin_port = 7400
# admin_user = admin
# admin_passwd = admin
# 初始连接池的数量,默认为0
pool_count = 5
# 客户端日志存储位置
log_file = /home/myserver/frp_linux_amd64/log/frpc.log
# 保存日志的等级trace, debug, info, warn, error
log_level = info
# 最大保存天数
log_max_days = 7
# 是否启用tcp复用,默认为true
tcp_mux = true
# 代理配置段名称,如果上面配置user=your_name,则显示为your_name.ssh
# 保证所有的客户端Bi的所有frpc.ini文件中的配置端的名称都不要重复
[ssh_B1_01]
# 协议默认tcp,可选tcp,udp,http,https,stcp,xtcp
type = tcp
# 本地地址
local_ip = 127.0.0.1
# 本地端口
local_port = 22
# 在服务器端开启的远程端口,即用户使用自己电脑ssh连接时的端口
remote_port = 8000
4. 设置frpc开机自启动(systemd)
打开frp_linux_amd64文件夹下的systemd目录,编辑frpc.service文件(frpc@.service文件只是多了个自定义ini文件的功能),将其中的user=nobody改为user=myserver(即本机的一个用户名),如果不改,启动时候会报错无法写入日志文件,权限禁止
然后修改ExecStart、ExecReload中的路径为自己的文件路径
将修改后的frpc.service文件复制到/etc/systemd/system/:sudo cp ./frpc.service /etc/systemd/system/
激活frpc开机启动:systemctl enable frpc
手动运行frpc服务:systemctl start frpc或service frpc start
手动停止frpc服务:systemctl stop frpc或service frpc stop
手动重启frpc服务:systemctl restart frpc或service frpc restart
查看frpc运行状态:systemctl status frpc或service frpc status
关闭frpc开机启动:systemctl disable frpc
5. 测试ssh连接内网机器
保证frps.service与frpc.service处于运行状态,用户C在本机使用ssh命令即可连接到内网服务器B:
- 使用如下代码来远程ssh连接内网服务器B
ssh -p 8000 myserver@67.89.12.34 - 使用如下代码来将内网服务器B的
/home/myserver/test.txt文件下载到用户C的机器上
scp -P 8000 myserver@67.89.12.34:/home/myserver/test.txt ./Desktop/
6. 安装Xming
从官网下载Xming软件,也可选择蓝奏云下载,然后正常安装即可。安装完成后打开XLaunch保持默认配置一直下一步到完成即可,具体来说就是
Select display settings为Multiple windows,display number为0Select how to star Xming选择Start no clientSpecified parameter settings设置为选中Clipboard,其他不选或不填Configuration complete选择Save configuration,自己保存到喜欢的位置
然后打开Xming软件,保持运行在后台
7. 安装及配置Putty
从官网下载Putty软件并安装,也可选择蓝奏云下载(移除文件的.txt后缀,双击安装即可),打开C:\Program Files\PuTTY\文件夹双击putty.exe软件,在弹出界面依次设置
Session选项:Host Name填写67.89.12.34,Port填写8000Connection的Data选项:Auto-login username填写myserverSSH的X11选项:选中Enable X11 Forwarding,X display location填写localhost:0.0,Remote X11 authentication protocol选中MIT-Magic-Cookie-1Session选项:Saved Sessions填写你要保存的配置名字MyServerConf,然后点击右侧的Save按钮即可保存成功
此时即在ssh登录到目标机器后,使用代码将xfce4的窗口显示到本机的Xming软件中,并可以进行交互
8. 配置Putty一键打开内网机器的软件
首先依次创建两个.sh脚本(它们会被putty发送到目标机器上,在登录ssh成功后立即自动执行),这里的两个文件都是示例
文件start_chrome.sh,内容如下:
#!/bin/bash
google-chrome
文件start_display.sh,内容如下:
#!/bin/bash
cd Desktop/mywindowmanager/
./display.sh
将它们放置在C:\Program Files\PuTTY\文件夹下,即与putty.exe文件同级(只是为了方便)
然后在其他位置创建一个启动软件的批处理文件start_auto_putty.bat,内容如下:
cd "C:\Program Files\PuTTY"
:: putty.exe -load MyServerConf -pw Myser123456ver -m start_chrome.sh
putty.exe -load MyServerConf -pw Myser123456ver -m start_display.sh
putty.exe的-pw选项后跟服务器的密码,至于服务器的ip、登录端口和用户名均在MyServerConf保存;-m选项表示ssh连接成功后立即在服务器上执行的脚本
最后,双击批处理文件start_auto_putty.bat,即可自动打开装有xfce4的服务器上指定的GUI程序
注意事项
如果遇到显示GUI报错
Gdk-CRITICAL **: file gdkfont.c: 1ine 237 (gdk_font_ref): assertion `font !=NULL` failed.
Gdk-CRITICAL **: file gdkfont.c: line 335 (gdk_string_width): assertion `font !=NULL` failed.
Gdk-CRITICAL **: file gdkfont.c: line 411 (gdk_text_width_wc): assertion `font !=NULL` failed.
可能需要安装VcXsrv来作为显示管理器,下载最新版本( 目前64位版本1.20.8.1)并安装(第6步也就不需要了)
打开目录下的C:\Program Files\VcXsrv\xlaunch.exe软件,配置各项设置然后保存,可参考如下内容来配置选项(也可直接复制下面内容并创建文件VcXsrv.xlaunch,将内容写入保存)
<?xml version="1.0" encoding="UTF-8"?>
<XLaunch
WindowMode="MultiWindow"
ClientMode="NoClient"
LocalClient="False"
Display="-1"
LocalProgram="xcalc"
RemoteProgram="xterm"
RemotePassword=""
PrivateKey=""
RemoteHost=""
RemoteUser=""
XDMCPHost=""
XDMCPBroadcast="False"
XDMCPIndirect="False"
Clipboard="True"
ClipboardPrimary="True"
ExtraParams=""
Wgl="False"
DisableAC="False"
XDMCPTerminate="False"
/>



