XShell连接本地Ubuntu虚拟机
VMware Workstation 安装好本地虚拟机之后,直接在虚拟机上敲命令着实不方便。
这个时候我们就需要一个远程命令工具来管理虚拟机,这里推荐使用XShell远程命令行工具
1.下载工具
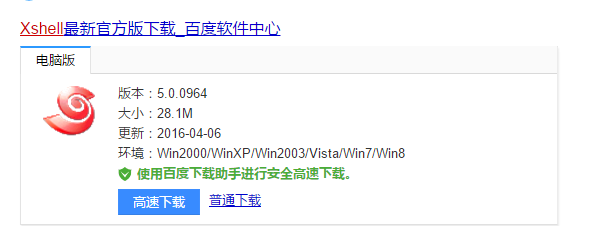
直接下载安装就选择非商业版,可以免费使用。
2.安装XShell
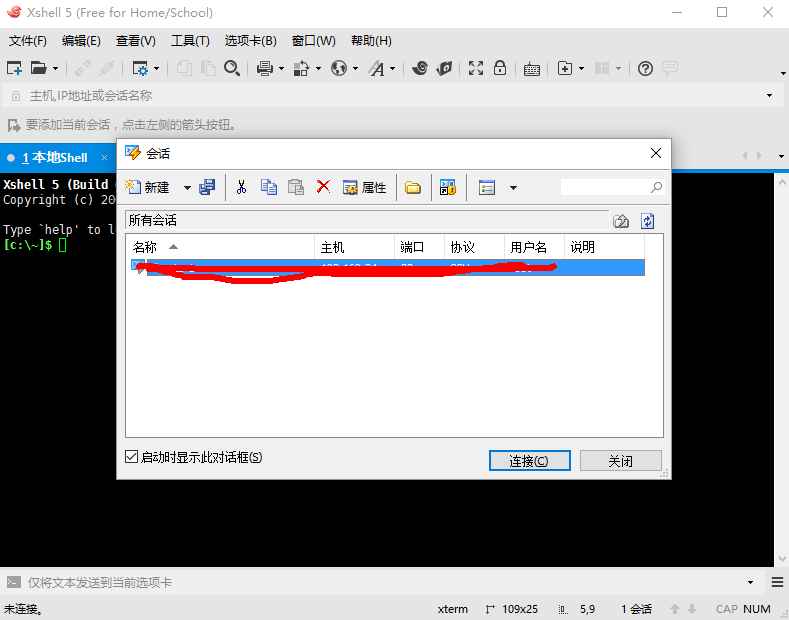
这样就安装完成了,这个很简单。
接下来我们要让他连接到我们的虚拟机,注意了关键的时刻到了。
1.我这里安装的是Ubuntu16.04版本,虚拟机安装就不说了。安装之后是这个样子的。
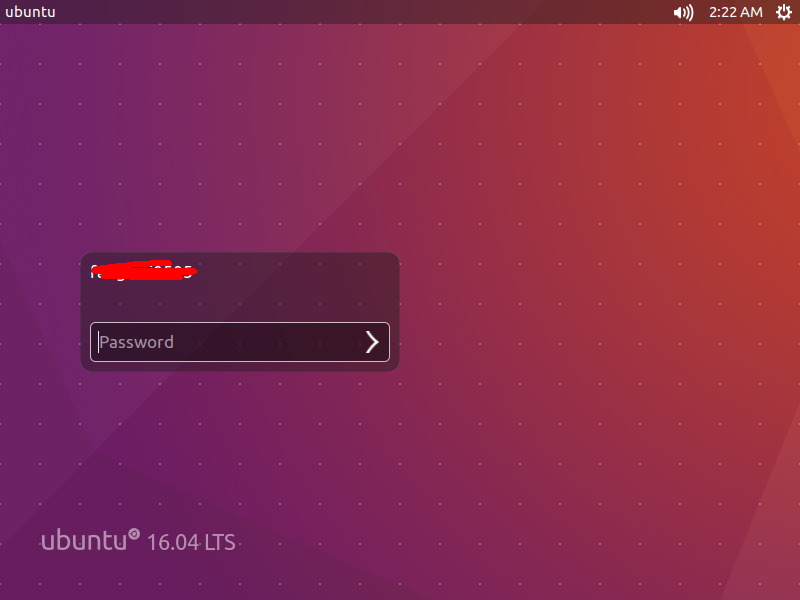
不要问我为什么选择图形界面,如果你不喜欢那你可以把鼠标的焦点给虚拟机,按下Ctrl+Alt+F2
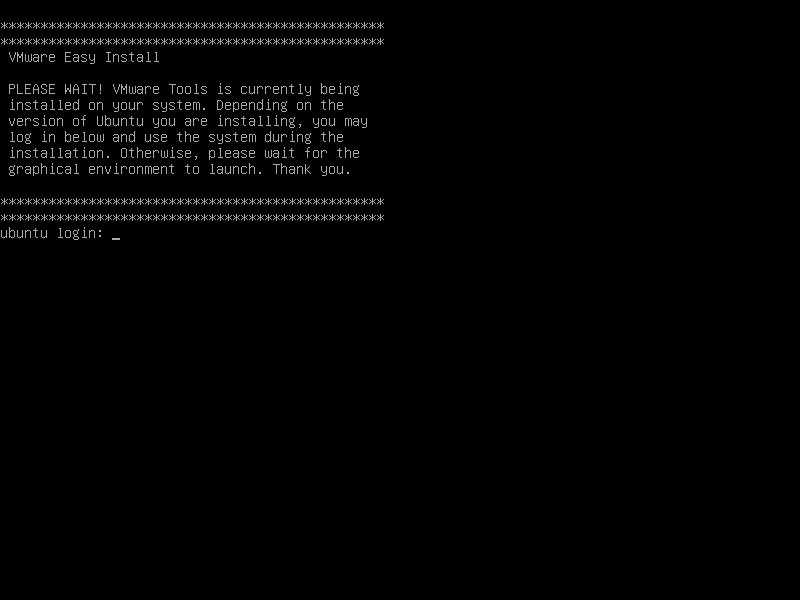
没错,这样就是命令行模式了
我们继续……
XShell链接虚拟机的必要条件有两个(当然我可能说的不准确)
1.360安全卫士、360杀毒、瑞星等等,一堆的杀毒软件必须全部关掉,不要问我理由。(不想给自己找麻烦就关掉)
2.本机防火墙和虚拟机的防火墙都要关掉(本机必须关掉)
下面我们看一下关于Ubuntu防火墙的命令。
---查看状态
sudo ufw status
---关闭
sudo ufw disable
---开启
sudo ufw enable
我默认你上边的步骤都走了啊,那么接下里先设置一下Ubuntu系统相关的操作
1.查看ssh是否已经安装
---查看
ssh localhost
当然还有一种方式就去 /etc/ssh/看一眼也是可以的。
如果没有安装执行命令
---安装
apt-get installl openssh-server
安装完成之后我们查看一下
cd /etc/ssh/
成功的结果是这样的->
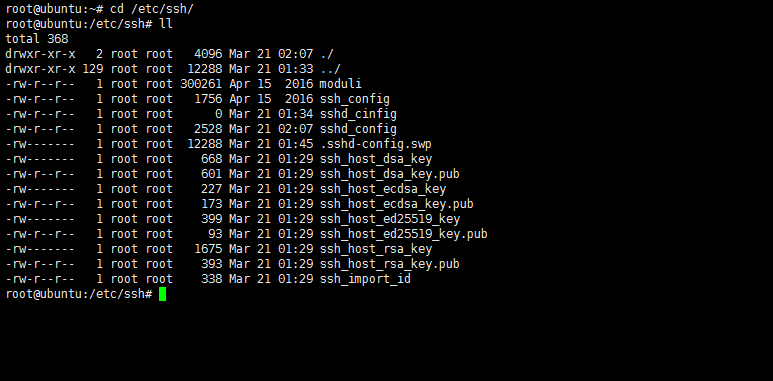
注意了,注意了,这还没完呢。最最最关键的地方在sshd_config中
使用vim打开sshd_config文件
如果没安装vim用下面的命令安装一下,当然你用vi修改也是没问题的。值得注意的是不管是什么编辑器你都必须首先获得root权限(如图),
安装vim的命令如下
apt-get install vim
安装成功后输入一下命令进行编辑
vim sshd_config
如果没出问题的话应该会的到下面这样的反馈

然后找到 PermitRootLogin 修改为 yes ,保存退出
接下里查看虚拟机IP地址
ifconfig
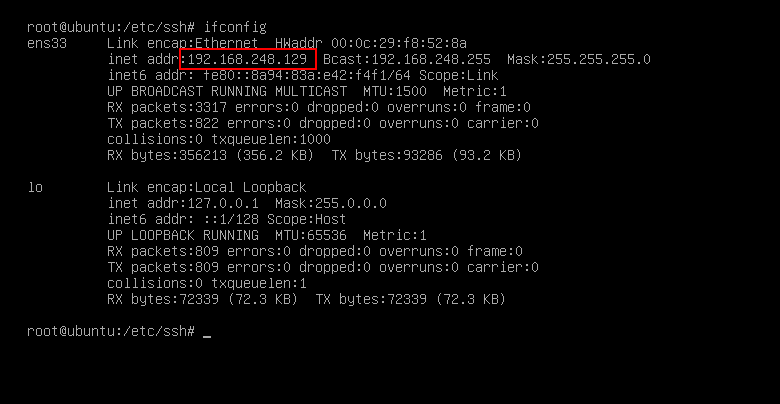
这是虚拟机的IP地址
ok 这样虚拟机这边就设置结束了
回到VMware Workstation设置一下网络连接方式,NAT模式不用动,直接确定就好~
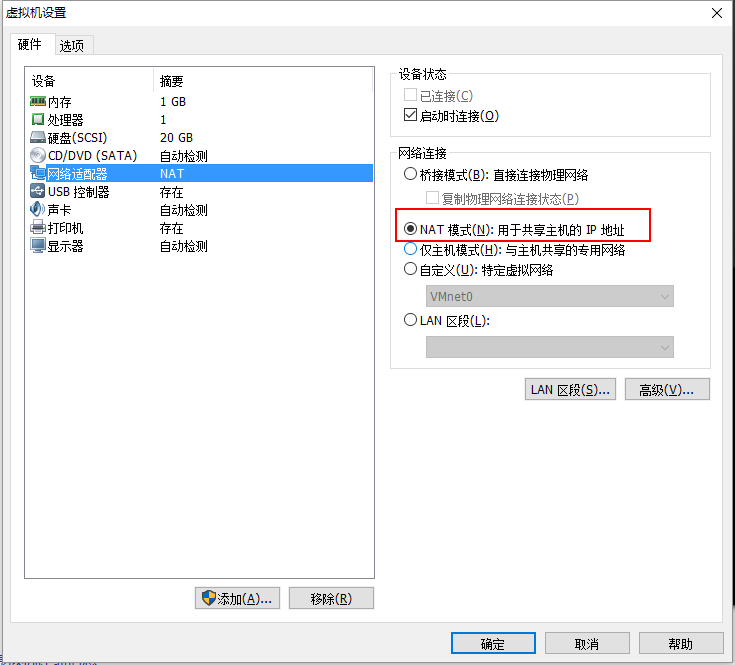
下面我们带着IP去找XShell
1.打开软件点击新建
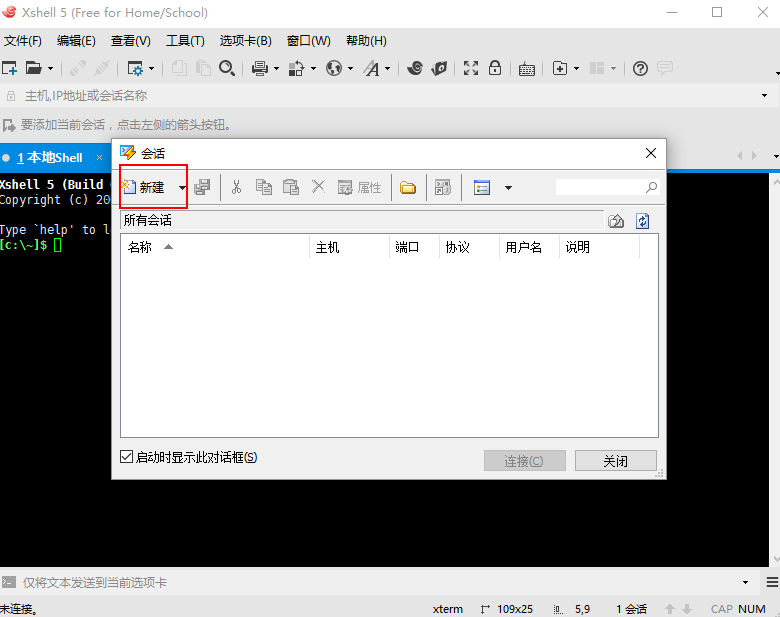
2.设置名称、主机
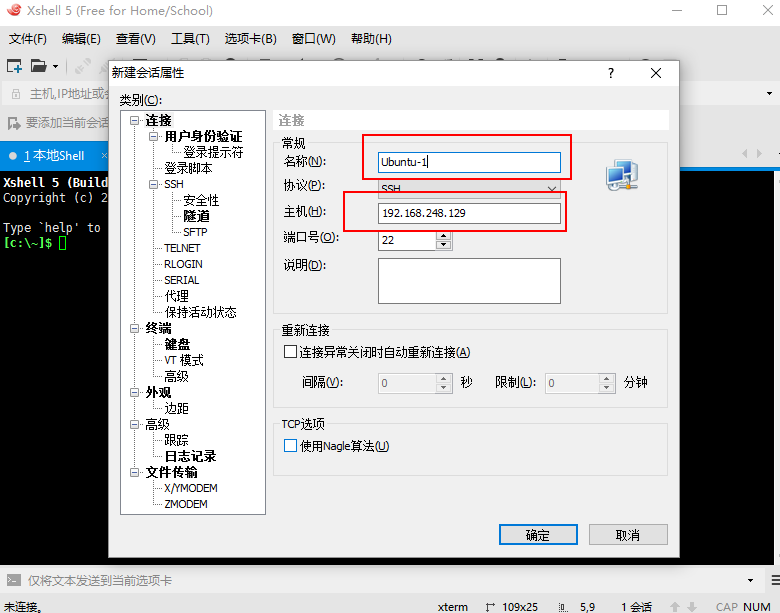
3.确定->点击连接->输入登录名【记住用户名】(例如:root)
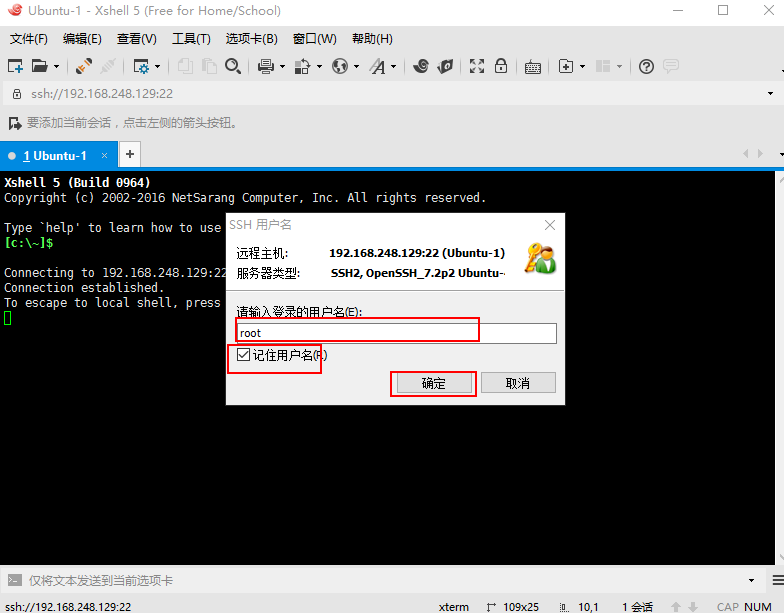
4.输入密码->点击确定
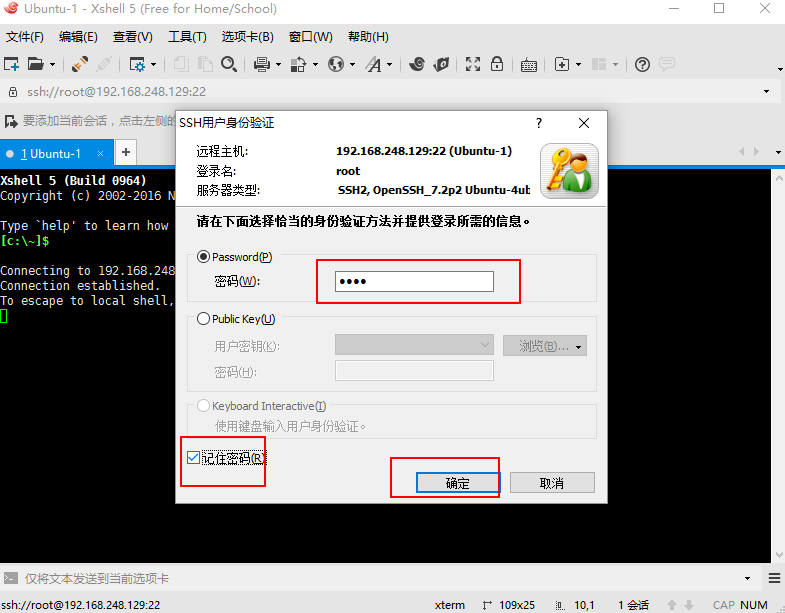
5.连接成功

结语:
到此为止我们的XShell远程连接本地VMware 虚拟机就成功了,可以在本地敲命令了,
关于连接方式这块呢,还有桥接的方式可以选择。如果感兴趣可以去尝试一下。



