手把手教你搭建FastDFS集群(上)
手把手教你搭建FastDFS集群(上)
FastDFS为互联网量身定制,充分考虑了冗余备份、负载均衡、线性扩容等机制,并注重高可用、高性能等指标,使用FastDFS很容易搭建一套高性能的文件服务器集群提供文件上传、下载等服务。
下面来看一张官网提供的集群图片,如下图所示。可以看到,Client端可以有多个,也就是同时支持多个客户端对FastDFS集群服务进行访问,Tracker是跟踪器,负责协调Client与Storage之间的交互,为了实现高可用性,需要用多个Tracker来做为跟踪器。Storage是专门用来存储东西的,而且是分组进行存储的,每一组可以有多台设备,这几台设备存储的内容完全一致,这样做也是为了高可用性,当现有分组容量不够时,我们可以水平扩容,即增加分组来达到扩容的目的。另外需要注意的一点是,如果一组中的设备容量大小不一致,比如设备A容量是80G,设备B的容量是100G,那么这两台设备所在的组的容量会以小的容量为准,也就是说,当存储的东西大小超过80G时,我们将无法存储到该组中了。Client端在与Storage进行交互的时候也与Tracker cluster进行交互,说的通俗点就是Storage向Tracker cluster进行汇报登记,告诉Tracker现在自己哪些位置还空闲,剩余空间是多大。
下面再来看一张上传图片的时序图,从中可以看到,Client想上传图片,它先向Tracker进行询问,Tracker查看一下登记信息之后,告诉Client哪个storage当前空闲,Tracker会把IP和端口号都返回给Client,Client在拿到IP和端口号之后,便不再需要通过Tracker,直接便向Storage进行上传图片,Storage在保存图片的同时,会向Tracker进行汇报,告诉Tracker它当前是否还留有剩余空间,以及剩余空间大小。汇报完之后,Storage将服务器上存储图片的地址返回给Client,Client可以拿着这个地址进行访问图片。
再看一张下载图片的时序图,步骤如下:
1. client询问tracker下载文件的storage,参数为文件标识(卷名和文件名);
2. tracker返回一台可用的storage;
3. client直接和storage通讯完成文件下载。
下面我们便来搭建一个FastDFS集群,我们搭建一个如下图所示的集群,总共需要8台虚拟机。
操作步骤如下:
1.安装8台虚拟机(最小化安装,大家可以参考:http://blog.csdn.net/u012453843/article/details/68947589这篇博客进行安装)
2.给这8台虚拟机配置静态IP并且要能上网,大家可以参考:http://blog.csdn.net/u012453843/article/details/52839105这篇博客进行配置,不过由于现在是最小化安装,是没有安装vim命令的,因此需要使用"vi"命令来修改文件。
3.配置好静态IP之后,我们使用XShell工具来操作虚拟机(因为真实环境中我们是不大可能直接去操作服务器的,都是通过远程连接工具来进行操作的)。如下图所示,我使用的虚拟机分别是192.168.156.5、192.168.156.6、192.168.156.7、192.168.156.8、192.168.156.9、192.168.156.10、192.168.156.11、192.168.156.12。其中,192.168.156.5、192.168.156.6分别作为tracker1和tracker2。192.168.156.7、192.168.156.8作为group1,192.168.156.9、192.168.156.10作为group2。我把192.168.156.11、192.168.156.12作为Nginx集群多层负载均衡。多层负载均衡会生成一个虚拟IP,我们最终会通过虚拟IP来访问我们的集群。我们先安装tracker和group的六台设备。
4.在192.168.156.5的"/usr/local/"目录下新建一个"software"目录,用来存放我们的安装文件。这样做的好处是容易管理。如下图所示
5.我们一次性上传我们所需要的所有安装文件,大家可以到:这个地址进行下载。我们使用XShell结合Xftp5进行上传,关于如何结合大家可以参考:http://blog.csdn.net/u012453843/article/details/68951776这篇文件进行操作。如下图所示。
6.我们将192.168.156.5这台设备上刚上传的文件复制到其它设备上。我们使用的命令是:scp -r /usr/local/software/ root@192.168.156.6:/usr/local/,这句命令的意思是,使用scp的方式将softWare及其下的文件都复制到192.168.156.6的/usr/local目录下,如果192.168.156.6的/usr/local目录下没有softWare目录,那么会自动创建这么一个目录。"root@"的意思是指定传到哪个用户组下面。由于当前都是操作的root用户,因此也可以不用写"root@"。输入命令并按回车后,会让我们输入是否继续,我们输入"yes"并回车,之后会让我们输入192.168.156.6的root用户的密码,我们输入之后便开始上传操作了(如果输入scp命令后很久才能到提示 让我们输入yes/no,那么我们可以在/etc/hosts文件中配置下所有要参与互相通信的ip和名称的映射关系),如下图所示。
上传完之后,我们到192.168.156.6的/usr/local目录下查看一下,发现自动多了softWare目录。 我们再进入softWare目录内,发现确实已经复制过来了。同理,我们再向192.168.156.6、192.168.156.7、192.168.156.8、192.168.156.9、192.168.156.10这几台虚拟机复制这些安装文件。
7.安装gcc,使用的命令:yum install make cmake gcc gcc-c++。在192.168.156.6、192.168.156.7、192.168.156.8、192.168.156.9、192.168.156.10虚拟机也都安装下gcc环境。
8.最小化安装是没有zip和unzip命令的,所以需要安装,安装命令:yum install zip unzip。同样,为192.168.156.6、192.168.156.7、192.168.156.8、192.168.156.9、192.168.156.10也安装zip和unzip命令。
9.解压libfastcommon-master.zip。使用命令:unzip libfastcommon-master.zip -d /usr/local/fast/。解压到/usr/local/fast/是为了便于管理。同理解压192.168.156.6、192.168.156.7、192.168.156.8、192.168.156.9、192.168.156.10虚拟机中的该文件。
10.安装vim,之所以安装vim是因为安装vim会自动帮我们安装perl,否则我们使用./make.sh来编译的时候会报错,如下图所示。
安装vim所使用命令:yum install vim-enhanced。同理在192.168.156.6、192.168.156.7、192.168.156.8、192.168.156.9、192.168.156.10虚拟机也安装vim命令。
接着执行./make.sh install命令。如下图所示。(我们把./make.sh和./make.sh install命令在192.168.156.6、192.168.156.7、192.168.156.8、192.168.156.9、192.168.156.10虚拟机的相同目录下也执行一遍)
12.创建软链接,我们从上图中可以看到执行./make.sh install命令后把fastcommon安装在了/usr/lib64下面,这个目录不是我们常用的目录,如果不实用软链接的话,将来安装的东西多了,它们的安装目录我们将比较难找到,不便于管理操作,为了在我们熟悉的目录下看到我们安装的目录,我们使用软链接来实现。
创建第一条软链接的命令:ln -s /usr/lib64/libfastcommon.so /usr/local/lib/libfastcommon.so,如下图所示。
接着再创建三条软链接,命令依次如下:
[root@itcast05 lib]# ln -s /usr/lib64/libfastcommon.so /usr/lib/libfastcommon.so
[root@itcast05 lib]# ln -s /usr/lib64/libfdfsclient.so /usr/local/lib/libfdfsclient.so
[root@itcast05 lib]# ln -s /usr/lib64/libfdfsclient.so /usr/lib/libfdfsclient.so
创建完软链接之后,我们再查看软链接,如下图所示,发现有一条软链接是红色的,一闪一闪的,这是由于fastclient还未安装造成的,随着后续的安装,这个报警会自动消失。同理,我们在192.168.156.6、192.168.156.7、192.168.156.8、192.168.156.9、192.168.156.10上也创建同样的软链接。
13.安装FastDFS,我们先到/usr/local/softWare/目录下,然后使用命令:tar -zxvf FastDFS_v5.05.tar.gz -C /usr/local/fast/进行解压,如下图所示。
解压完后,我们进入到/usr/local/fast/fastDFS/目录下,依次执行./make.sh和./make.sh install命令进行安装。如下图所示,同理,我们在192.168.156.6、192.168.156.7、192.168.156.8、192.168.156.9、192.168.156.10上也进行与第13步同样的安装操作。
14.因为FastDFS服务脚本设置的bin目录为/usr/local/bin/下,但是实际我们安装在了/usr/bin/下面。所以我们需要修改FastDFS配置文件中的路径,也就是需要修改俩 个配置文件: 命令:vim /etc/init.d/fdfs_storaged 输入一个":",然后输入全局替换命令:%s+/usr/local/bin+/usr/bin并按回车即可完成替换,替换完之后,保存退出该文件,然后再打开看一下是否都已经将/usr/local/bin替换成/usr/bin了。同样的步骤,输入第二条命令:vim /etc/init.d/fdfs_trackerd 进行全局替换,替换命令:%s+/usr/local/bin+/usr/bin。同样为192.168.156.6、192.168.156.7、192.168.156.8、192.168.156.9、192.168.156.10进行替换操作。
15.前面做的都是公共部分的配置,下面我们来配置tracker1(192.168.156.5)和tracker2(192.168.156.6)。我们先到/etc/fdfs/目录下,使用cp tracker.conf.sample tracker.conf复制一份tracker.conf.sample并更名为tracker.conf。
编辑tracker.conf文件,需要修改的地方有两处,第一处:base_path,将默认的路径修改为/fastdfs/tracker。第二处:store_lookup,该值默认是2(即负载均衡策略),现在把它修改为0(即轮询策略,修改成这样方便一会儿我们进行测试,当然,最终还是要改回到2的。如果值为1的话表明要始终向某个group进行上传下载操作,这时下图中的"store_group=group2"才会起作用,如果值是0或2,则"store_group=group2"不起作用)。
由于192.168.156.6和192.168.156.5的tracker配置是一样的,因此我们只需要将192.168.156.5上配置好的tracker.conf文件复制一份到192.168.156.6上。使用的命令:scp tracker.conf 192.168.156.6:/etc/fdfs/
复制完之后,我们到192.168.156.6的/etc/fdfs/目录下查看一下是否已经有tracker.conf文件了,如下图所示,我们发现已经有该文件并且配置完全一样。
由于我们给base_path配置的路径/fastdfs/tracker当前并不存在,因此我们需要在192.168.156.5和192.168.156.6上创建一下该目录,创建命令:mkdir -p /fastdfs/tracker,其中-p表示递归创建目录。
配置完了tracker1和tracker2,现在我们来启动两个tracker。我们先到我们刚创建的/fastdfs/tracker/目录下,发现当前该目录下什么也没有,如下图所示。
在启动前,我们需要先在192.168.156.5和192.168.156.6这两台设备上配置一下防火墙,添加端口22122,从而可以让其它设备可以访问22122端口。添加的内容:-A INPUT -m state --state NEW -m tcp -p tcp --dport 22122 -j ACCEPT,如下图所示(注意所有的例子都是以一个为例,其它照着操作就可以了)。
添加完之后,我们重启防火墙,如下图所示。
下面我们便使用命令:/etc/init.d/fdfs_trackerd start 进行启动,启动之后,我们再查看该目录,发现多了两个目录data和logs,我们可以通过命令:ps -ef | grep fdfs来查看tracker是否正常启动,如下图所示。同理,我们启动一下192.168.156.6上的tracker。
如果想要停止tracker的话,就使用命令/etc/init.d/fdfs_trackerd stop。
16.配置storage,按照我们的规划,192.168.156.7、192.168.156.8、192.168.156.9、192.168.156.10四台虚拟机将作为我们的存储节点,四个节点中同一组的配置应该是相同的,也就是192.168.156.7、192.168.156.8一组(组名为group1),192.168.156.9、192.168.156.10一组(组名为group2)。
首先,进入4台机器的配置文件目录/etc/fdfs,然后进行复制storage.conf.sample并更名为storage.conf,使用的命令:cp storage.conf.sample storage.conf,如下图所示
接下来我们编辑storage.conf文件,对于group1的192.168.156.7、192.168.156.8这两台设备需要修改的配置如下。
base_path=/fastdfs/storage
store_path0=/fastdfs/storage
tracker_server=192.168.156.5:22122
tracker_server=192.168.156.6:22122
修改完后,如下图所示。
配置完了192.168.156.7,接下来我们把storage.conf文件复制到192.168.156.8、192.168.156.9、192.168.156.10这三台设备上。其中192.168.156.8这台设备与192.168.156.7同属于group1,因此把配置文件放到它的/etc/fdfs/目录后不用做任何修改。但是192.168.156.9和192.168.156.10这两台设备需要修改一下,修改也非常简单,只需要把group_name由group1改为group2就可以了,如下图所示。
由于四个配置文件的base_path=/fastdfs/storage和store_path0=/fastdfs/storage都配置成了/fastdfs/storage,但是目前我们这四台虚拟机还未创建过该目录,因此我们需要为这四台虚拟机都创建一下该目录,命令:mkdir -p /fastdfs/storage,如下图所示。
启动storage之前,我们需要先对192.168.156.7、192.168.156.8、192.168.156.9、192.168.156.10这四台虚拟机的防火墙做下配置,添加端口2300,添加语句:-A INPUT -m state --state NEW -m tcp -p tcp --dport 23000 -j ACCEPT,如下图所示。
配置完防火墙之后,我们重启下这四台虚拟机的防火墙,如下图所示。
配置完防火墙之后,我们到storage所在的四台虚拟机的/fastdfs/storage目录下,使用命令:/etc/init.d/fdfs_storaged start进行启动,然后使用命令:tailf logs/storaged.log来查看启动信息,如下图所示(192.168.156.7这台虚拟机的操作图)。可以看到,192.168.156.7这台设备成功与两个tracker设备连接了,其中选举了192.168.156.6作为tracker集群的leader。192.168.156.7和192.168.156.8这两台虚拟机同属一个分组(group1),因此可以从下图的信息中看到成功与192.168.156.8连接的信息。
下图是192.168.156.8的启动信息。看到信息几乎一样,只是最后一行显示的是成功与192.168.156.7连接(因为它们同属一组)
下图是192.168.156.9的启动信息。看到的tracker的信息与group1的两台设备一样,只是这台设备与192.168.156.10属于group2,所以它连接的设备是192.168.156.10。
下图是192.168.156.10的启动信息,从下面可以看到成功与tracker还有192.168.156.9连接了。
看到上面的信息,说明我们的tracker和storage集群搭建好了,下面我们测试一下tracker的高可用性,从上图我们可以看到192.168.156.6这台设备是作为tracker的leader的,我们现在人为关掉192.168.156.6的tracker。如下图所示。
关掉192.168.156.6的tracker之后,我们再看看storage所在的四台虚拟机的日志信息。如下图所示,可以看到192.168.156.5自动切换成leader角色了,而且显示连不上192.168.156.6了(因为已经关了tracker了,所以都连不上了)。
下面我们再启动192.168.156.6上的tracker,如下图所示。
启动后,再看看四台设备的日志信息,如下图所示,可以看到,都重新连接上该tracker了。只不过此时tracker的leader依然是192.168.156.5。
当我们所有的tracker和storage节点都启动成功之后,我们可以在任意的一个存储节点上查看存储集群的信息,命令:/usr/bin/fdfs_monitor /etc/fdfs/storage.conf,可以看到如下图所示的集群信息。可以看到tracker Server有两个,当前提供服务的是192.168.156.5,group的数量是2,第一组的IP有192.168.156.7和192.168.156.8,第二组的IP有192.168.156.9和192.168.156.10,与我们规划的集群完全一致。
可以使用命令cd /usr/bin/ && ls | grep fdfs来查看fdfs所有的命令,如下图所示。



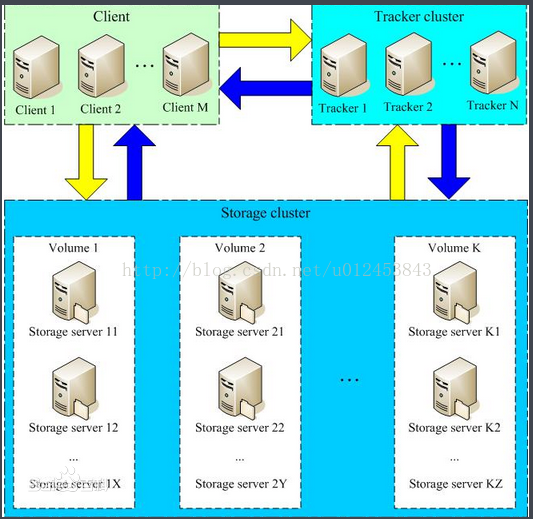
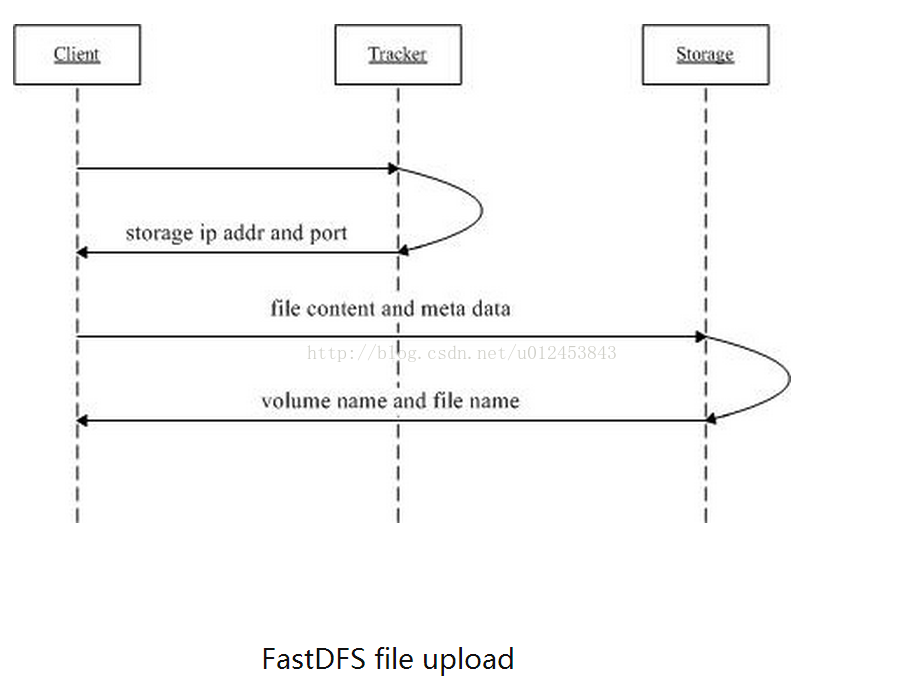
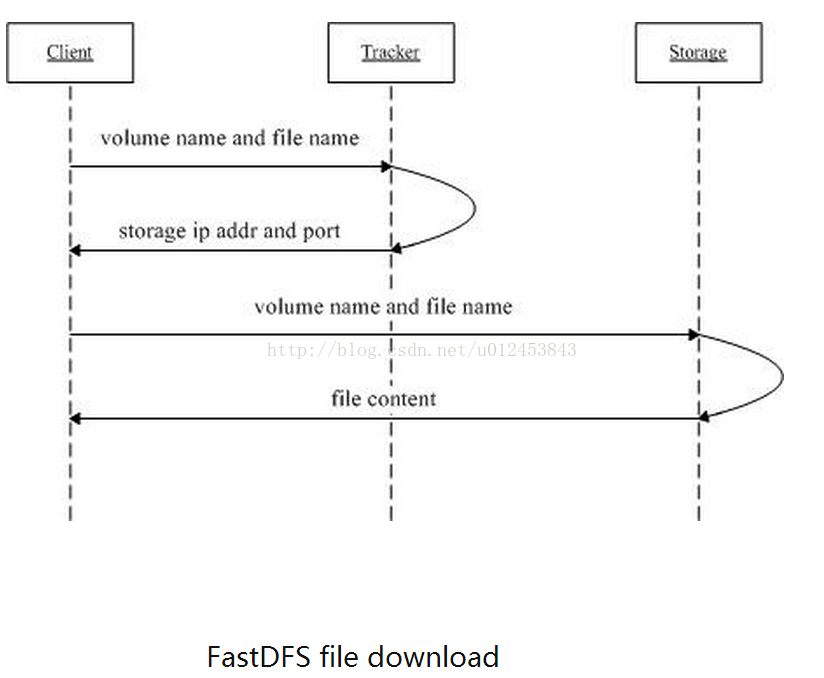
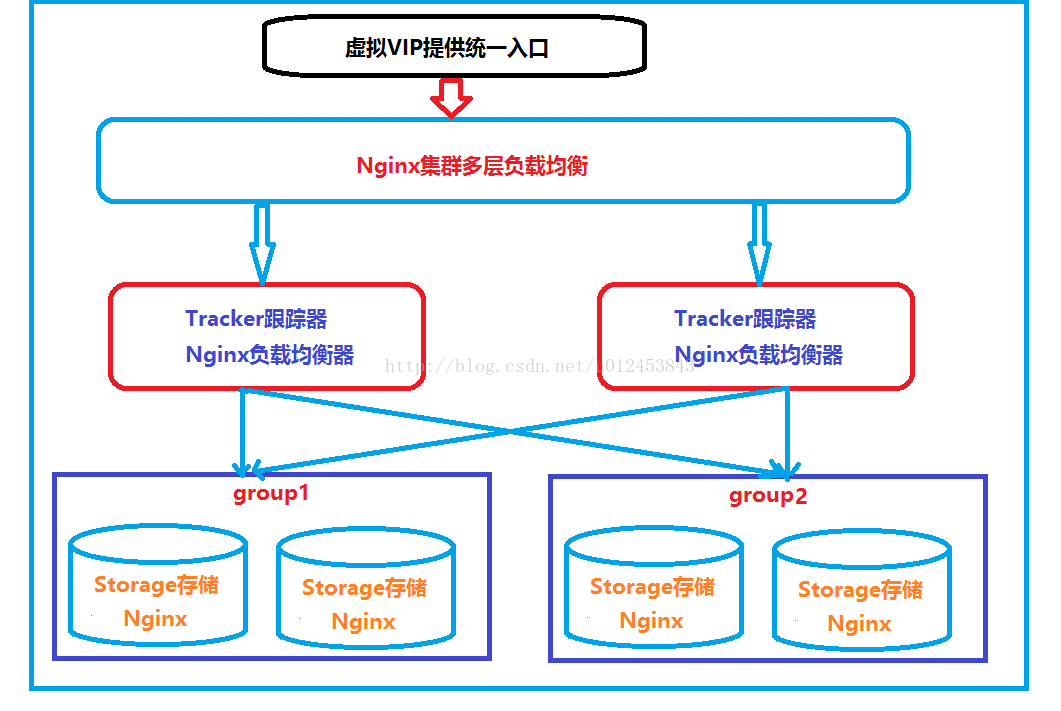
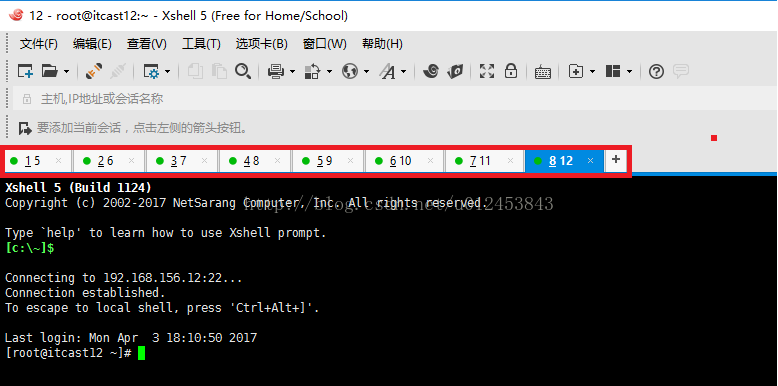
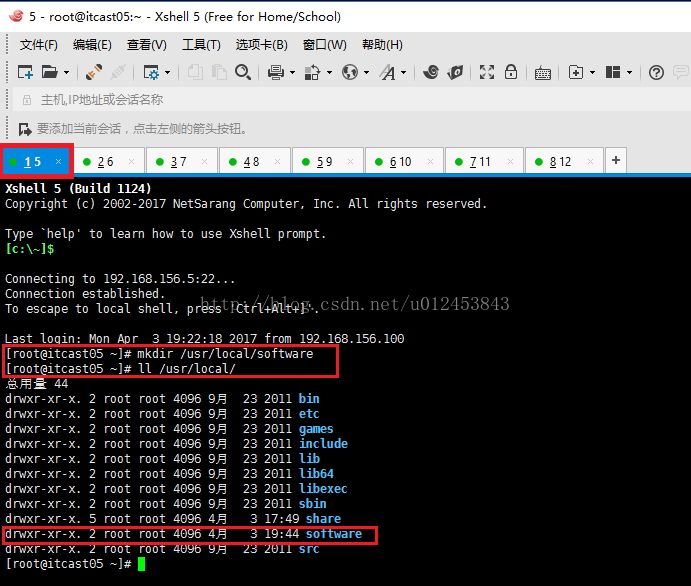

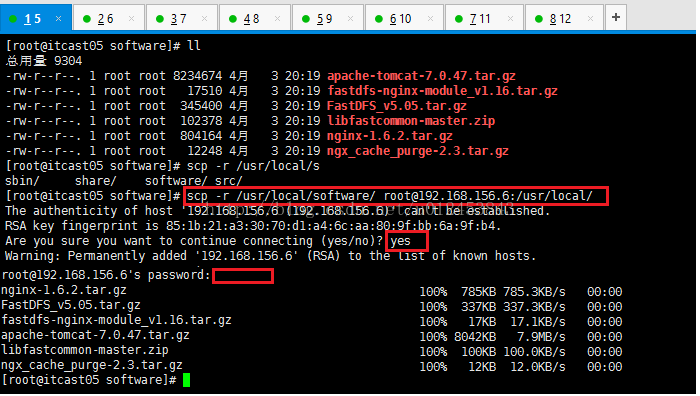





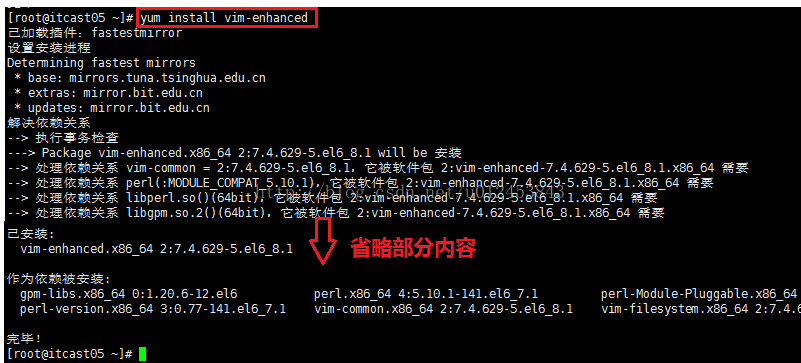
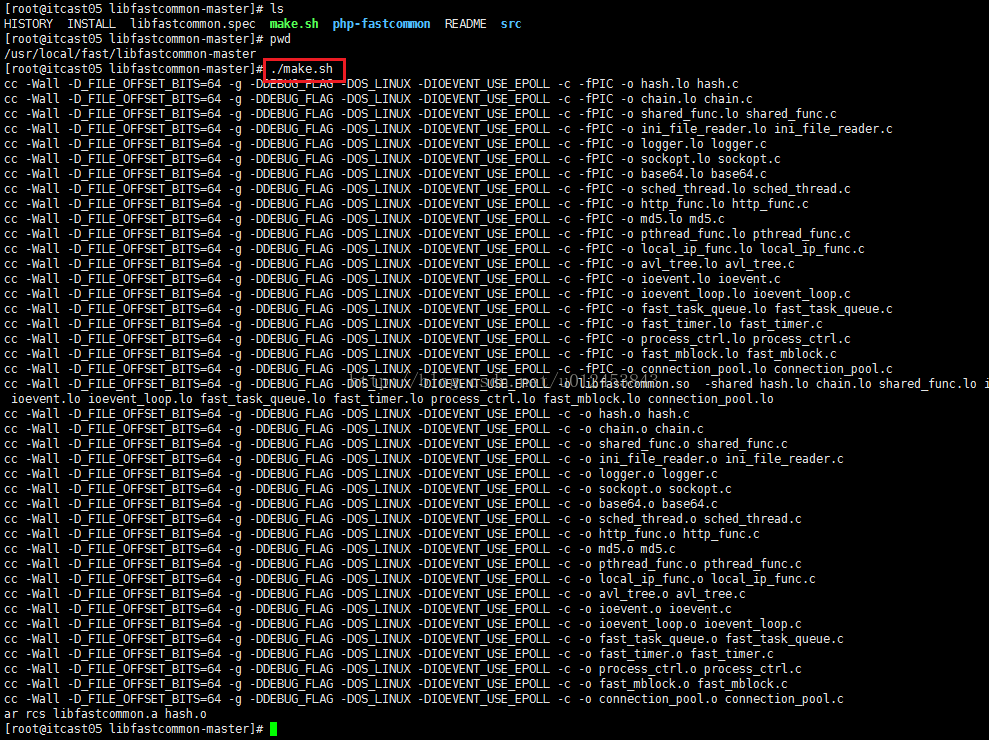


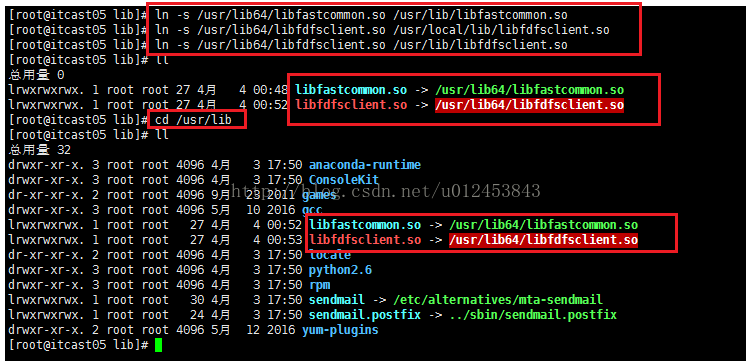
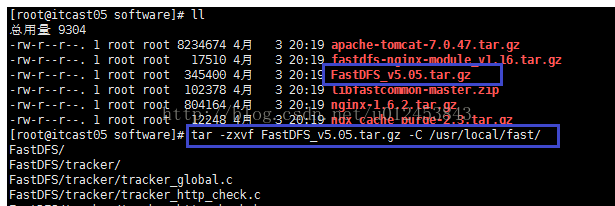

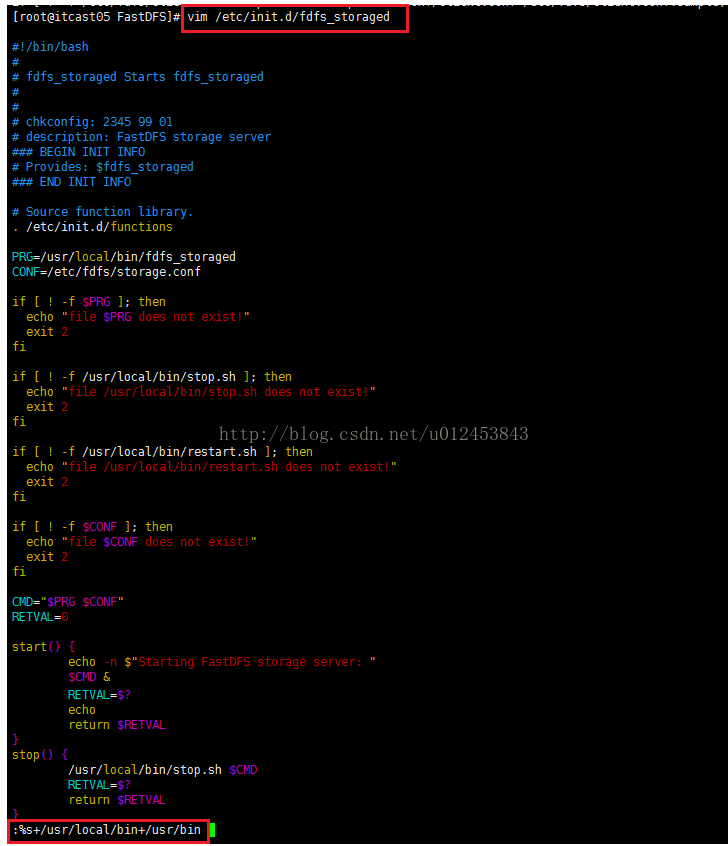






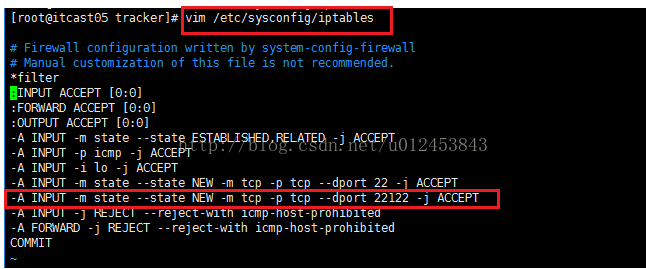






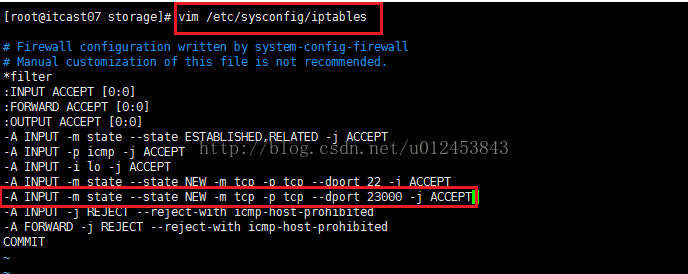

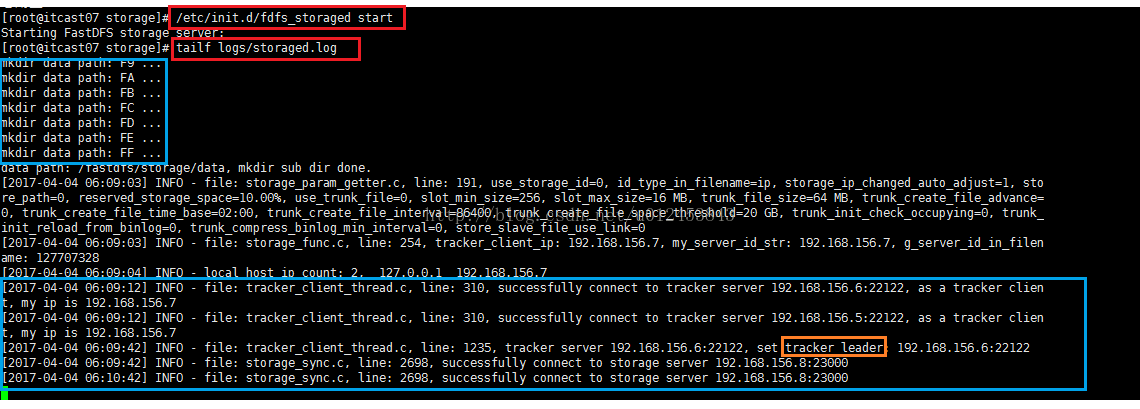








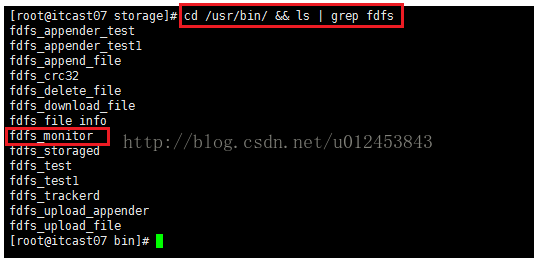


【推荐】国内首个AI IDE,深度理解中文开发场景,立即下载体验Trae
【推荐】编程新体验,更懂你的AI,立即体验豆包MarsCode编程助手
【推荐】抖音旗下AI助手豆包,你的智能百科全书,全免费不限次数
【推荐】轻量又高性能的 SSH 工具 IShell:AI 加持,快人一步
· 记一次.NET内存居高不下排查解决与启示
· 探究高空视频全景AR技术的实现原理
· 理解Rust引用及其生命周期标识(上)
· 浏览器原生「磁吸」效果!Anchor Positioning 锚点定位神器解析
· 没有源码,如何修改代码逻辑?
· 分享4款.NET开源、免费、实用的商城系统
· 全程不用写代码,我用AI程序员写了一个飞机大战
· MongoDB 8.0这个新功能碉堡了,比商业数据库还牛
· 白话解读 Dapr 1.15:你的「微服务管家」又秀新绝活了
· 上周热点回顾(2.24-3.2)