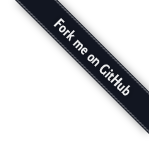使用gitee(码云)作为博客图床
我的CSDN地址:https://blog.csdn.net/zenglintao/article/details/106076822
其实github也可以做图床,但是由于国内访问github的速度,所以我还是选择使用国内的gitee(码云)作为博客的图床。
一、注册账号
首先打开码云的网址注册一个账号

二、创建仓库
然后点击右上角的加号创建一个仓库

创建仓库时记得选择公开仓库,勾选使用Readme文件初始化仓库,分支模式选择单分支

这个仓库就用来存放我们需要上传的图片
三、获取token令牌
点击右上角头像,再点击设置

然后点击右侧的私人令牌

接着点击右上角的生成新令牌
使用私人令牌,可以通过 码云OpenAPI 访问你授权的数据,请注意数据安全!

填写好令牌描述,只勾选projects,提交即可
提交的时候可能会让你输入密码

生成的令牌只能查看一次,所以请妥善保管
三、下载安装PicGo
PicGo项目地址:https://github.com/Molunerfinn/PicGo/releases
不推荐下载测试版,因为测试版可能会出现不稳定的情况
如果下载速度慢的朋友可以在右侧公告栏关注我的微信公众号,后台回复GicGo即可获得软件。
安装时注意安装路径不要有空格或者中文,否则在其他软件调用PicGo的时会报错。
四、软件配置
安装完成后,打开PicGo,如果点击没有打开PicGo的界面,那软件可能已经运行了,在桌面状态栏右下角找找。

打开后点击插件设置,在搜索栏搜索gitee,安装gitee-uploader插件,我这里已经安装了。
然后在PicGo设置里选择要显示的图床

在这里我们只配置了gitee图床,所以只要勾选gitee就行了
五、gitee插件配置
配置完软件还不能直接使用,需要点击插件设置

再点击配置uploader-getee

填写好相应的参数,最后选择确定。
六、图片上传测试
随便拖入一张图片试试

然后选择相册即可查看刚才上传的图片

到这里就完成了,如果没有成功的小伙伴可以在下面留言