picGo+gitee搭建Obsidian图床,实现高效写作
1 picGo安装
[picgo下载链接](https://molunerfinn.com/PicGo/)

选择安装目录,可以选择安装在D:\Program Files
然后点击安装即可

2. gitee设置
安装好picgo后在picgo的插件设置搜索gitee然后选择安装gitee-uploader
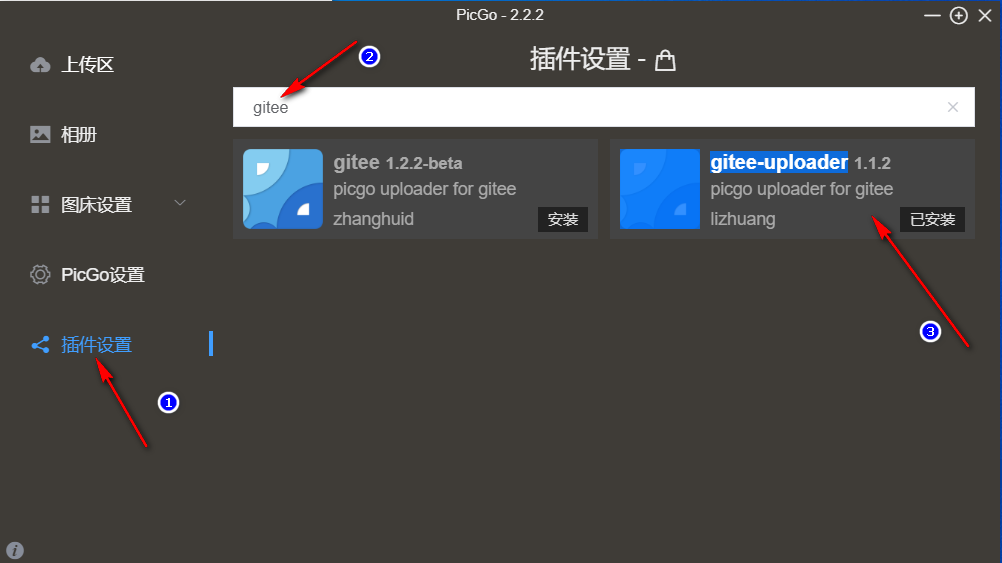
然后到gitee新建一个仓库用来做我们的图床

新建仓库的要点如下:
- 输入一个仓库名称
- 其次将仓库设为公开
- 勾选使用Readme文件初始化这个仓库
起一个仓库的名字,按照下面的流程来创建,记得要公开
![]()
3. 创建私人令牌
点击头像进入设置然后点击私人令牌然后点击生成新令牌



输入你的gitee登录密码


4. 在picgo中配置gitee图床
进入picgo后点击图床设置点击gitee,然后在repo中填入之前我们创建的用户名/仓库名,这里的用户名要与你的个人空间地址一致,例如我的个人空间地址是zdqs,所以我这里就填写zdqs

branch一般默认是master,token就写我们的私人令牌,path可以不写只要repo和token写了就行了

点击设置server并设置监听端口为36677,不然Obsidian会上传失败


将时间戳重命名打开,否则同一张照片上传两次就会报错

5. Obsidian设置
安装Image auto Upload插件,我们开始配置插件

填写picGo Server地址:http://127.0.0.1:36677/upload

效果测试
将图片复制粘贴到Obsidian文档内

我们打开新建的gitee库,就能看到我们复制黏贴的图片

文中涉及的工具文档均可自行下载,文中软件及其插件已经打包,关注公众号【紫电的学习笔记】并且后台回复【图床工具】可获取
看清生活真相,依然热爱生活


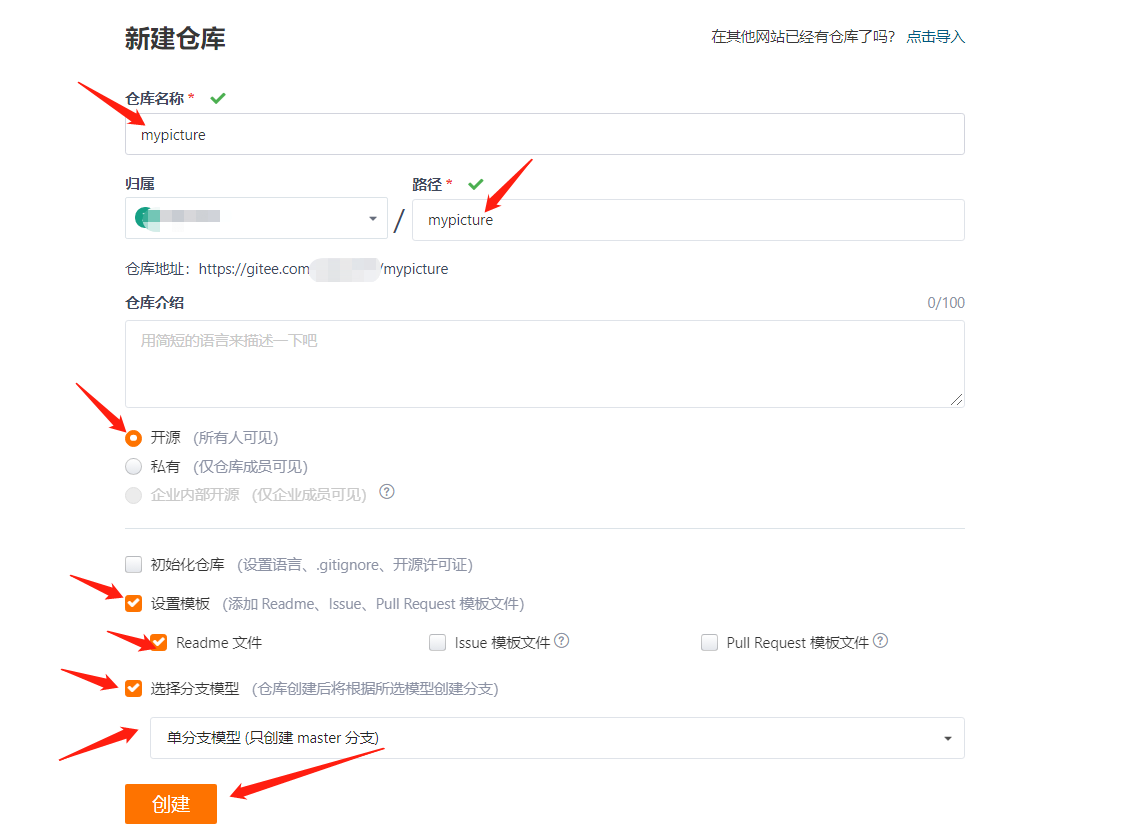

 浙公网安备 33010602011771号
浙公网安备 33010602011771号