Docker备忘录
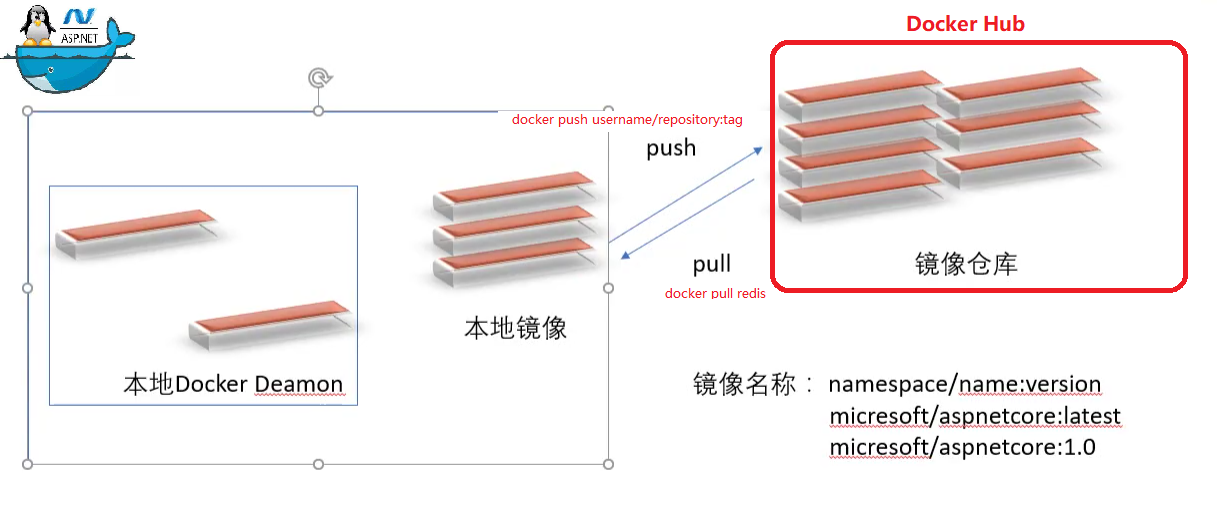
centOS安装教程:https://docs.docker-cn.com/engine/installation/linux/docker-ce/centos/
一、常用命令
docker build -t friendlyname .# 使用此目录的 Dockerfile 创建镜像 docker run -p 4000:80 friendlyname # 运行端口 4000 到 90 的“友好名称”映射 docker run -d -p 4000:80 friendlyname # 内容相同,但在分离模式下 docker ps # 查看所有正在运行的容器的列表 docker stop <hash> # 平稳地停止指定的容器 docker ps -a # 查看所有容器的列表,甚至包含未运行的容器 docker kill <hash> # 强制关闭指定的容器 docker rm <hash> # 从此机器中删除指定的容器 docker rm $(docker ps -a -q) # 从此机器中删除所有容器 docker images -a # 显示此机器上的所有镜像 docker rmi <imagename> # 从此机器中删除指定的镜像 docker rmi $(docker images -q) # 从此机器中删除所有镜像 docker login # 使用您的 Docker 凭证登录此 CLI 会话 docker tag <image> username/repository:tag # 标记 <image> 以上传到镜像库 docker push username/repository:tag # 将已标记的镜像上传到镜像库 docker run username/repository:tag # 运行镜像库中的镜像
$ sudo systemctl start docker //启动docker
$ docker run -d -p 27017:27017 --name some-mongo mongo //启动容器
$shell> docker exec -it mysql1 bash //进入mysql1容器
$bash-4.2# mysql -uroot -p //在mysql1容器执行。进入mysql
$docker restart mysql01 //重启容器
service docker start //启动容器
docker build --rm //build时删除中间镜像
1,设置docker镜像地址
vim /etc/docker/daemon.json
{
"registry-mirrors": ["https://docker.mirrors.ustc.edu.cn"]
}
二、mysql容器
1,使用mysql的一些问题
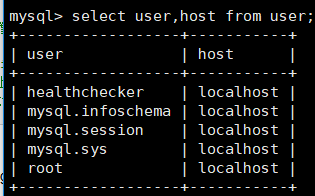
创建的mysql的root用户只能通过本地登录。这种问题可以直接把root的host改为0.0.0.0允许任何ip登录。root是超级用户,这样做不安全,一般建议另创建一个用户:
mysql> CREATE USER 'test'@'localhost' IDENTIFIED BY 'pwd123456'; mysql> GRANT ALL PRIVILEGES ON *.* TO 'test'@'localhost' WITH GRANT OPTION; mysql> CREATE USER 'test'@'%' IDENTIFIED BY 'pwd123456'; mysql> GRANT ALL PRIVILEGES ON *.* TO 'test'@'%' WITH GRANT OPTION;

ALTER USER 'test'@'%' IDENTIFIED WITH mysql_native_password BY 'pwd123456'; ALTER USER 'test'@'localhost' IDENTIFIED WITH mysql_native_password BY 'pwd123456'; SELECT plugin FROM mysql.user WHERE User = 'test';
2,允许mysql容器时设置用户名和密码和字符集
docker run -d -p 3307:3306 -e MYSQL_USER="hunter" -e MYSQL_PASSWORD="pwd123456" -e MYSQL_ROOT_PASSWORD="pwd213456" --name mysql2 mysql/mysql-server --character-set-server=utf8 --collation-server=utf8_general_ci
show variables like "%char%"; //查看字符集
三、资料卷挂载
1,使用Volume进行mysql资料卷挂载
①在主机上新建 /docker/mysql/config/my.cnf 文件和 /docker/mysql/data 目录
在my.conf文件中指定用户(必须指定,不然会报错)
[mysqld]
user=mysql

[mysqld] character-set-server=utf8 [client] default-character-set=utf8 [mysql] default-character-set=utf8
②启动mysql
[root@localhost config]# docker run -d -p 3308:3306 --name mysql3 -v=/docker/mysql/config/my.cnf:/etc/my.cnf -v=/docker/mysql/data:/var/lib/mysql mysql/mysql-server
将容器中的 /etc/my.cnf 映射到主机的 /docker/mysql/config/my.cnf:/etc/my.cnf 文件。
将容器的 /var/lib/mysql 目录映射到主机的 /docker/mysql/data 目录
四、镜像打包
FROM microsoft/dotnet:sdk AS build-env WORKDIR /app # Copy csproj and restore as distinct layers COPY *.csproj ./ RUN dotnet restore # Copy everything else and build COPY . ./ RUN dotnet publish -c Release -o out # Build runtime image FROM microsoft/dotnet:aspnetcore-runtime WORKDIR /app COPY --from=build-env /app/out . ENTRYPOINT ["dotnet", "demo.dll"]
案例下载:https://pan.baidu.com/s/1DLod4xexm7-_UjJ6A8N-Ug
五、容器互联
docker inspect mysql1 //查看容器网络
docker inspect network test1_default //查看网络
docker network create -d bridge my-net // 新建my-net网络
docker network ls //查看网路
docker network connect my-net mysql1 //将运行的容器加入到my-net网络
docker run -d -p 7001:80 --net my-net --name aspcore1 aspcore:1.1 //启动容器时加入网络
yum install -y iputils //yum安装ping
六、Docker-Compose
1,基本命令
①安装
$ sudo curl -L https://github.com/docker/compose/releases/download/1.17.1/docker-compose-`uname -s`-`uname -m` > /usr/local/bin/docker-compose
$ sudo chmod +x /usr/local/bin/docker-composedocker-compose up //该命令十分强大,它将尝试自动完成包括构建镜像,(重新)创建服务,启动服务,并关联服务相关容器的一系列操作
docker-compose up -d //后台启动
docker-compose down //此命令将会停止 up 命令所启动的容器,并移除网络
2,启动asp.net core+mysql
version: "3" services: db: image: mysql/mysql-server container_name: db #执行mysql命令指定编码格式 command: mysqld --character-set-server=utf8 --collation-server=utf8_general_ci ports: - "3306:3306" #指定容器退出后的重启策略为始终重启。该命令对保持服务始终运行十分有效,在生产环境中推荐配置为 always 或者 unless-stopped。 restart: always environment: MYSQL_USER: hunter MYSQL_PASSWORD: pwd123456 MYSQL_ROOT_PASSWORD: pwd123456 volumes: # 主机/docker/mysql/init目录映射到mysql容器/docker-entrypoint-initdb.d目录 # 启动时会允许此目录下的sql脚本 - /docker/mysql2/init:/docker-entrypoint-initdb.d - /docker/mysql2/config/my.cnf:/etc/my.cnf - /docker/mysql2/data:/var/lib/mysql web1: depends_on: - db build: . container_name: aspcore1 ports: - "8002:80"
打包asp.net core镜像

FROM microsoft/dotnet:sdk AS build-env WORKDIR /app # Copy csproj and restore as distinct layers COPY *.csproj ./ RUN dotnet restore # Copy everything else and build COPY . ./ RUN dotnet publish -c Release -o out # Build runtime image FROM microsoft/dotnet:aspnetcore-runtime WORKDIR /app COPY --from=build-env /app/out . ENTRYPOINT ["dotnet", "demo.dll"]
mysql初始化执行的脚本,设置权限

GRANT ALL PRIVILEGES ON *.* TO 'hunter'@'%' WITH GRANT OPTION; ALTER USER 'hunter'@'%' IDENTIFIED WITH mysql_native_password BY 'pwd123456';
使用重试方式,保证在db初始完成之后执行种子命令

using System; using Microsoft.Extensions.DependencyInjection; using System.Linq; using Microsoft.EntityFrameworkCore; using Microsoft.Extensions.Logging; using System.Threading; namespace demo.Data { public class MyDbContextSeed { private ILogger<MyDbContextSeed> _logger; public MyDbContextSeed(ILogger<MyDbContextSeed> logger) { _logger=logger; } public void Seed(IServiceProvider service,int retry) { _logger.LogDebug("InSeed"); try{ using(var services=service.CreateScope()) { var provider= services.ServiceProvider; var logFactory= services.ServiceProvider.GetService<ILoggerFactory>(); var context= provider.GetRequiredService<MyDbContext>(); _logger.LogDebug("Migrate_Start"); context.Database.Migrate(); _logger.LogDebug("Migrate_End"); if(!context.Users.Any()) { _logger.LogDebug("UserAdd_Start"); context.Users.Add(new User(){Password="123456",UserName="hunter"}); context.SaveChanges(); _logger.LogDebug("UserAdd_End"); } } } catch(Exception ex){ _logger.LogError("失败重试:"+retry); Thread.Sleep(2000); Seed(service,++retry); } } } }
连接字符串server使用的容器名称

{ "Logging": { "LogLevel": { "Default": "Warning" } }, "AllowedHosts": "*", "ConnectionStrings": { "MysqlConnection": "server=db;port=3306;database=demo1;userid=hunter;password=pwd123456;" } }
案例下载:https://pan.baidu.com/s/1lAy6pM9uipQnbvGG6A2TYQ
七、Gitlab
参考教程:https://docs.gitlab.com/omnibus/docker/#after-starting-a-container
本例使用 GitLab CE 镜像,如果使用 GitLab EE 将镜像名称替换为 gitlab/gitlab-ee:latest
gitlab可以使用以下三种方式运行
- 使用docker引擎运行
- 将gitlab安装到集群中
- 使用docker-compose安装
运行镜像
sudo docker run --detach \ --hostname gitlab.example.com \ --publish 443:443 --publish 80:80 --publish 22:22 \ --name gitlab \ --restart always \ --volume /srv/gitlab/config:/etc/gitlab \ --volume /srv/gitlab/logs:/var/log/gitlab \ --volume /srv/gitlab/data:/var/opt/gitlab \ gitlab/gitlab-ce:latest
这将下载并启动GitLab CE容器并发布访问SSH,HTTP和HTTPS所需的端口。
所有GitLab数据都将存储为/srv/gitlab/的子目录。
restart always:系统重启后,容器将自动重启。
您现在可以按照启动容器后的说明登录Web界面。
数据存储在哪里?
GitLab容器使用主机安装的卷来存储持久数据:
| Local location | Container location | Usage |
|---|---|---|
/srv/gitlab/data |
/var/opt/gitlab |
用于存储应用数据 |
/srv/gitlab/logs |
/var/log/gitlab |
用于存储日志 |
/srv/gitlab/config |
/etc/gitlab |
用于存储GitLab配置文件 |
配置GitLab
此容器使用官方的Omnibus GitLab软件包,因此所有配置都在唯一的配置文件 /etc/gitlab/gitlab.rb 中完成。
打开/etc/gitlab/gitlab.rb后,确保将 external_url 设置为指向有效的URL。
要从GitLab接收电子邮件,您必须配置SMTP设置,因为GitLab Docker映像没有安装SMTP服务器。
完成所需的所有更改后,需要重新启动容器才能重新配置GitLab: sudo docker restart gitlab
预配置Docker容器
您可以通过将环境变量GITLAB_OMNIBUS_CONFIG添加到docker run命令来预配置GitLab Docker映像。注意:GITLAB_OMNIBUS_CONFIG中包含的设置不会写入gitlab.rb配置文件
这是一个设置外部URL并在启动容器时启用LFS的示例:
sudo docker run --detach \ --hostname gitlab.example.com \ --env GITLAB_OMNIBUS_CONFIG="external_url 'http://my.domain.com/'; gitlab_rails['lfs_enabled'] = true;" \ --publish 443:443 --publish 80:80 --publish 22:22 \ --name gitlab \ --restart always \ --volume /srv/gitlab/config:/etc/gitlab \ --volume /srv/gitlab/logs:/var/log/gitlab \ --volume /srv/gitlab/data:/var/opt/gitlab \ gitlab/gitlab-ce:latest
请注意,每次执行docker run命令时,都需要提供GITLAB_OMNIBUS_CONFIG选项。 后续运行之间不保留GITLAB_OMNIBUS_CONFIG的内容。
由于22端口被占用我使用的是23。网站端口改为8099
启动容器后
初始化过程可能需要很长时间。 您可以使用命令 sudo docker logs -f gitlab 跟踪此过程
您第一次访问GitLab时,系统会要求您设置管理员密码。 更改后,您可以使用用户名root和您设置的密码登录
将GitLab升级到更新版本
要将GitLab升级到新版本,您必须:
1、停止正在运行的容器: sudo docker stop gitlab
2、删除现有容器: sudo docker rm gitlab
3、拉新镜像: sudo docker pull gitlab/gitlab-ce:latest
4、使用先前指定的选项再次创建容器:
sudo docker run --detach \ --hostname gitlab.example.com \ --publish 443:443 --publish 80:80 --publish 22:22 \ --name gitlab \ --restart always \ --volume /srv/gitlab/config:/etc/gitlab \ --volume /srv/gitlab/logs:/var/log/gitlab \ --volume /srv/gitlab/data:/var/opt/gitlab \ gitlab/gitlab-ce:latest
在第一次运行时,GitLab将重新配置和更新自己。
在公共IP地址上运行GitLab CE
您可以通过修改--publish标志使Docker使用您的IP地址并将所有流量转发到GitLab CE容器。
在IP 1.1.1.1上公开GitLab CE:
sudo docker run --detach \ --hostname gitlab.example.com \ --publish 1.1.1.1:443:443 \ --publish 1.1.1.1:80:80 \ --publish 1.1.1.1:22:22 \ --name gitlab \ --restart always \ --volume /srv/gitlab/config:/etc/gitlab \ --volume /srv/gitlab/logs:/var/log/gitlab \ --volume /srv/gitlab/data:/var/opt/gitlab \ gitlab/gitlab-ce:latest
然后,您可以访问http://1.1.1.1/和https://1.1.1.1/访问您的GitLab实例
在不同的端口上公开GitLab
GitLab默认会占用容器内的以下端口:
80(HTTP)443(if you configure HTTPS)8080(Unicorn使用的)22(SSH守护程序使用的)
如果要为容器使用与80(HTTP)或443(HTTPS)不同的端口,则需要在docker run命令中添加单独的--publish指令。
例如,要在端口8929上公开Web界面,在端口2289上公开SSH服务,请使用以下docker run命令:
sudo docker run --detach \ --hostname gitlab.example.com \ --publish 8929:80 --publish 2289:22 \ --name gitlab \ --restart always \ --volume /srv/gitlab/config:/etc/gitlab \ --volume /srv/gitlab/logs:/var/log/gitlab \ --volume /srv/gitlab/data:/var/opt/gitlab \ gitlab/gitlab-ce:latest
然后,您需要适当地配置gitlab.rb:
1,配置 external_url :
# For HTTP external_url "http://gitlab.example.com:8929" or # For HTTPS (notice the https) external_url "https://gitlab.example.com:8929"
2,配置 gitlab_shell_ssh_port :
gitlab_rails['gitlab_shell_ssh_port'] = 2289
按照上面的示例,您将能够通过<hostIP>:8929下的Web浏览器访问GitLab,并使用端口2289下的SSH进行推送。
可以在docker-compose部分中找到使用不同端口的docker-compose.yml示例
诊断潜在问题
读取容器日志: sudo docker logs gitlab
输入运行容器: sudo docker exec -it gitlab /bin/bash
在容器内,您可以像管理Omnibus安装一样管理GitLab容器
使用docker-compose安装GitLab
使用Docker撰写,您可以轻松配置,安装和升级基于Docker的GitLab安装。
web: image: 'gitlab/gitlab-ce:latest' restart: always hostname: 'gitlab.example.com' environment: GITLAB_OMNIBUS_CONFIG: | external_url 'https://gitlab.example.com' # Add any other gitlab.rb configuration here, each on its own line ports: - '80:80' - '443:443' - '22:22' volumes: - '/srv/gitlab/config:/etc/gitlab' - '/srv/gitlab/logs:/var/log/gitlab' - '/srv/gitlab/data:/var/opt/gitlab'
确保您与docker-compose.yml在同一目录中并运行docker-compose up -d以启动GitLab
下面是另一个docker-compose.yml示例,其中GitLab在自定义HTTP和SSH端口上运行。 注意GITLAB_OMNIBUS_CONFIG变量如何与ports部分匹配:
web: image: 'gitlab/gitlab-ce:latest' restart: always hostname: 'gitlab.example.com' environment: GITLAB_OMNIBUS_CONFIG: | external_url 'http://gitlab.example.com:9090' gitlab_rails['gitlab_shell_ssh_port'] = 2224 ports: - '9090:9090' - '2224:22' volumes: - '/srv/gitlab/config:/etc/gitlab' - '/srv/gitlab/logs:/var/log/gitlab' - '/srv/gitlab/data:/var/opt/gitlab'
这与使用--publish 9090:9090 --publish 2224:22相同
使用Docker compose更新GitLab
如果你使用docker-compose安装了GitLab,你所要做的就是运行docker-compose pull和docker-compose up -d来下载新版本并升级你的GitLab实例
将GitLab安装到群集中
GitLab Docker镜像也可以部署到各种容器调度平台。
- Kubernetes using the GitLab Helm Charts.
- Mesosphere DC/OS using the DC/OS Package.
- Docker Cloud using the docker-compose config.
故障排除
1,500内部错误
更新Docker镜像时,您可能会遇到一个问题,其中所有路径都显示臭名昭着的500页。 如果发生这种情况,请尝试运行sudo docker restart gitlab重启容器并纠正问题
2,许可问题
从旧的GitLab Docker映像更新时,您可能会遇到权限问题。 这是因为先前镜像中的用户未正确保留。 有修复所有文件权限的脚本。
要修复容器,只需执行update-permissions并在之后重新启动容器:
sudo docker exec gitlab update-permissions
sudo docker restart gitlab
3,Windows/Mac: Error executing action run on resource ruby_block[directory resource: /data/GitLab]
在Windows或Mac上使用Docker Toolbox和VirtualBox并使用Docker卷时会发生此错误。/c/Users卷作为VirtualBox共享文件夹安装,不支持所有POSIX文件系统功能。 如果没有重新挂载,则无法更改目录所有权和权限,并且GitLab失败。
我们的建议是切换到您的平台使用本机Docker安装,而不是使用Docker Toolbox。
如果您无法使用本机Docker安装(Windows 10 Home Edition或Windows <10),那么另一种解决方案是为Docker Toolbox的boot2docker设置NFS挂载而不是VirtualBox共享
4,Linux ACL问题
如果您在docker主机上使用文件ACL,则docker1组需要对卷进行完全访问才能使GitLab正常工作。
$ getfacl /srv/gitlab # file: /srv/gitlab # owner: XXXX # group: XXXX user::rwx group::rwx group:docker:rwx mask::rwx default:user::rwx default:group::rwx default:group:docker:rwx default:mask::rwx default:other::r-x
如果这些不正确,请将它们设置为:
$ sudo setfacl -mR default:group:docker:rwx /srv/gitlab



