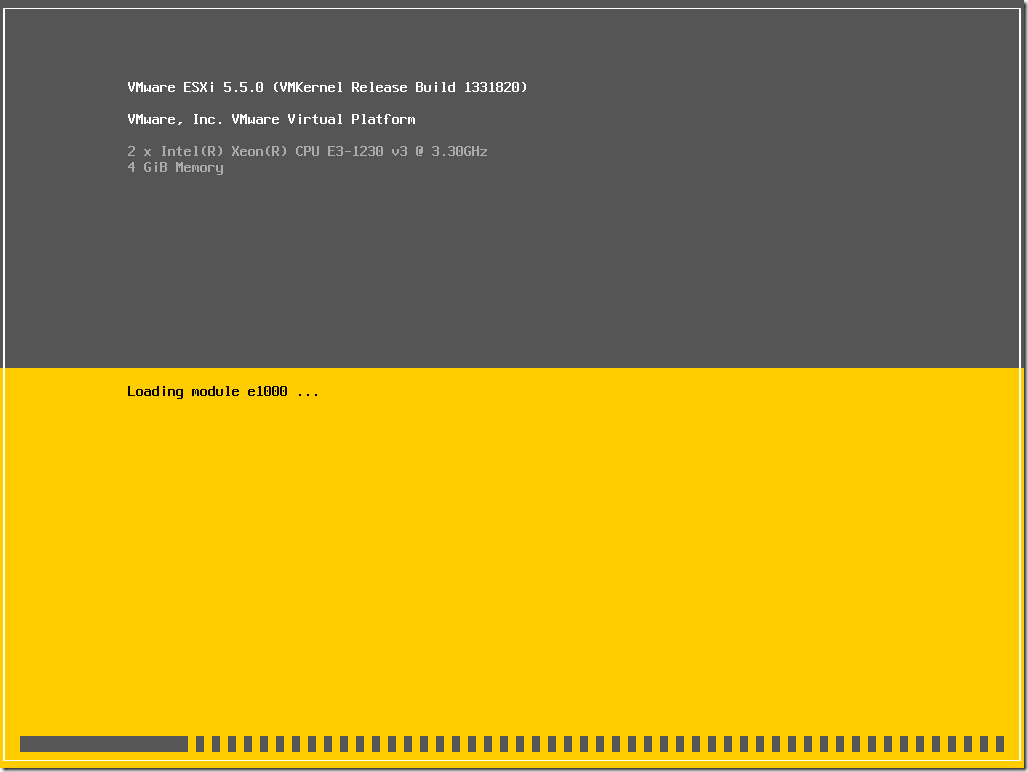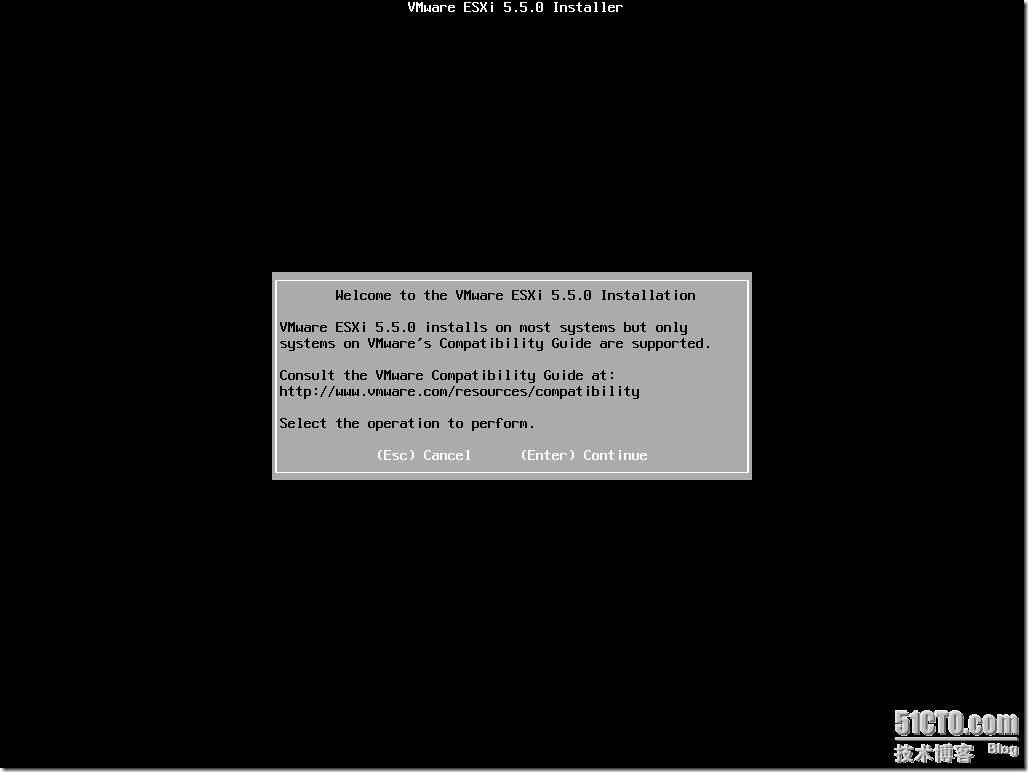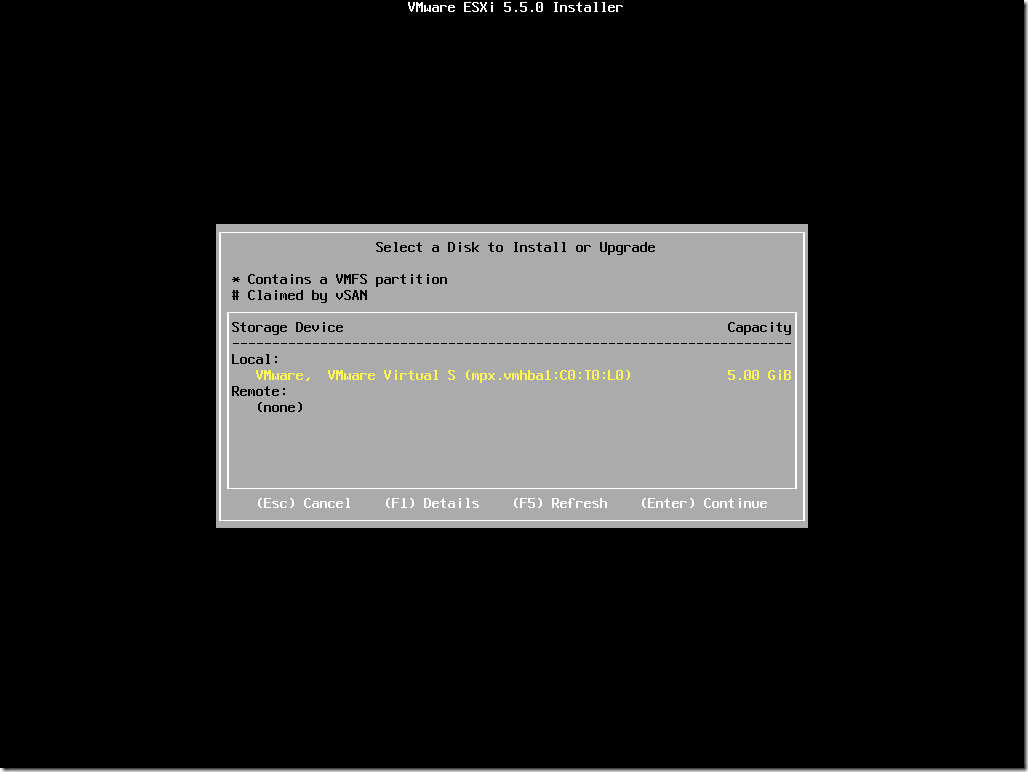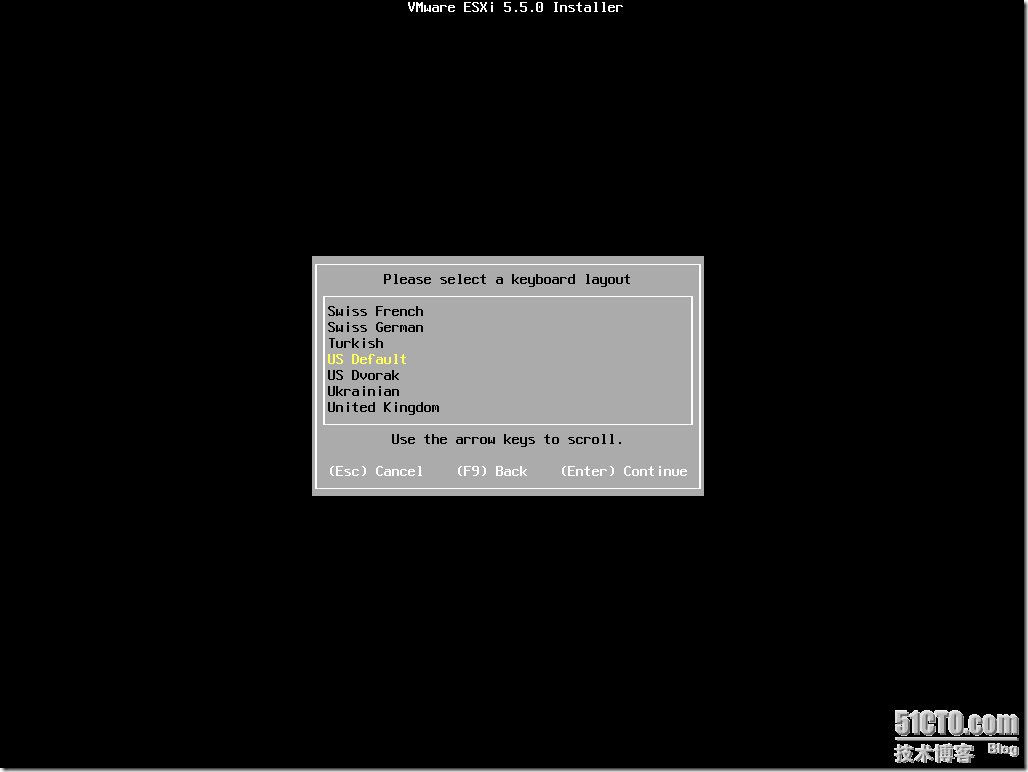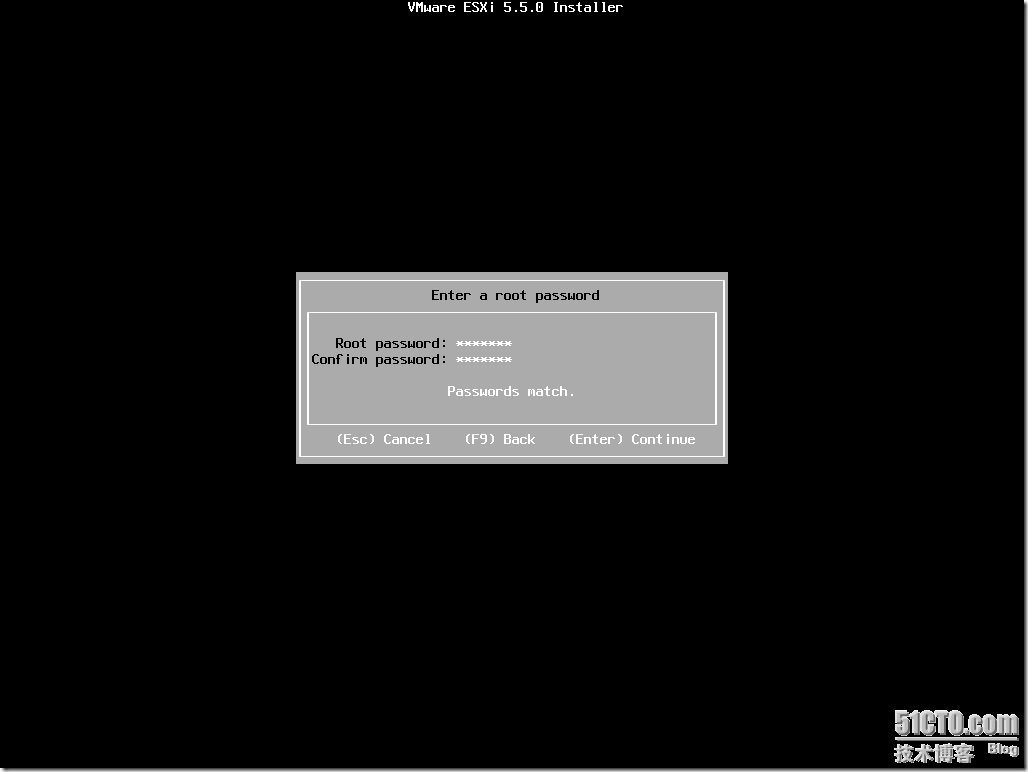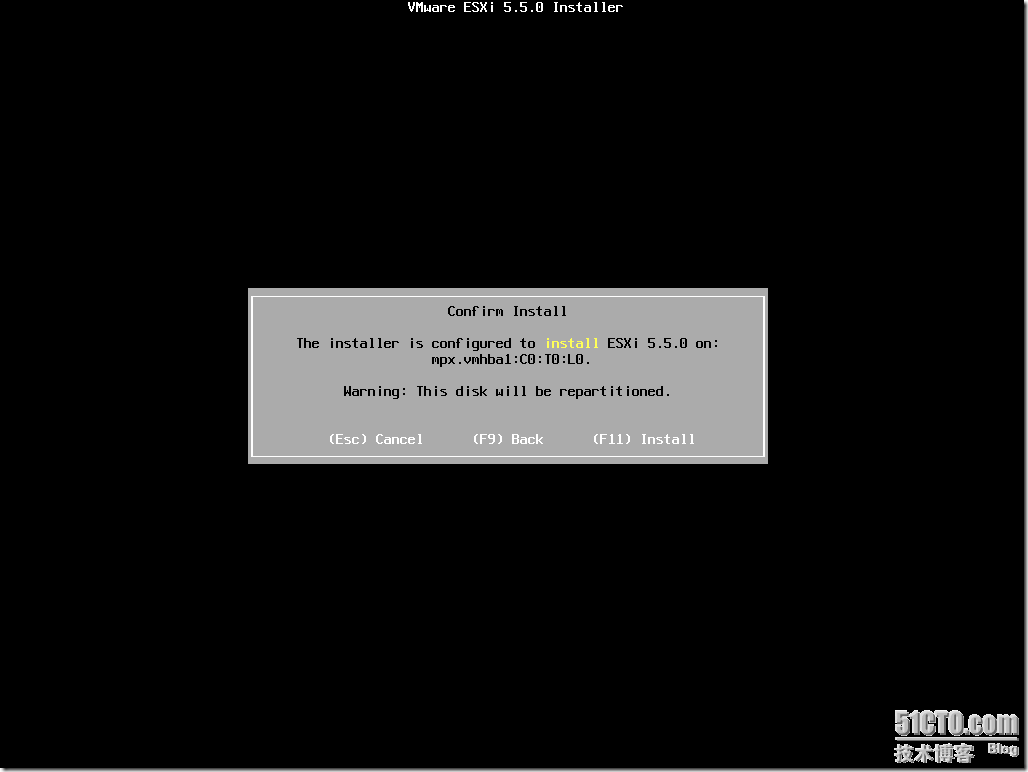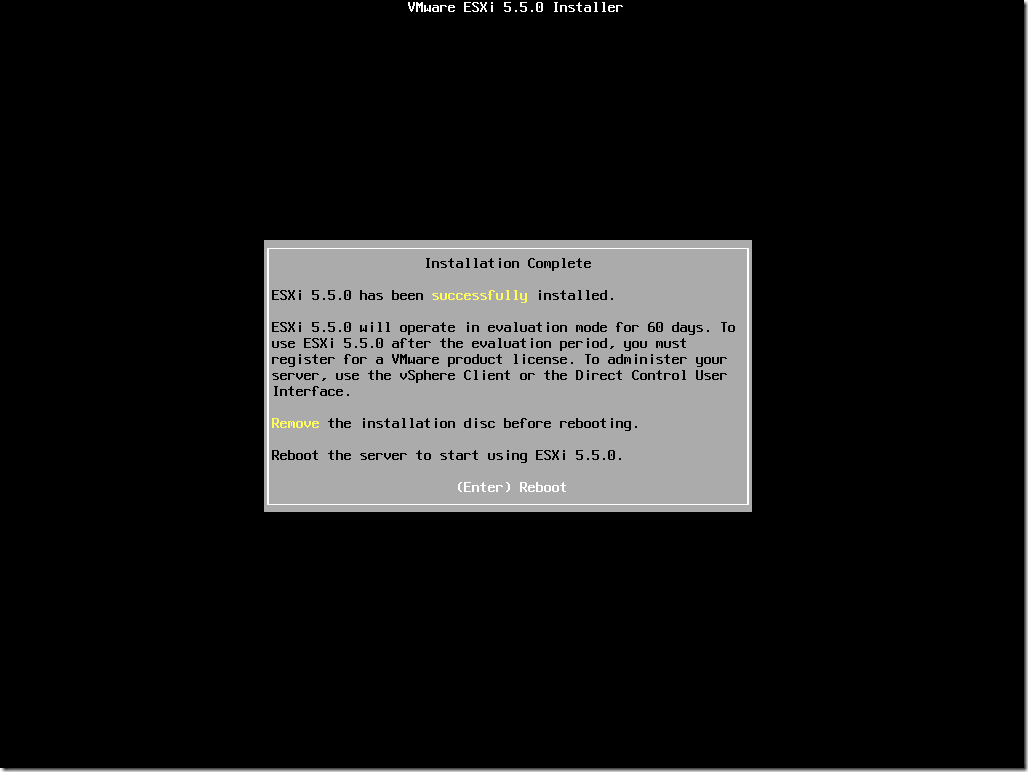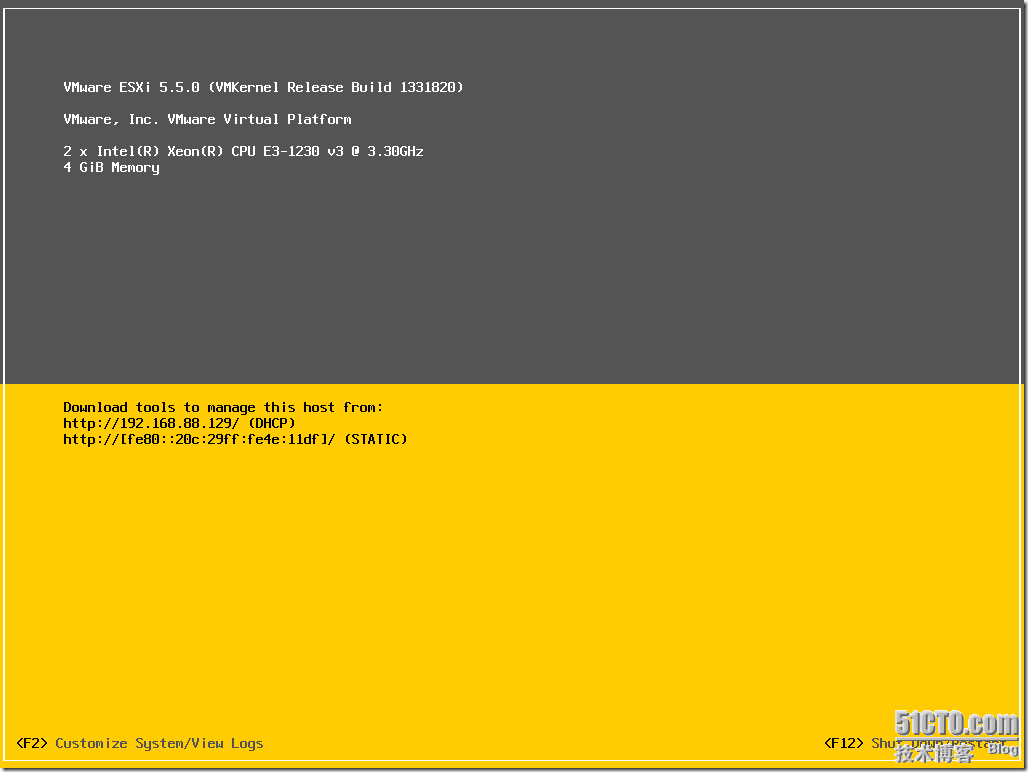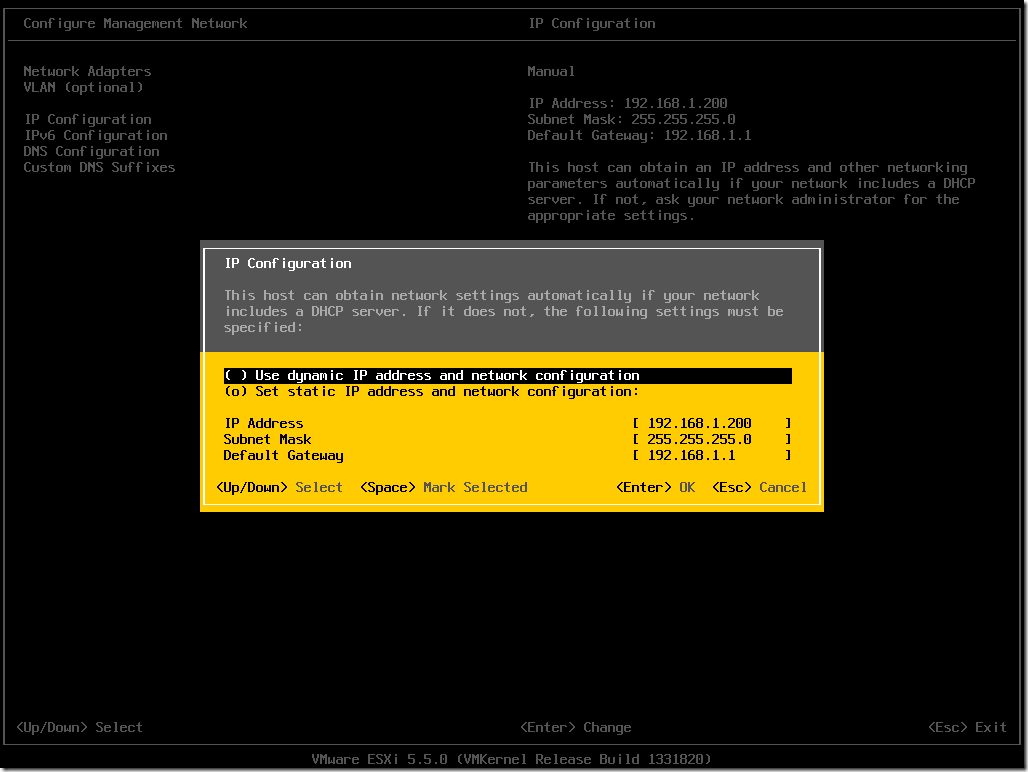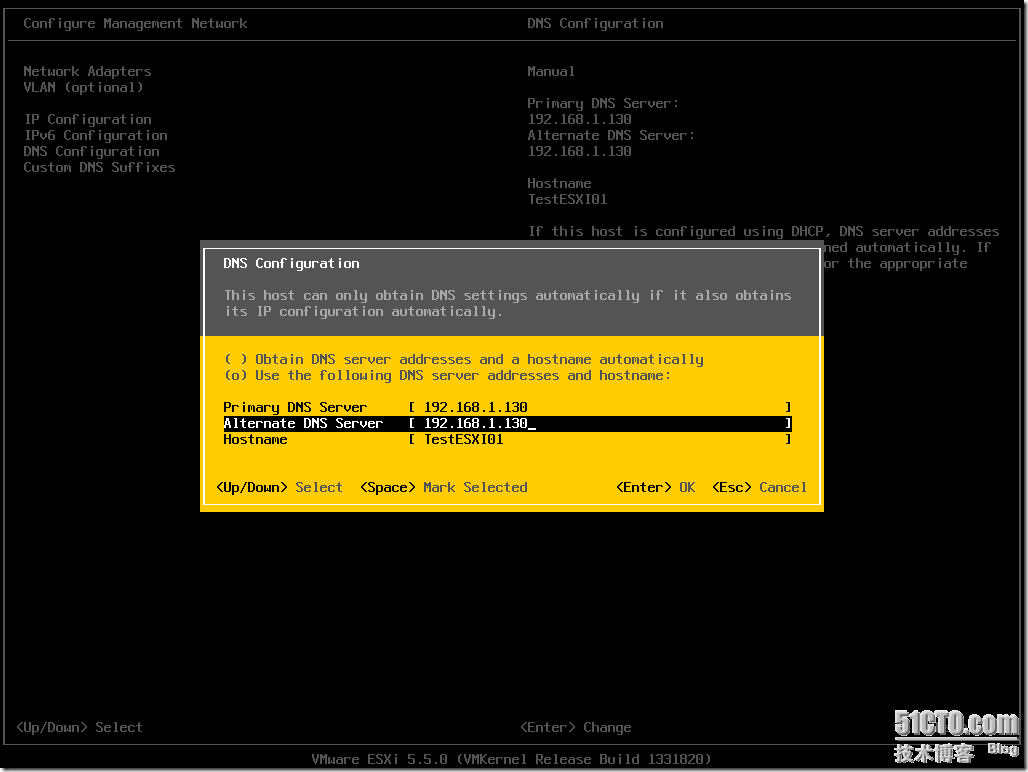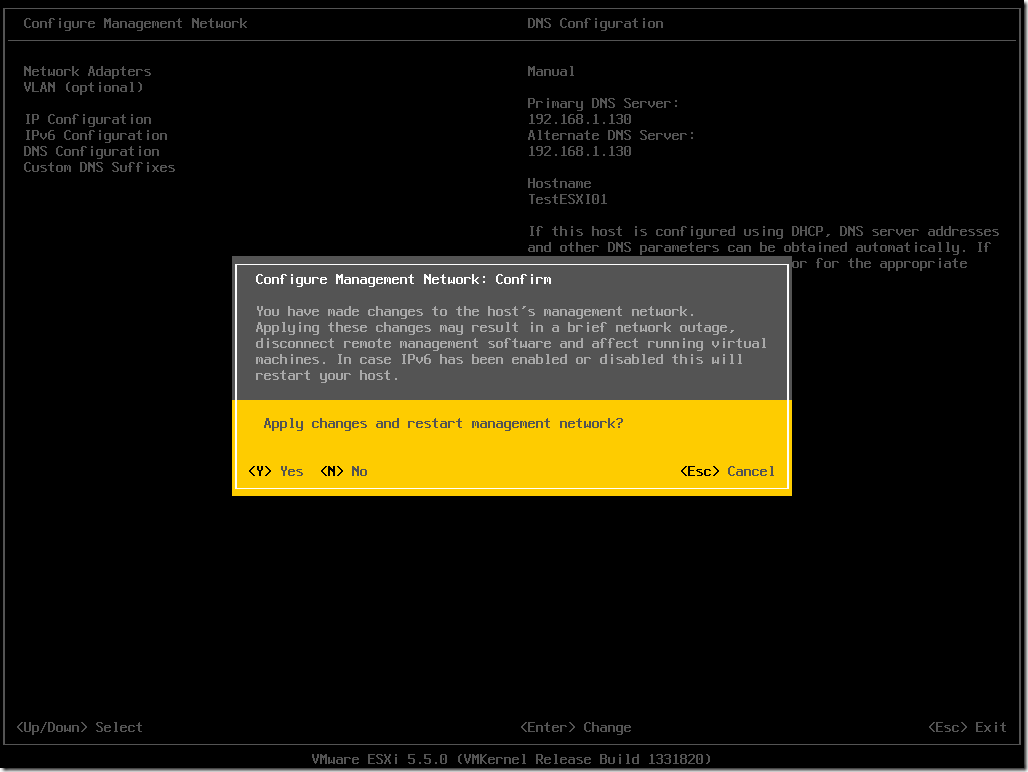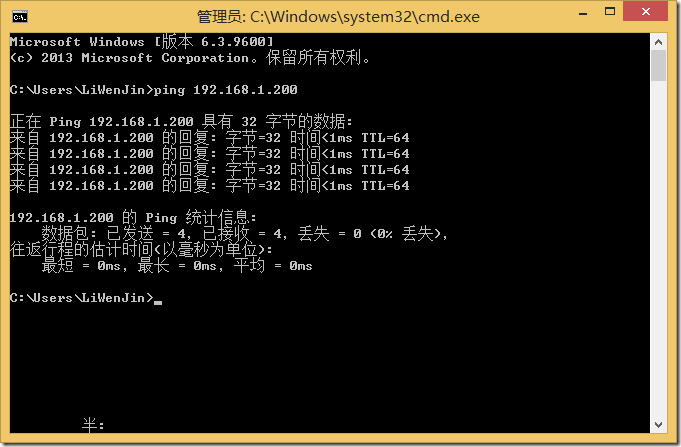VMware系统运维(一)安装Esxi
1、下载ISO文件,开始安装,如图1,直接按回车进行安装。
图1
2、按回车键继续安装,如图2所示
图2
3、选择要安装系统的磁盘,按回车继续,如图3所示
图3
4、选择对应的键盘语言,按回车继续,如图4所示
图4
5、设置Root密码,如图5所示
图5
6、按F11键进行安装ESXI5.5作业系统,如图6所示
图6
7、安装完成,按回车重新启动,如图7所示
8、重启完成后,如图8所示,这时候按F2输入用户名密码,进行配置模式。
图8
9、设置IP地址、网关、子网掩码,如图9所示
图9
10、设置DNS与主机名,如图10所示
图10
11、设置完成后,按ESC键,提示你是否应用网络修改配置,并重启网络,点击Y确认,如图11所示
图11
12、网络配置后,设置一下IP是否正常通信,如图12所示,正常。
图12
这里简单的说一下ESXI5.5、VMware vSphere5.5、vCenter Server 5.5之间的关系,ESXI5.5 就是底层的操作系统,安装在裸机上(服务器,台式等),也可以安装在Vmware workstation的。vCenter Server 5.5 将所有ESXI5.5集中起来交给VMware vSphere 5.5 。VMware vSphere 5.5 用于管理所有的vCenter Server 5.5 提交过的服务器,并提供集中配置管理界面,可以用于实现vMotion(在线迁移),DRS(分布式资源调度),HA(高可用性),FT(容错)等功能。(个人理解高手不要拍砖哦)。
准备工作:
1、安装Microsoft .NET 3.5
2、安装桌面体验(因为Windows Server 2012 R2 已经将adobe flash play 集成到了桌面体验里面去了)
3、安装数据库(当然也可以不用安装,用本身自带的简单数据库,管理能力有限)
4、开始安装vCenter Server 5.5
注意事项:
1、vCenter Server 5.5 要求4G以上内存才能够进行安装。
2、vCenter Server 5.5 在安装到最后的时候,会出现在目录服务安装处卡顿不前的情况。
3、建议不要采用简单安装,这种方式很方便,但也比较容易出问题,最好一步一步安装,记录好用户名与密码。