Linux简介及安装
简介
关于操作系统,最广为人知的应该就是windows操作系统,Linux操作系统,以及Unix操作系统了。
windows操作系统,大家应该最熟悉不过了,全球范围内安装得最多的操作系统,应该是没有之一了。其丰富的软件生态,让我们在windows操作系统上面,无论是游戏,创作,办公都得心应手。但这只是针对个人用户而言。
Unix操作系统,目前市面上个人计算机用得最多的苹果电脑自带的Mac操作系统,就是Unix操作系统的一个分支。在一些专业的创作方面,Mac系统也表现得非常优秀。而且Unix操作系统在作为服务器操作系统这方面也是非常的优秀。不过因为其闭源、收费等问题,在市场占用上相对会比Linux操作系统低一些。
Linux操作系统,就是因为Unix操作系统的闭源、收费等问题,Linux操作系统应运而生。也得益于GNU计划,Linux操作系统的发展趋势也是势不可挡。Linux操作系统也适用于个人计算机和服务器。因为开源、稳定等特性让Linux系统在国内的服务器操作系统面市场的占用率非常高。
不同的操作系统,适用场景不太一样。Windows操作系统因为其酷炫的图形用户界面,为用户提供极为良好的操作体验。但是也因为这酷炫的界面用户界面,消耗了一部份计算机的资源。在同样配置的计算机上面,Linux操作系统(指没有运行界面界面的Linux操作系统)会保存了更多的资源用以运行应用服务。同时,Windows操作系统相对而言,稳定性方面也会相对差一些,相信大家对windows蓝屏也是有很深刻的印象。但是Linux操作系统就没有这些问题,稳定性非常高。同时也因为Linux操作系统是开源软件,所以Linux操作系统在国内的服务器操作系统的占有率非常的高。
各大操作系统厂家为了扩大自己家的市场占用率,也不断的优化、扩大自己的产品线。windows操作系统也推出了自己的server系统操作系统,专门用于服务器使用。而Linux操作系统也有图形用户界面 xwindow,让用户可以像操作windows操作系统一样使用计算机。ubuntu,fedora,以及国内的深度,统信等操作系统,在个人计算机系统这方面也非常出色。
说个题外话,大家正在使用的“破解”版windows操作系统,微软公司不是不知道的呀。微软公司让我们“光明正大”的使用着他们家的盗版系统,是为了让自己的市场占有率,让我们自己的操作系统没有很好的发展空间呀。所以大家如果有能力,有兴趣,有条件,多多支撑一下深度OS、统信OS。另外统信OS家庭版最近搞活动,家庭版免费领激活码哟。
安装系统
不建议大家一上来就直接在自己的实体计算机上安装Linux操作系统。可以在windows操作系统上面安装虚拟机,然后在虚拟机下面运行Linux系统,这样万一“踩坑”重新再来的成本会低很多。虚机机软件有Oracle公司的Virtual box、windows公司的virtual PC、以及VMware公司的VMware workstation等,选一个自己常用的即可。虚拟机软件的安装直接“下一步”即可,这里不再演示。
Linux操作系统的发行版本有非常多,据不完全统计,目前国内使用得最多的服务器操作系统应该还是CentOS。但是CentOS宣布了在不久的将来也将停止维护了,同时为了能在学习的路上多“踩坑”,这里选择了跟CentOS二进制兼容的AlmaLinux系统进行安装学习。
下载系统镜像
AlmaLinux操作系统的镜像可以从官方网站获得:https://almalinux.org/ 。因为AlmaLinux系统刚上市不久,AlmaLinux在国内的镜像网站好像也不多。如果官网下载镜像的速度慢,大家可以尝试一下阿里云的AlmaLinux镜像网站:https://mirrors.aliyun.com/almalinux/ 。
为了能更好的“踩坑”,下载镜像的时候,选择 AlmaLinux-(版本号)-(架构)-minimal.iso 的镜像就可以了,这是最小化安装的镜像。安装好的就是一个很“干净”的环境,常用的工具都需要自己手工安装的那种。学技术不要怕麻烦,就像卖油翁说的:“无他,唯手熟尔”。😄
在虚拟机下安装系统
新建虚拟机
打开虚拟机软件,这里使用的是VMware workstation。然后在VMware右上角依次点击“文件”-->“新建虚拟机”。
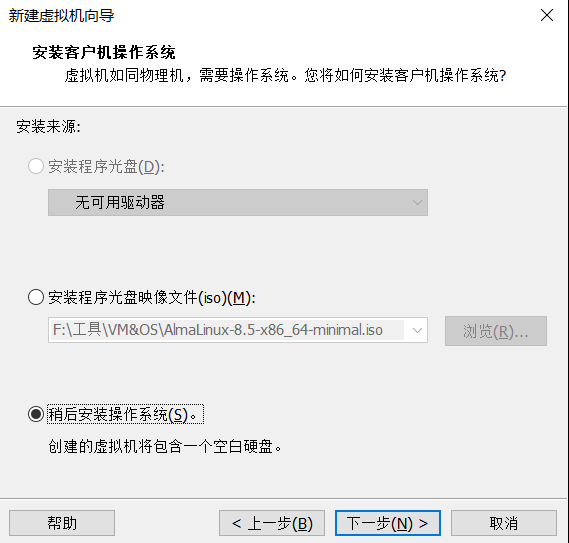
这里选择“稍后安装操作系统”,然后点击“下一步”。
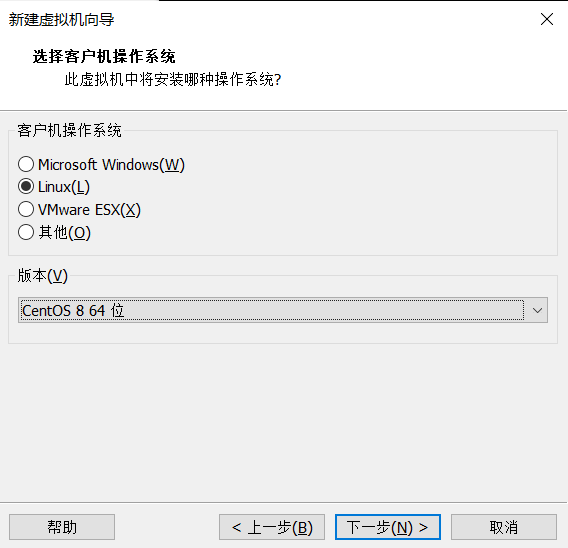
VMware目前还没有AlmaLinux这个选项,因为AlmaLinux声称是与RHEL二进制兼容,所以这里选择RHCL,或者选择CentOS都可以了。
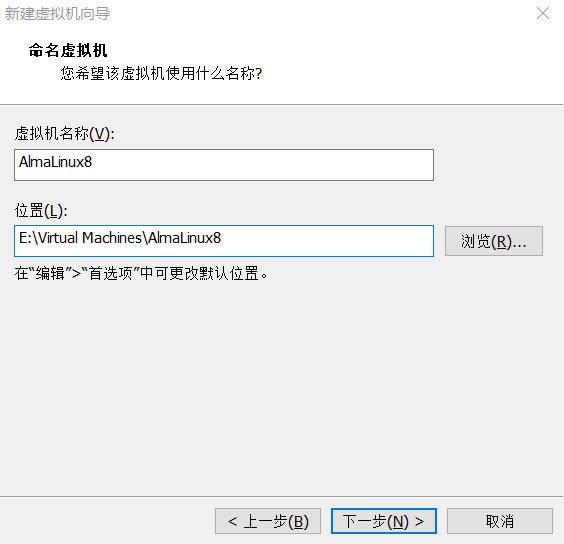
更改一下“虚拟机名称”,以及手工指定一下虚拟机存放的“位置”,要注意选择的保存虚拟机的位置,需要有足够大的空间,否则会出现磁盘空间不足等问题。点击“下一步”。
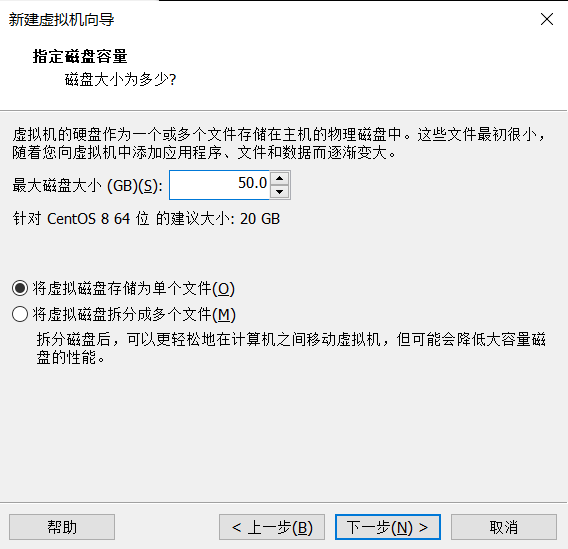
VMware默认的选择是“将虚拟磁盘拆分成多个文件”,但是这个选项下面写了“会降低大容量磁盘的性能”。因为没有移动虚拟机的需求,所以这里选择了“将虚拟磁盘存储为单个文件”。输入磁盘大小后,就可以点击“下一步”。
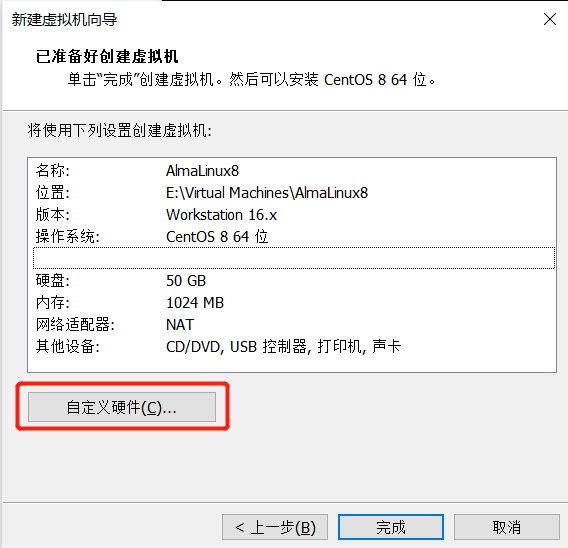
上面列出了VMware默认帮我们配置计算机配置。因为安装操作系统,需要先把“系统镜像光盘”放到“光驱”里面呀。这里点击“自定义硬件”,进行操作系统镜像的设置。
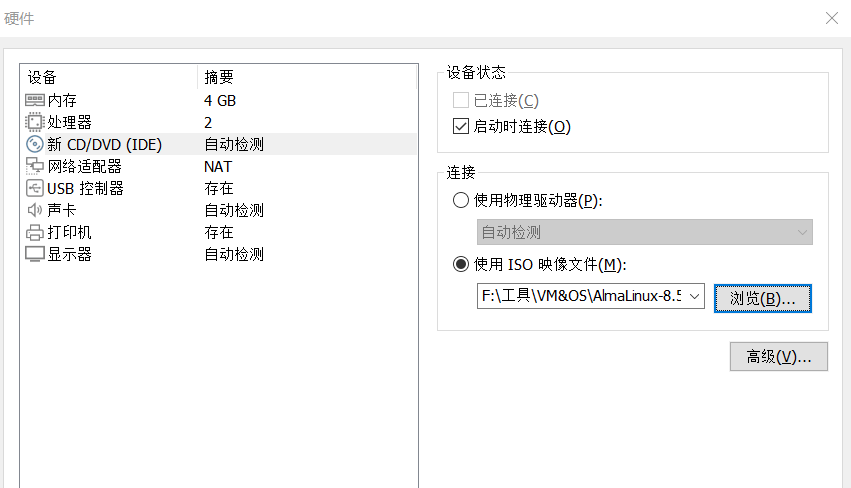
在这个界面中,除了可以“放置”系统镜像光盘之外,还可以进行其他设置,修改虚拟系统的内存大小,处理器数量,是否有打印机等。上图将内存修改成了4G,以及将处理器改成了2个处理器。
安装系统前的设置
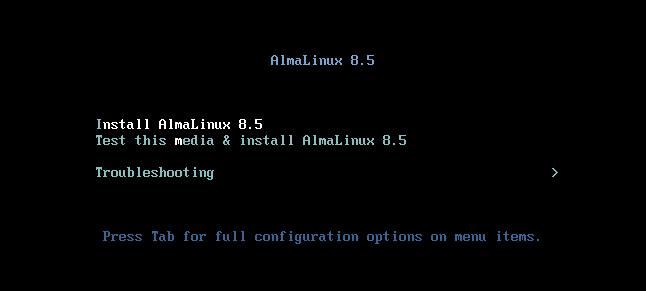
启动虚拟机后,可以看到安装界面,将光标移动到第一个“Install AlmaLinux”,点击回车键,进行下一步安装设置。
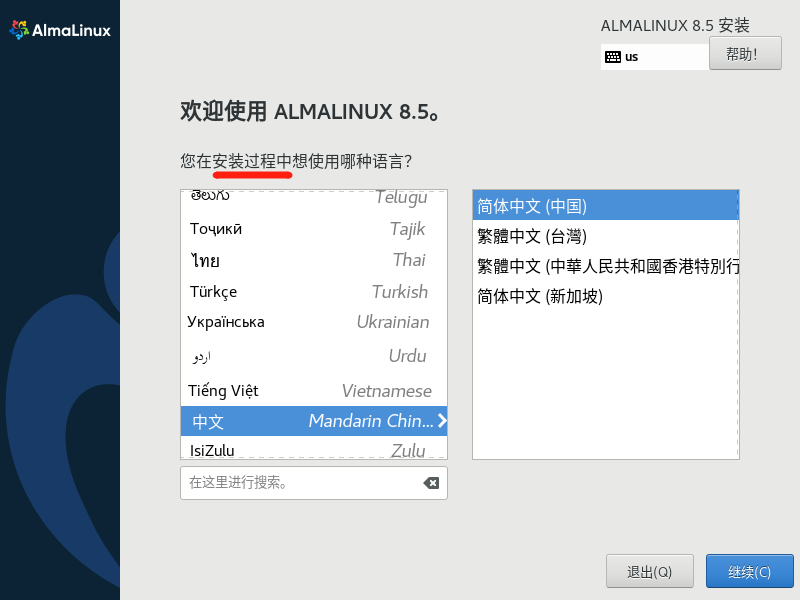
这里可以大胆选择中文,因为这里选择的中文,只是作用于“安装过程中”。
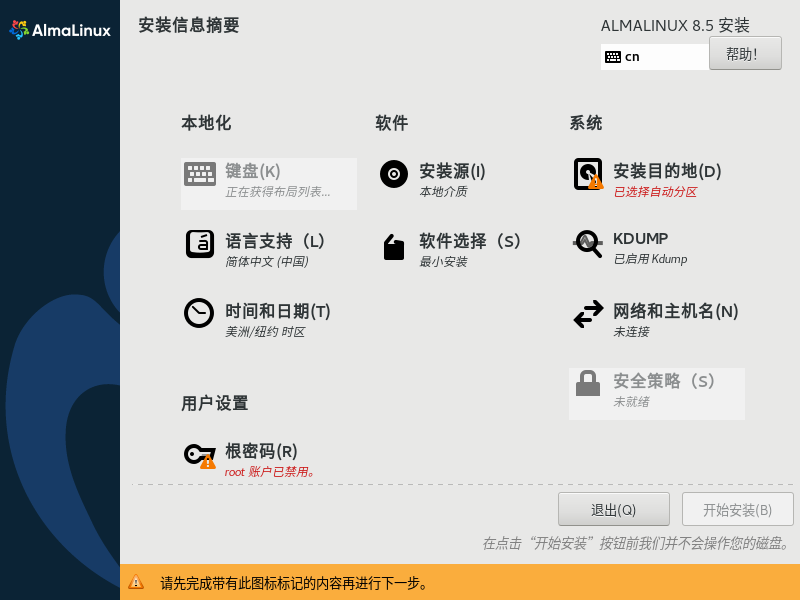
接下来可以手工设置一下磁盘分区,以及设置一下网络等。
磁盘分区
点击右上角的“安装目的地”,可以进行磁盘分区设置。
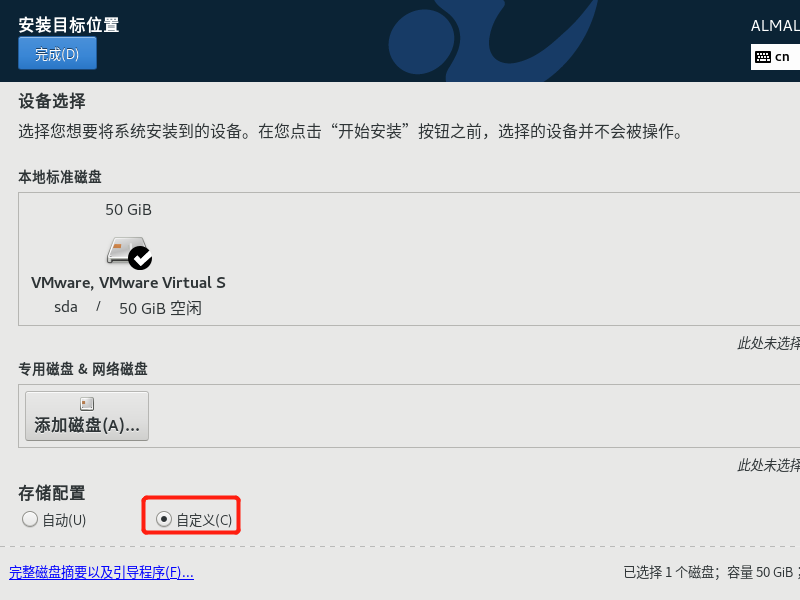
虚拟机练习使用,其实是可以选择“自动”,让系统自动分区的。这里选择自定义,练习一下磁盘分区操作。点击左上角的“完成”进入到下一步分区设置。
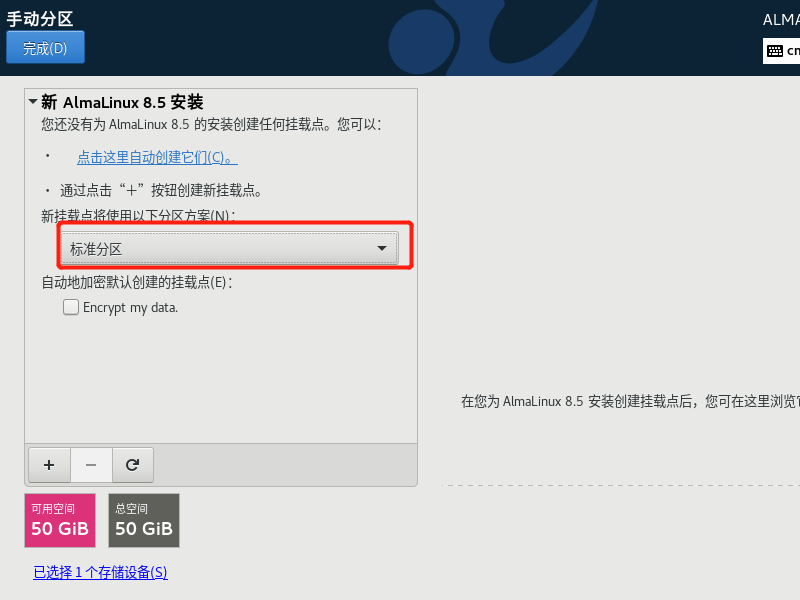
通过下拉列表,选择“标准分区”,了解一下分区的原理,实际的生产中根据实际情况,可以选择LVM,因为后续可以动态扩容。
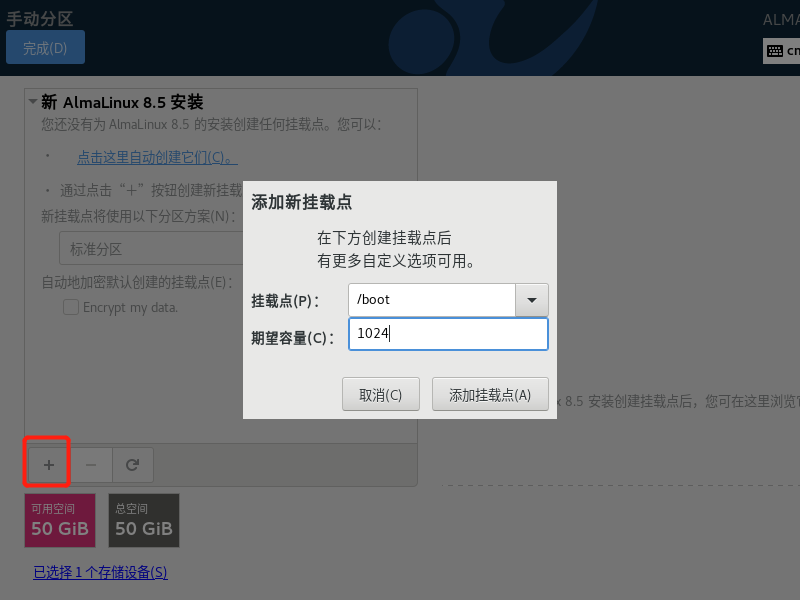
点击左下角的“+”号,添加了一个/boot分区,相当于在windows系统下划出了一个盘。这个/boot分区保是Linux开机所用到的引导分区,一般大概几百兆左右大小。这里划分1G的磁盘空间给/boot分区。
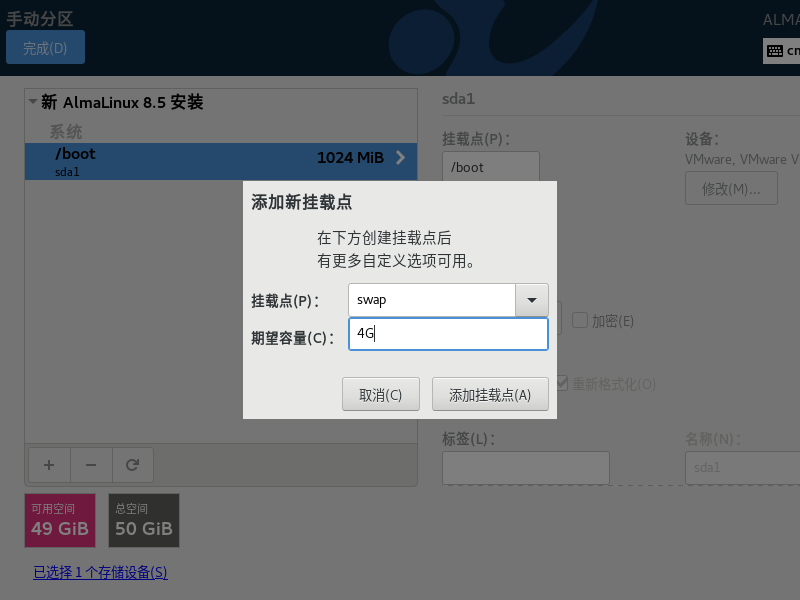
接着划分swap分区,swap分区有点类似windows操作系统的虚拟内存。当内存不够用的时候,操作系统会在磁盘上划出一个分区,然后通过调度简略,将当前内存里的一部份,保存到swap分区里头。
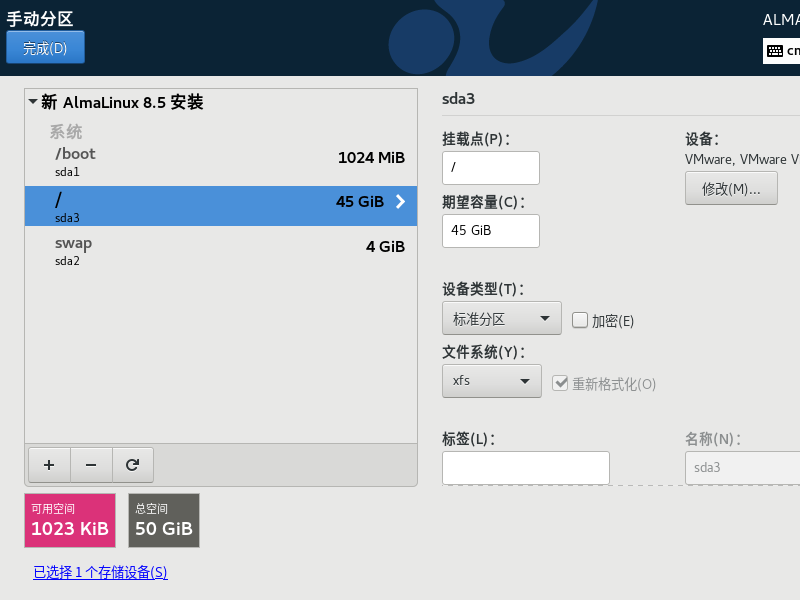
前面给/boot分区划分了1G磁盘空间,再给swap交换分区分配了4G空间,那么磁盘剩下的45G磁盘空间,可以划分为一个分区,挂载到根目录 / 下面。同时,除了交换分区的文件系统 是"swap"之外,/boot 分区以及 根目录 / 分区的文件系统选择默认的xfs即可。如果实际生产中,有高性能的磁盘用作交换分区,还可以将swap分区指定到高性能磁盘上。
完成上面的分区操作后,点击左上角的完成按钮结束操作。
设置网络
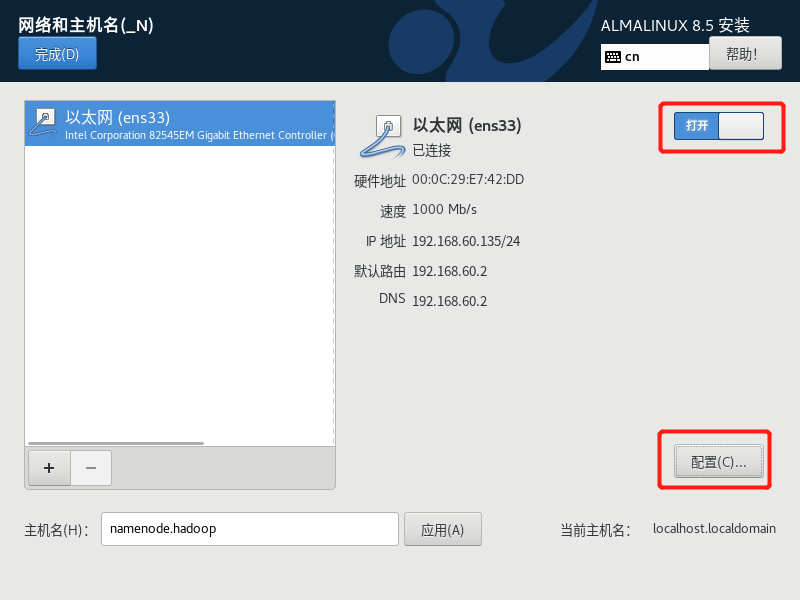
网络默认是处于关闭状态的,可以通过右上角的按钮,将网络打开。系统会通过DHCP自动获取到IP地址。为了避免每次开机都会因为DHCP动态获取IP而导到致每次开机IP地址都会发生改变,可以通过右下角的配置,将刚刚获取到的IP信息,设置为固定IP。
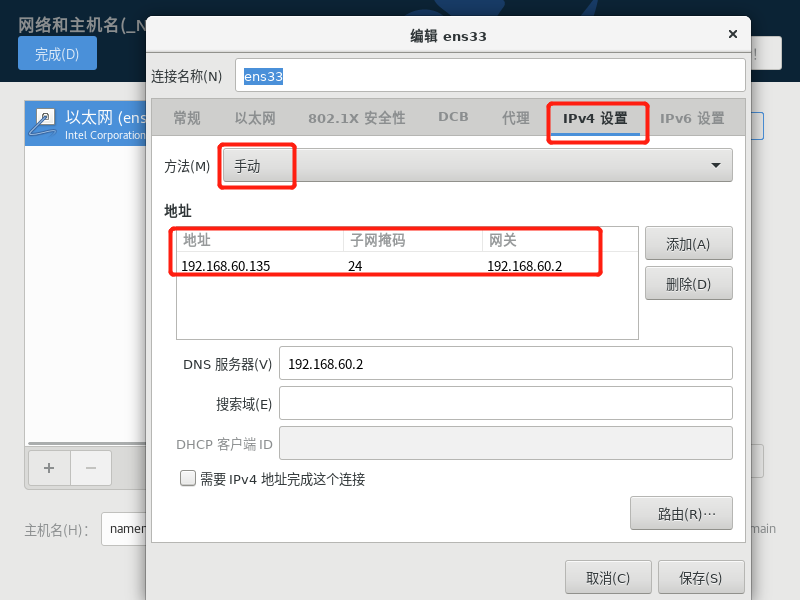
通过上面的设置,就可以设置成固定IP。这样就不怕每次开机都会导致服务器的IP地址发生改变了。
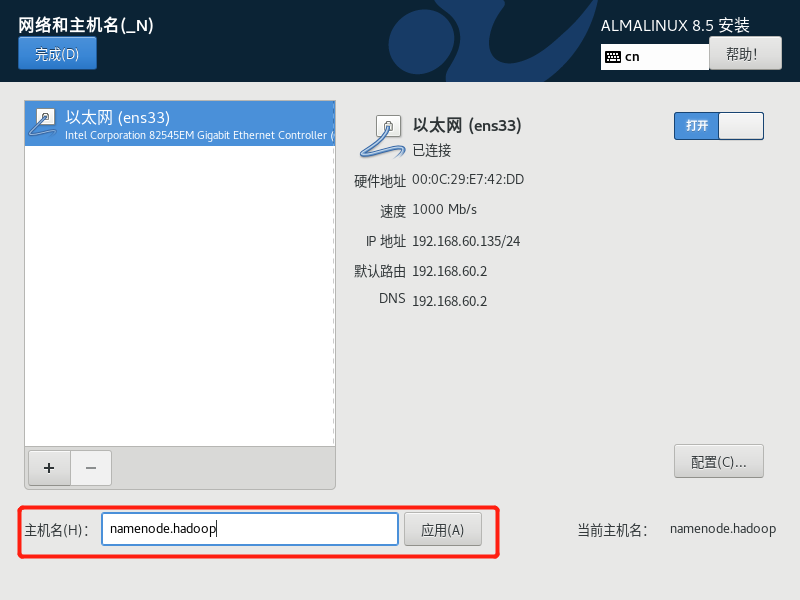
最后修改一下主机名,为了方便以后搞大数据集群间互相访问。然后点击左上角的完成按钮。
设置管理员用户
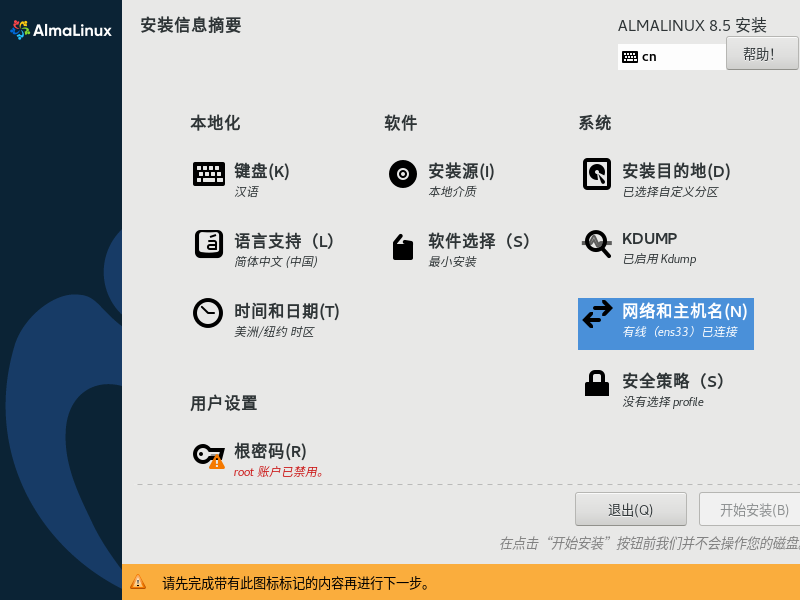
通过上图可以看到,root账户是禁用的,说明开机之后,是无法直接通过root用户登陆系统的。这个时候,要么添加一个管理员用户,要么启用root账户的密码。小孩子才会做选择。成人全都要😄
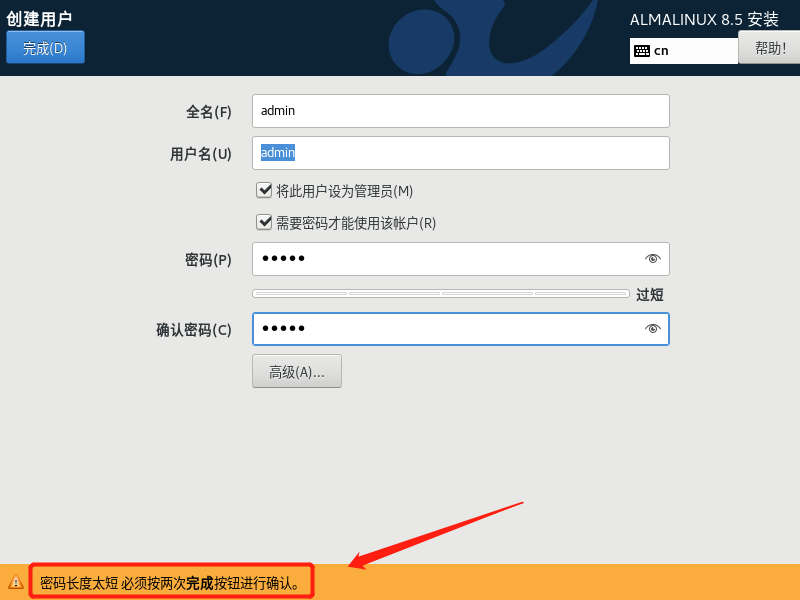
设置root账户的密码就不贴图了,这里以添加新用户为例,如果账号的密码设置得太简单,需要双击完成按钮才可以设置成功的。
完成以上全部设置后就可以开始安装系统了。
安装完成
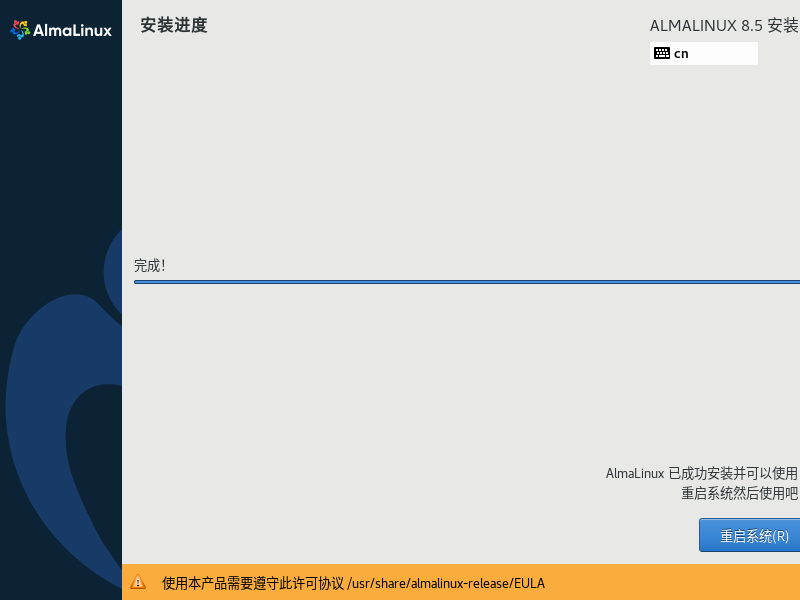
等待完成安装后,出现以上界面后,点击右下角“重启系统”,就可以开启Linux系统的学习之旅了。
配置虚拟终端
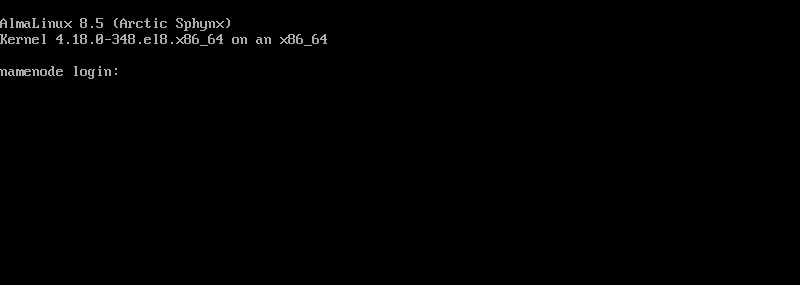
装好系统之后,是这样乌漆嘛黑的命令行窗口。需要鼠标点击到虚拟机里面才可以输入用户名和密码登陆Linux系统。这里时候,有可能鼠标就会被虚拟机占用了,退出来的时候还要按CTRL + ALT组合键虚拟机才把鼠标“还”给宿主机,这样的体验相当不友好。所以这里可在宿主机上安装虚拟终端来提升使用感受。
虚拟终端有好多种选择,比如CRT、opehssh、xshell等。最近xshell最新版声称,个人版也免费了,这不喜大普奔吗?登陆官网,输入邮箱后,下载链接就会以邮件的形式发送到邮箱。然后下载安装就可以了。官网地址:https://www.netsarang.com/zh/free-for-home-school/ 。
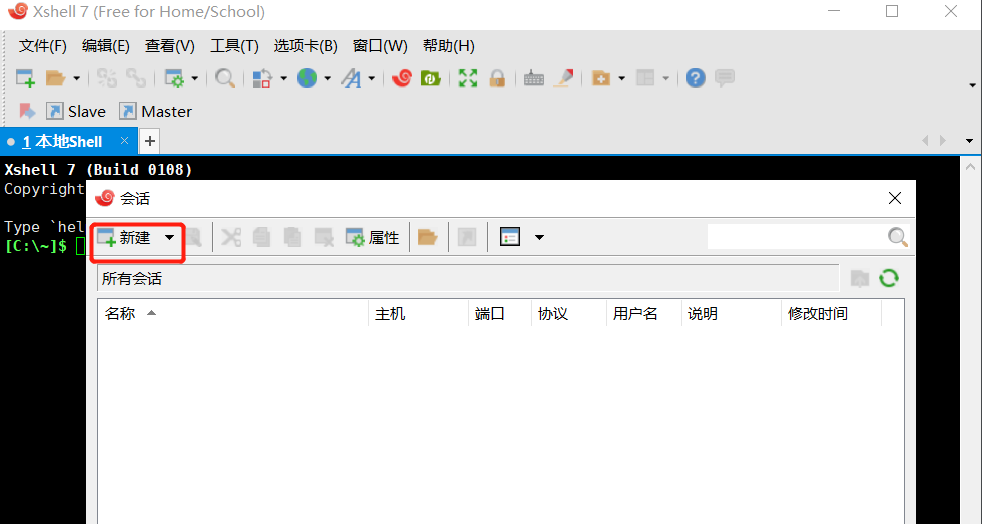
xshell的安装过程也相当简单,可以直接“下一步”完成安装。打开xshell后,点击新建按钮,进行配置。
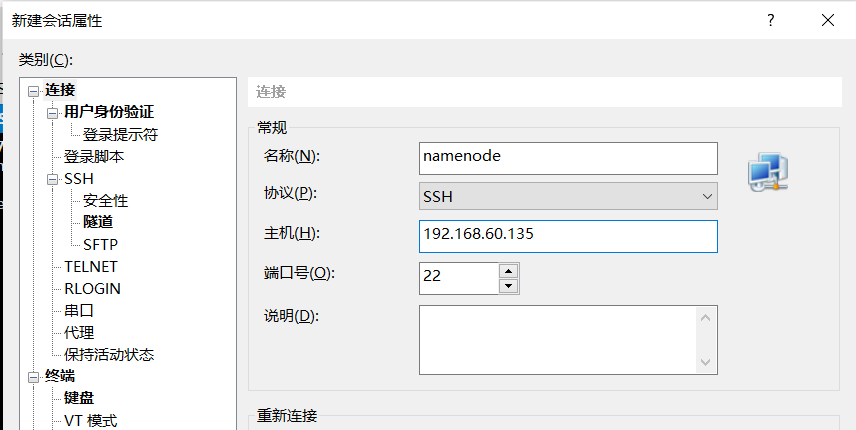
输入“名称”以及“主机”后,点击“确定”按钮就可以进行连接了。
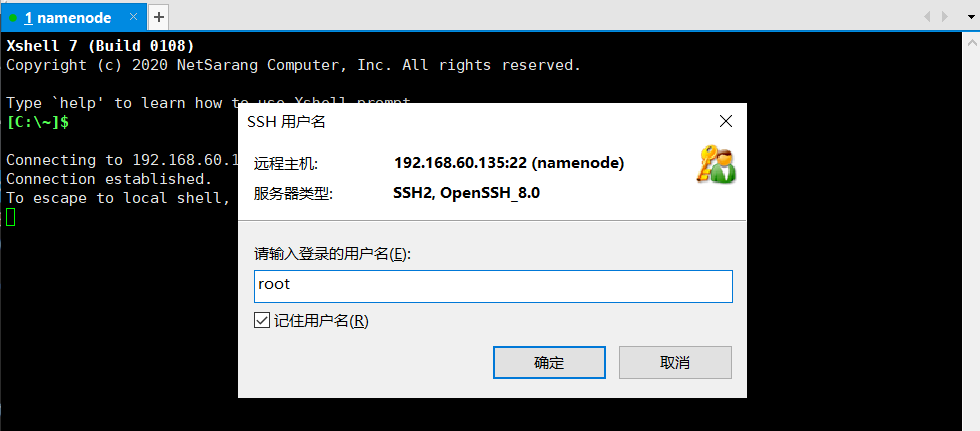
首次连接,需要输入用户名和密码。
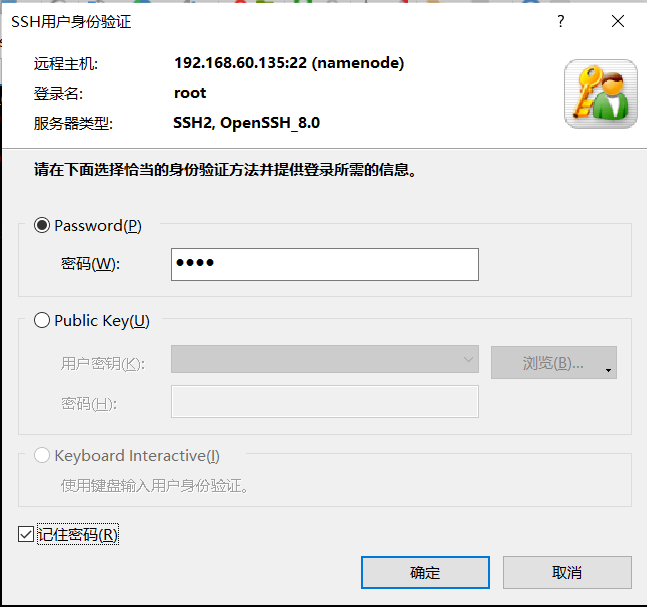
因为是学习环境,所以勾选了“记住密码”,如果 是生产环境这个功能要慎用。
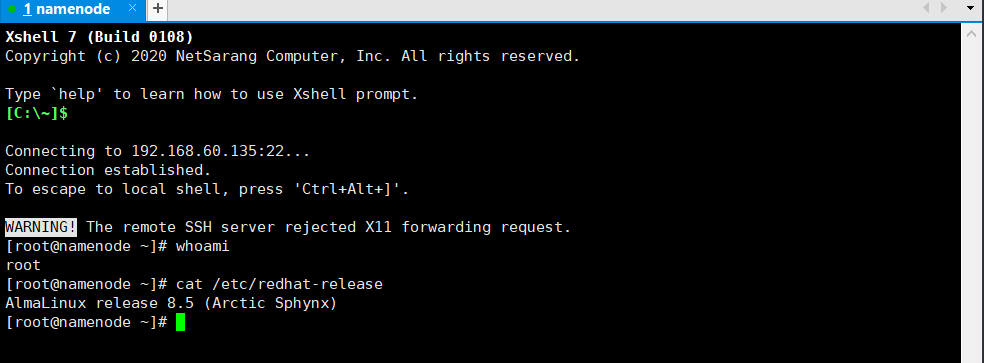
然后就可以通过xshell虚拟终端操作Linux系统了。
最后的一些配置
因为刚刚只是最小化安装,后续可能还有好多工具需要安装。这个时候,可以先配置一下软件包管理器,将软件源改成国内的源,这样下载软件的时候就会又快又稳了。
CentOS 8更改了软件包的安装程序,取消了 yum 的配置方法,改而使用了dnf 作为安装程序。虽然改变了软件包的安装方式,但是 dnf 还是能兼容使用 yum 的配置文件的和命令的使用方法的。AlmaLinux二进制兼容RHEL,所以配置方法也是一样的。下面参考阿里云的说明,进行配置。
执行以下命令备份并替换默认源
sed -e 's|^mirrorlist=|#mirrorlist=|g' \
-e 's|^# baseurl=https://repo.almalinux.org|baseurl=https://mirrors.aliyun.com|g' \
-i.bak \
/etc/yum.repos.d/almalinux*.repo
执行以下命令生成缓存
$ dnf makecache
AlmaLinux 8 - BaseOS 390 kB/s | 7.0 MB 00:18
AlmaLinux 8 - AppStream 265 kB/s | 9.8 MB 00:37
AlmaLinux 8 - Extras 30 kB/s | 12 kB 00:00
上次元数据过期检查:0:00:01 前,执行于 2022年04月15日 星期五 14时05分04秒。
元数据缓存已建立。
混迹IT行业多年,技术依然渣渣,故名zaza-h
记录和分享自己的学习历程,如果有错漏,请各路大神帮忙指正。也欢迎大家多多讨论,共同成长
本文来自博客园,作者:zaza_h,转载请注明原文链接:https://www.cnblogs.com/zaza-h/p/16151738.html





【推荐】国内首个AI IDE,深度理解中文开发场景,立即下载体验Trae
【推荐】编程新体验,更懂你的AI,立即体验豆包MarsCode编程助手
【推荐】抖音旗下AI助手豆包,你的智能百科全书,全免费不限次数
【推荐】轻量又高性能的 SSH 工具 IShell:AI 加持,快人一步
· 25岁的心里话
· 闲置电脑爆改个人服务器(超详细) #公网映射 #Vmware虚拟网络编辑器
· 基于 Docker 搭建 FRP 内网穿透开源项目(很简单哒)
· 零经验选手,Compose 一天开发一款小游戏!
· 一起来玩mcp_server_sqlite,让AI帮你做增删改查!!