Git 学习笔记——小白也能优雅地使用Git
这是一篇来自 Windows 的 Git 学习笔记,对小白十分的友好,正如标题所说,能够带领小白优雅地使用Git !
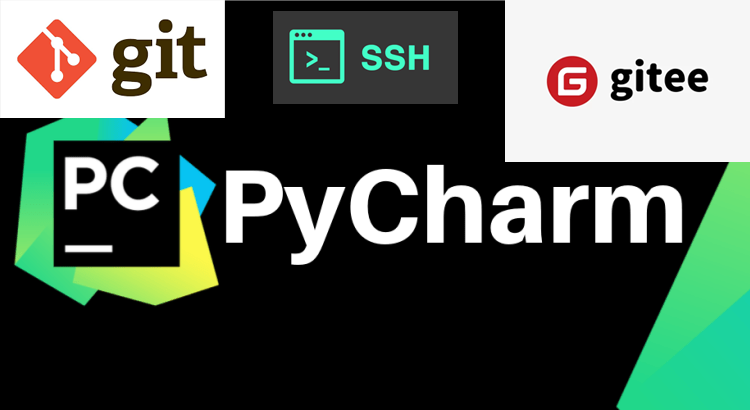
新手上路,话不多说,直接开始!
首先我们需要:
1、下载并安装Git(找到Git 官网下载即可,安装的路径尽量不要放在C 盘,如果你只有一个C 盘那就安装在C 盘吧!安装过程中,小白下一步即可)。
2、注册代码仓库(可以是GitHub、Gitee(码云)、Coding(腾讯)、BitBucket等)(仓库的用户名和密码一定要记牢,因为经常会用到)。
01、配置SSH公钥
在任意界面单击鼠标右键,选择GitBashHere 进入到Git 。
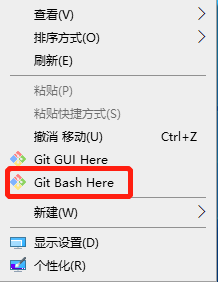
键入命令在本地生成SSH密钥:
# 生成SSH密钥
$ ssh-keygen -t rsa
然后在命令行上一路回车即可(当屏幕出现提示时,回车继续,直到此命令执行完毕)。
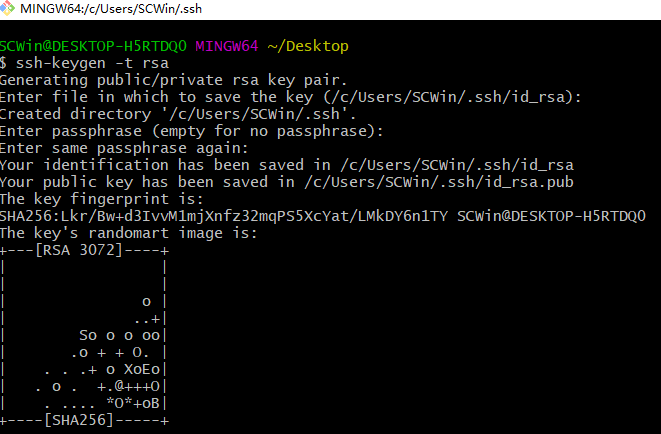
成功生成SSH 密钥之后,我们执行命令去查看密钥。
# 切换到用户目录下的 .ssh 文件夹
$ cd ~/.ssh/
# 查看当前目录下的文件
$ ls
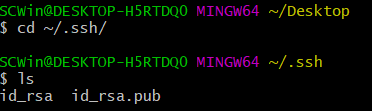
其中 id_rsa.pub 就是我们需要的公钥啦!
接下来我们使用命令来查看公钥内容:
# cat 在 linux 系统中是查看文件内容的命令,用法也很简单,在其后加上要查看的文件名即可。例如:
$ cat id_rsa.pub
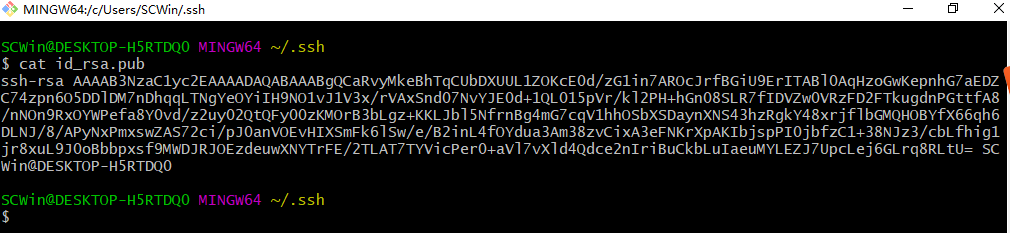
这个时候我们就需要将本地 SSH 公钥右键复制下来。
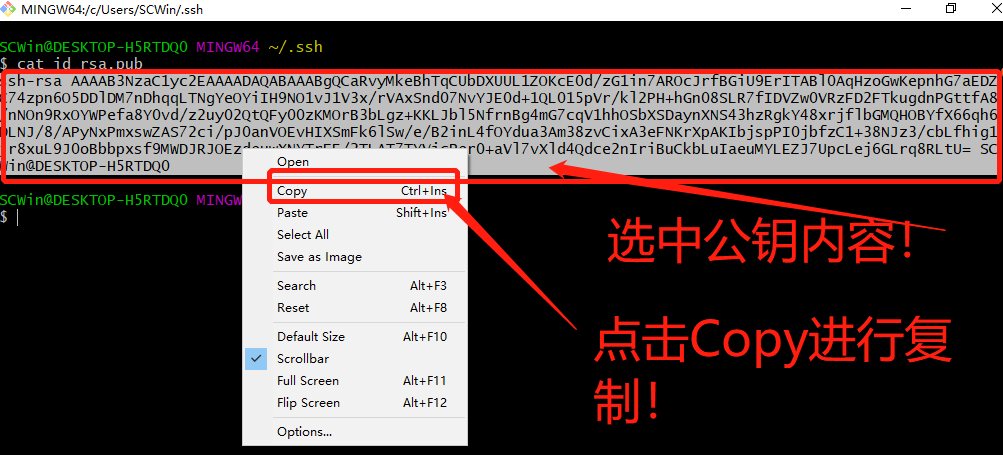
打开代码仓库,这里我将用国内的 Gitee 来进行演示(因为是国内仓库,运行速度比较快也很方便,当然,你也可以使用其他仓库,大致流程基本相同)。
点击头像,在下拉菜单中找到设置,点击进入。
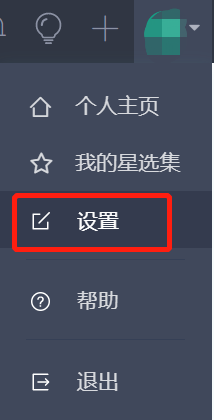
进入之后在左边,下滑页面找到安全设置中的SSH 公钥,点击进入。

这里我们将鼠标点击公钥框,将刚刚复制好的 SSH 公钥粘贴进去即可,公钥的标题也会随之自动添加(标题可以默认,也可以根据自己的喜欢更换。),然后我们点击下方的黄色确认按钮,输入密码之后即可成功配置SSH 公钥。

02、创建代码仓库
无论在生活还是在工作中,我们需要创建一个代码仓库来管理我们的代码,这可以使我们的生活和工作都更加方便,当然最重要的一点是便于团队协作。
在Gitee 官网页面,我们可以看到一个加号(位于头像的左边),鼠标点击加号,在下拉菜单中找到新建仓库,点击即可。

在新建仓库页面,首先需要填写仓库名称,仓库的路径会自动填充(这里我就默认啦!),其次需要简单地填写一下仓库简介,最后,推荐大家多多开源!
在初始化仓库中,我只选择了 GPL-3.0 开源许可证(推荐新手都选一下许可证!)。
在设置模板中,选择添加 Readme 文件(推荐新手都选一下添加 Readme 文件)。
分支模型就默认好啦!点击创建按钮即可完成仓库的创建!


这个就是我的代码仓库啦!

03、克隆代码到本地
访问我们的仓库,点击克隆,选择默认的 HTTPS 复制即可。

我们继续回到 Git 这边,退出 Git ,来到任意位置新建一个文件夹(名字看个人喜好),这个文件夹用来克隆远程仓库中的代码。
进入新建好的文件夹里,单击鼠标右键选择GitBashHere 进入到Git 。
输入命令来克隆远程仓库的代码:
$ git clone 刚刚复制的项目地址

已经克隆成功啦!
04、使用Git 提交代码
使用ls 命令查看文件,并使用cd 文件名 命令进行切换到刚刚克隆的文件夹目录。
当我进入目录之后,会发现我们的文件夹后面有一个分支名称 master 分支,这个就是在我们远程代码仓库的主分支。

查看文件内容,会发现文件中的内容和代码仓库中的内容相同。


这里我简单创建一个文件,你也可以将其他目录下的文件或者文件夹复制到这个目录下,注意要选对文件夹呀!

重头戏开始,只需要记住5 条命令,助你优雅地使用Git !
$ git status
$ git add .
$ git commit -m "填写提交记录"
$ git pull origin master
$ git push origin master
# 查看当前文件状态,是否添加或更改了文件。
$ git status
(注:红色文件代表未被跟踪,需要执行,命令:git add .
注:绿色文件代表已经跟踪,但是并未提交,需要执行,命令:git commit -m "提交记录")
# 如果文件发生了变动,就使用命令将文件添加到暂存区。
$ git add .
# 提交文件到本地服务器(-m 是参数 "" 中是本次提交记录)。
$ git commit -m "新增文件:hello.py"

分别执行命令:
# 配置用户邮箱(便于联系,比如提交错误代码到远程仓库)。
$ git config --global user.email "you@example.com"
# 配置用户名称(便于区分代码提交者)
$ git config --global user.name "Your Name"

使用命令查询Git 的所有配置信息:
$ git config --list

好的,这时候我们继续查看状态。
$ git status

发现文件已经被跟踪了。直接提交到本地服务器即可。
$ git commit -m "新增文件:hello.py"

使用Git 将代码提交到远程仓库中:
# 提交代码之前一定要先拉取仓库代码,这样保持本地代码最新。
$ git pull origin master

# 提交代码到远程仓库。
$ git push origin master
首次提交需要验证身份,正确输入之后,点击确认即可!


这样就提交成功啦,我们刷新一下仓库页面进行查看。

05、使用Git 切换分支
当我们项目在开发过程中,可能还需要很多个分支,现在我就用Git 进行切换分支。
首先,我们在仓库页面,找到分支master 然后单击,找到下拉菜单中管理

进入分支管理页面之后,点击新建分支,输入分支名称,这里我就输入develop 啦!

查看新建的分支:

刚创建的分支在本地是看不到的。
# 查看分支 -a 表示查看本地和远程仓库所有分支 -r 只查看远程仓库分支。
$ git branch -a

这个时候需要重新拉取一下远程仓库就可以啦!
# 拉取远程仓库上的代码和分支。
$ git pull origin

再次查看分支,发现新建分支已经被拉取到本地服务器。

在本地新建一个分支并关联到远程develop 分支:
# checkout -b 在本地服务器上新建并切换分支 develop 分支名
remotes/origin/develop 远程分支名称(查看远程分支后直接复制就好)。
$ git checkout -b develop remotes/origin/develop

查看文件发现,文件也和仓库的分支中的文件相同。(切换到master 分支后,master 分支中的文件也会在本地出现。)

![]()
重新切换到master 分支:
$ git checkout master

查看文件内容,和之前的相同:
![]()
06、使用Git 管理项目代码
打开我的pycharm 新建一个项目,可以看到,是没有Git 等控制图标的。

现在我要将在代码仓库克隆下来的(克隆文件夹中的所有文件复制到我的项目文件夹中)。

我的项目文件夹:

复制后的项目文件夹:

此时,注意观察我的pycharm,在上面以及左下角多了Git 相关的图标:

然后,文件夹中的文件的颜色也会随之发生改变:

点击左下角的Git 我们可以查看到分支信息,以及提交日志:

这里我切换到develop 分支进行提交:


查看日志发现已经提交成功!

查看Gitee 仓库,发现也是提交成功!

07、解决代码冲突
当团队成员和我们修改了同一处代码就会出现冲突,这时候,协商解决(看看到底需要留谁的代码)即可!
CONFLICT 是代码冲突的意思。

可以去文件中将协商后的代码留下,重提交代码到仓库即可!

删除之后的代码:

解决冲突之后:

08、使用Git 暂存状态
一般我们在写项目的时候,之前的代码出现bug,我们就要使用到stash 来暂存我们现在的项目,从而转去修改bug 代码。
# 首先我们先添加或者更改一下项目,并添加。
$ git add .

# 使用stash 暂存状态。
$ git stash
![]()
# 查看暂存状态列表。
$ git stash list

# 使用pop 还原并删除stash 列表
(一般我们都使用pop 命令,还可以使用apply,用法相同,两者的区别:
前者还原后会删除stash 列表,而后者会保留stash 列表。)
$ git stash pop

# 再次查看暂存状态列表,发现已被清空。
$ git stash list
![]()
(如果stash 列表中还存在已经还原的状态,可以使用命令删除stash 所有列表(非常实用):git stash clear)
09、使用Git 合并分支
我们在工作中是很少直接将项目提交到master 分支的,一般都会先提交在开发(develop )分支上,便于管理。
合并分支其实很简单,思路就是,将develop 分支上的项目提交到origin develop 分支上(参考标题四:使用Git 提交代码),然后切换分支到master,使用命令merge 合并分支,如果发生冲突(CONFLICT),协商解决(参考标题七:解决代码冲突)即可!
我这里已经提交成功,就不演示提交过程啦!

切换到master 分支:
$ git checkout master

想要将develop 分支合并到master 分支:
执行merge 合并分支(merge 后接上想要合并的分支),例如:
$ git merge develop

可以看到在本地服务器上已经合并成功,但是远程代码中还没有更新。


我们只需要在本地master 分支上提交即可!

$ git push origin master

查看远程仓库,可以看到已经合并成功:

如果你已经完全掌握上述知识,那么你也能优雅地使用Git 来管理项目的版本控制!
总结:
Git 的功能十分的强大,本Git 学习笔记是为了便于小白入门,为此本笔记只是Git 的冰山一角,Git 的更多且更强大的功能,就要靠各位在接下来的工作中慢慢学习啦!



【推荐】国内首个AI IDE,深度理解中文开发场景,立即下载体验Trae
【推荐】编程新体验,更懂你的AI,立即体验豆包MarsCode编程助手
【推荐】抖音旗下AI助手豆包,你的智能百科全书,全免费不限次数
【推荐】轻量又高性能的 SSH 工具 IShell:AI 加持,快人一步
· 地球OL攻略 —— 某应届生求职总结
· 周边上新:园子的第一款马克杯温暖上架
· Open-Sora 2.0 重磅开源!
· 提示词工程——AI应用必不可少的技术
· .NET周刊【3月第1期 2025-03-02】