重新安装Ubuntu12.04
重新安装Ubuntu12.04
之所以我重新安装Ubuntu,因为我第一次给根目录分配的空间过小,好像是20GB吧~结果编译Android的时候,编译了3个小时候直接中止掉了。郁闷。这个也告诉我们一定概要根据自己的需求去进行分区的大小分配。因此这次给根目录分配大点空间。当然这是利用DiskGenius实现的。
所用文件下载链接:
mbrfix.exe:
顺便说说,linux.linuxidc.com 这个网址里面有很多linux相关好的资源。账号密码都是linux.linuxidc.com
grub4dos:
看到没,又是这个网址下面的目录。
Ubuntu镜像,官网下载:
http://cdimage.ubuntu.com/releases/12.04/release/
一、使用mbrfix.exe来修复引导项
将mbrfix.exe复制到某个目录下,为了输入在命令提示符cmd中操作简单,我就复制到C盘根目录吧!
打开cmd,切换到C盘根目录(输入C:,然后回车),然后输入mbrfix /drive 0 fixmbr /yes这样就可以了。可以试一试,启动之后直接进入windows了。
然后,打开DiskGenius就可以将Linux分区直接给删除了。这个过程很快。
二、安装准备工作
下载Ubuntu镜像文件,以及grub4dos。
将grub4dos中的menu.lst以及grldr还有menu.lst复制到C盘根目录下。
然后将Ubuntu镜像中的.disk文件夹,还有casper文件夹中的vmlinuz.efi、initrd.lz都复制到C盘的根目录。另外,将镜像文件也添加到C盘根目录。(注意64位是vmlinuz.efi,32位是vmlinuz,因此对于64位去掉后缀efi便可)。以下就是我复制的文件了:

图1 我们复制的文件
好了文件准备玩了,开始修改启动配置文件。打开boot.ini文件,在最后添加上一句:
c:\grldr="Ubuntu Install"(注意引号内的文本时起到选择时提示作用的,文本可以随便改)
接下来,修改menu.lst。在最后添加上以下文本:
title Install Ubuntu12.04
root (hd0,0)
kernel (hd0,0)/vmlinuz boot=casper iso-scan/filename=/ubuntu12.04.5-amd64.iso locale=zh_CN.UTF-8
initrd (hd0,0)/initrd.lz
title一行后的文本会显示到屏幕上,供我们选择。然后hd0,是指的我们的磁盘,0就是指C盘。
kernel一行中,红色的文本就是我们的镜像名称了。必须照着我们的镜像名填写。
注意:文本中的空格不要填错,否则选择不了该选项。
三、开始安装
重启电脑,接着选择Ubuntu Install,之后就进入了试用Ubuntu系统了。那么我们必须先卸载掉光盘,打开终端,输入:
sudo umount -l /isodevice
然后,双击桌面上的安装Ubuntu系统。好了,弹出窗口要求你进行安装配置:
包含键盘布局(通常是英语(美国))、所处地点选择、分区划分等等。其中分区是最重要的,你需要实现就安排好空间以及分区个数和其挂载点。我的分区如下:
表1 各个分区的大小及挂载点说明
| 挂载点 | 分区大小 | 说明 |
| 根目录/ | 37G | 因为我要编译Android,编译Android需求空间比较大,估计我的需要至少20G空间。第一次,因为空间不够,编译终止了。 |
| /boot | 500MB | |
| /home | 10GB | 普通用户的家目录 |
| swap | 4GB | 该分区必须有,通常为物理内存容量的1.5~2倍 |
| /tmp | 5G |
还留下剩余空间供以后学习用。图2是刚刚安装完Ubuntu12.04的分区情况,可以参考下每个分区安装后的大小:
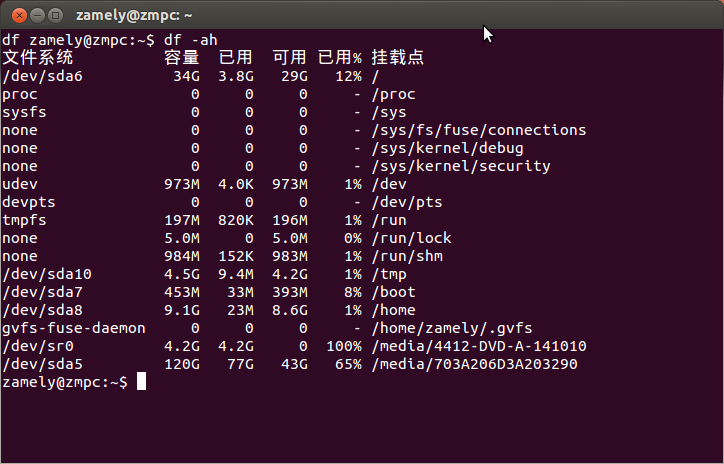
图2 刚刚安装完Ubuntu的分区情况
好了,之后就是等待了,大约20分钟后,重启就可以啦。
四、善后工作
将复制到C盘根目录的文件删除掉,并将boot.ini修改还原,也就是去掉我们添加的最后一句。
当然,重启后,默认的启动项是Ubuntu,如果我们用Ubuntu不多怎么办?这时候,我们要修改默认启动系统,那么当然要进入Ubuntu系统哦!打开终端,输入:
vim /boot/grub/grub.cfg
找到set default一行,将后面引号中的数字修改成系统启动时Windows对应的序号,注意,序号是从0开始的。通常0就是Ubuntu操作系统哦。
2015-03-13 22:01:30
zamely
hust




