《前端运维》一、Linux基础--01基础命令与vim
在开始之前,你需要做一些准备工作,去阿里买一台服务器,服务器的具体细节其实并不是十分重要,我也不会在这里一步一步的教大家如何去买一个服务器。百度一下足够了,但是还是要贴一下这系列文章中,我所使用的服务器系统及其版本:

版本之间应该不会有太大的差异,但是最好不要选太新的版本,因为还不够稳定。好了,下面我们开始进入正题。
零、开始之前
在开始linux相关的内容之前,得先简单聊一下背景,比如什么是服务器。除了linux以外还有什么其他的系统之类的。先从什么是服务器开始吧。其实服务器就是电脑,跟我们平时打游戏,看电影,学习使用的电脑并没有什么特别的区别,无非就是运行速度更快,负载更高,简而言之就是性能特别好的电脑罢了。而作为区分,可以从另外一个角度去理解,存储数据的电脑就是服务器,获取数据的电脑就是客户端,服务器为客服端提供数据服务。
好了,我们现在大体能区分出来什么是服务器,什么是客户端了。那就像我们使用的电脑一样,只有电脑还不行,还需要安装操作系统,比如我们平常上网使用的windows系统,mac系统等等。服务器也有很多的系统,其中最主要的有四大服务器系统,分别是:
- Windows Server,是美国微软公司研发的一套操作系统,后续的系统版本由于微软不断更新升级,不但易用,也是当前应用最广泛的操作系统。
- Linux,是开源系统,受到所有开发者的共同监督,已经是非常成熟的服务器系统,并且拥有着一套完整的权限机制,安全性与稳定性都很高。
- Unix,作为一种开发平台和台式操作系统获得了广泛使用,目前主要用于工程应用和科学计算等领域。
- Netware,是具有多任务、多用户的网络操作系统,一般适用于各种工作站操作的系统。
那其实上面都是百度来的,给大家一个简单的了解即可。就我个人的理解,Netware已经逐渐退出历史舞台,或许极特殊的场景才会用到。Unix本身过重,价格又高(百度来的,不然我又没经历过我哪知道咋回事)。windows呢,大多数用于客户端的使用,服务器我个人知道的真的用的不多。所以最后就只剩下Linux,开源,成熟,可移植性高,社区丰富。
最后,我们来看下阿里云上可购买的服务器都有哪些,都是什么,都有什么区别:
- Alibaba Cloud Linux,Alibaba Cloud Linux(原Aliyun Linux)是阿里云推出的Linux发行版,针对阿里云基础设施做了深度的优化,Alibaba Cloud Linux镜像由阿里云官方提供长期支持和维护(LTS),针对ECS做了大量深度优化,完全兼容CentOS生态和操作方式。
- Windows Server,是微软在2003年4月24日推出的Windows 的服务器操作系统,其核心是Microsoft Windows Server System(WSS),每个Windows Server都与其家用(工作站)版对应
- CentOS,CentOS是Community Enterprise Operating System的缩写,也叫做社区企业操作系统。是企业Linux发行版领头羊Red Hat Enterprise Linux(以下称之为RHEL)的再编译版本(是一个再发行版本),而且在RHEL的基础上修正了不少已知的 Bug ,相对于其他 Linux 发行版,其稳定性值得信赖。
- Ubuntu,Ubuntu是一个以桌面应用为主的Linux操作系统,其名称来自非洲南部祖鲁语或豪萨语的“ubuntu"一词,意思是“人性”“我的存在是因为大家的存在",是非洲传统的一种价值观。Ubuntu基于Debian发行版和Gnome桌面环境,而从11.04版起,Ubuntu发行版放弃了Gnome桌面环境,改为Unity。其实可以理解为就是Linux的桌面版。
- Debian,Debian系统目前采用Linux内核或者FreeBSD内核。
- SUSE Linux,SUSE Linux原是以Slackware Linux为基础,并提供完整德文使用界面的产品。
- Open SUSE,是由Novell发起的开源项目,旨在推进Linux的广泛使用,提供了自由简单的方法来获得世界上最好用的Linux发行版之一。
- CoreOS,是一个基于Linux 内核的轻量级操作系统,为了计算机集群的基础设施建设而生,专注于自动化,轻松部署,安全,可靠,规模化。
- FreeBSD,是一种类 UNIX操作系统,是由经过 BSD、386BSD 和 4.4BSD 发展而来的Unix的一个重要分支。
- Fedora CoreOS,Fedora CoreOS是Fedora Atomic Host和CoreOS Container Linux的后续产品,作为运行容器化工作负载的新发行版,重点在于安全性和可扩展性。
- Fedora,是由Fedora项目社区开发、红帽公司赞助,目标是创建一套新颖、多功能并且自由(开放源代码)的操作系统。Fedora是商业化的Red Hat Enterprise Linux发行版的上游源码。
一共这些,都是从百度百科和知乎啥的粘下来,大家了解下就行了。其实纵观上述内容,各个系统无非就是Linux或unix的各种分支版本,但是既然准备学习Linux,我们就不能仅仅只知道Linux,还得在其基础上有些额外的了解。
一、目录
作为一台电脑,我们首先要知道的就是其目录的含义及用处,在后面的学习中十分重要,这些都是最基础的概念。我们可以先来看一下,linux中都有哪些目录:
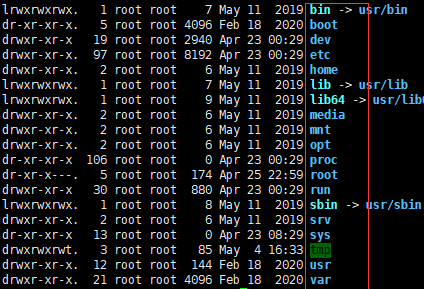
我们看到一共有这些目录,那么下面我们一一解释一下:
- /,即系统的根目录。注意,在linux中并没有windows中的C盘、D盘这样的分区,所以“/”就可以简单理解为windows的C盘目录。用于存放系统文件。
- /boot,启动目录,启动相关文件。
- /dev,设备文件
- /etc,配置文件
- /home,普通用户的家目录,可以操作
- /lib,系统库保存目录
- /mnt,移动设备挂载目录
- /media,光盘挂载目录
- /misc,磁带机挂载目录
- /root,超级用户的家目录,可以操作
- /tmp,临时目录,可以操作
- /proc,正在运行的内核信息映射,主要输出进程信息、内存资源信息和磁盘分区信息等等
- /sys,硬件设备的驱动程序信息
- /var,主要针对常态性变动文件,包括缓存(cache)、登录文件(logfile)以及某些软件运行所产生的文件,包括程序文件(lock file,run file),或者例如Mysql数据库的文件等
- /bin,普通的基本命令,如ls、chmod等,一般的用户也都可以使用。
- /sbin,基本的系统命令,如shutdown、reboot,用于启动系统,修复系统,只有管理员才可以运行
- /usr/bin,后期安装的一些软件的运行脚本
- /usr/sbin,放置一些用户安装的系统管理的必备程序
以上只是简单地目录结构,还不够详细,但是目前这些足够了,更细致的内容会在后面的学习中更加深入。
二、命令的基本格式
1、命令提示符
我们先来看个图:

上面的图中实际上有四个关键信息,是这样的[当前登录用户@主机名 当前工作目录]提示符。我们再来看上图:
- root,即当前登录用户,
- @后面的一串就是主机名(我买的时候就这样啊,可以改的)。
- ~即当前用户的家目录,root就是/root,普通用户就是/home/用户名。(这个很简单,可以自己验证一下)
- 中括号后面的#就是提示符,超级用户是#,普通用户就是$。
2、命令格式
这个我就简单说下吧,很好理解。命令格式就是这样的:
命令 [选项] [参数]
其中当有多个选项的时候,可以写在一起,参数呢有简化和完整写法,是等效的。
3、ls命令
ls [选项] [目录或文件],即查询目录中的内容,选项有这些:
- -a,显示所有文件,包括隐藏文件。
- -l,显示详细信息。
- -d,查看文件本身的属性,而非子文件。
- -h,人性化的方式显示文件大小。
- -i,显示inode,也就是i节点,每个节点都有ID号。
以上的命令,其实都不复杂,大家自己要去试一下。
那么这里有个需要详细说明一下的内容,就是当我们使用ls -l命令,显示的信息是什么意思,如下图所示:

我们先分解下红框里的内容:
| d rwx r-x r-x . | 2 | root | root | 6 | May 4 19:18 | readbook |
| 文件类型和权限 | 硬链接引用计数 | 所有者 | 所属组 | 文件大小 | 最后修改时间 | 文件名 |
这里面唯一要多解释一下的就是文件类型和权限,表格中的部分我都用空格分割开了,一一解释一下:
- d,代表文件的类型,可能的值有这些,其中-和d是最常见的类型:
- -:普通文件,
- d:目录文件,
- l:链接文件,
- b:设备文件,
- c:字符设备文件,
- p:管道文件。
- 后面的三部分其实都由rwx组成:
- r:read、读、4
- w:write、写、2
- x:execute、执行、1
- 其中-即代表没有对应权限。后面的数字代表着对应的权限数值。分为的三组,按照顺序分别代表着文件所有者、文件所属组、其他用户。
- 最后的".",代表ACL权限,简单来说就是我们给指定的用户指定目录分配指定的权限,也就是 ACL 权限的分配。
三、文件处理命令
我们先罗列一下常用命令及其含义:
- mkdir [目录名],创建目录,
- -p,允许创建目录及其子目录,比如mkdir -p a/b/c。
- cd [目录名],切换目录。相对路径是根据当前所在目录而言。绝对路径是从根目录开始。TAB可以补全命令或目录。
- ~,家目录。
- . ,当前目录
- .. ,上级目录
- pwd,显示当前目录
- rmdir [目录名],删除目录
- rm [选项] [文件或目录名],删除文件或者目录。
- -r,递归删除目录
- -f,强制删除
- -rf,递归强制删除所有目录。慎用!
- cp [源文件或目录名] [目标文件或目录名],复制。
- -r,复制目录,默认是复制文件
- -p,连带文件属性复制
- -d,若源文件是链接文件,则复制链接属性
- -i,可重命名文件,会在复制的时候提示,如果存在同名文件,是否覆盖
- -a,相当于-rpd。
- mv [源文件或目录名] [目标文件或目录名],移动文件或者改名。
- ln [源文件] [目标文件],链接命令,生成链接文件。可以理解成windows桌面上的快捷方式。
- 硬链接,拥有相同的i节点和存储block块,可以看做是同一个文件,可以通过i节点访问,不能跨分区,不能针对目录使用,一般不使用。
- 软连接,-s即创建软连接,类似windows的快捷方式,软连接拥有自己的i节点和block块,但是数据块中只保存源文件的文件名和i节点号,并没有实际的文件数据。软连接的文件权限都是777,修改任意一个文件,另一个都会改变,删除源文件,软连接不可以使用,软连接源文件必须写绝对路径。
以上,我们已经了解了一些基本的文件处理命令,那么下面,我们基于此来看一些例子:
ok,我们先执行cd /,来到根目录

然后,我们执行mkdir a/b/c

哦吼,他报错了,当然它肯定会报错的,我们回忆一下,好像缺了点什么

是的,我们缺了一个“-p”的选项,递归创建,好了,目录创建完了,我们进去看看吧。执行cd a
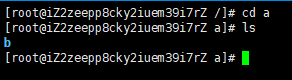
一如我们所料,那...我想把b文件删了,该怎么办呢?哦对了,rmdir命令。我们来试一下

可惜,又报错了,好像又缺了点什么,它说文件夹不是空的,哦对了,刚才我们创建了一个递归的目录,所以b下面还有c,所以以此可以知道rmdir不能删除非空文件夹,那在怎么办呢?
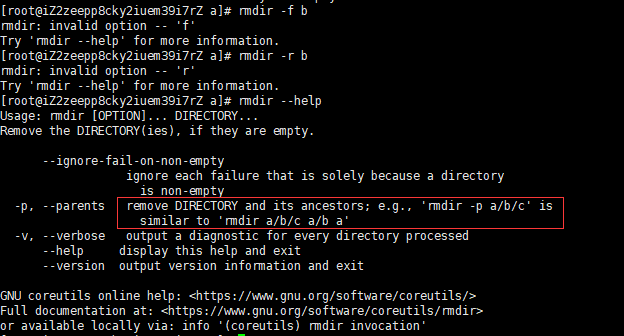
根据上面学习的内容试了下-r和-f,好像都不行,哎?给了提示,试一下--help。哦,好像用-p可以:

终于可以了。
除此以外,还有另外一种方法,rm -r也可以。
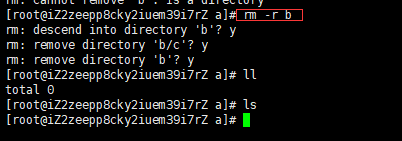
但是这样好像有点麻烦,它会一级一级的让你去确认,有没有更舒服一点的方法呢,那我们把删除掉的b/c复原一下(复原过程省略)。于是我们的目录又变成这样了:
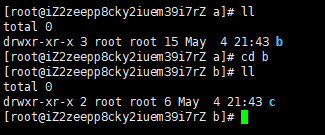
我们使用rm -rf

这里尤其强调一下,如果在实际工作中,你有root权限,请一定要小心使用这个命令,如上图所示,删除了所有的东西又不会有任何提示。
好了,我们上面是删除的目录,那我删除个文件试试:
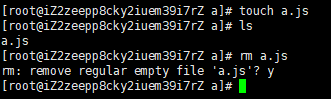
删除文件会有提示。
以上,我们经历了简单地创建文件夹、进入文件夹、删除文件夹及文件等内容。下面我们继续。
首先我们先想一个问题,假设我不是root用户,我刚进入服务器,或者我经历了大量的操作,忘记了当前目录在哪。怎么办呢?

pwd命令可以告诉你所处的位置。
那,我们现在来试试复制一个文件夹或文件:
我们进入到a目录,把之前存在的b目录删掉,然后创建两个文件夹b1和b2,所以我们的目录现在是这样的:
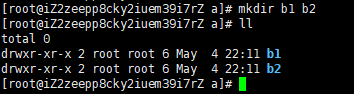
然后呢,我们进入b1,创建个文件,名字叫c1.js好了。

最后呢,我们把c1.js复制到b2中去:

这样就完成了复制。
如果我想复制的时候改名的话,可以试一下-i选项。
ok,我们完成了复制,那我想把c1.js从b1目录移动到b2目录怎么办呢?我们使用时光机,回到b1文件夹中有c1.js而b2中没有的那个时刻,然后移动c1.js到b2目录
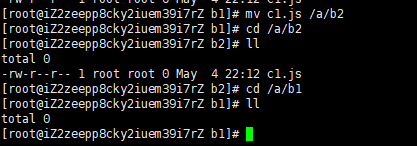
很简单,这样我们就完成了移动。
最后,我们来看下链接怎么使用。我们先到b2里。然后执行命令
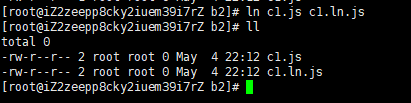
这样,我们就创建了一个硬链接。然后,我们再来创建个软连接:

那,这也看不出来软和硬到底有啥区别啊,那我们这样:

可以看到一点区别了吧,具体的内容跟我上面说过的一样哦,如果不理解,可以回过头去看一下之前的内容。
四、文件搜索命令
按照我们之前的方式,先把相关的命令罗列一下:
- locate,搜索文件所在位置,比如locate 1.js
- 需要依赖mlocate,通过yum install mlocate -y来安装
- 数据保存在
/var/lib/mlocate后台数据库,每天更新一次 - 可以
updatedb命令立刻更新数据库 - 只能搜索文件名
- whereis,搜索命令所在路径以及帮助文档所在位置,比如 whereis ls
- -b,只查找可执行文件
- -m,只查找帮助文件
- which,可以查找别名,比如which ls
- 环境变量,通过echo $PATH命令可以查看,定义的是系统搜索命令的路径
- find,文件搜索命令,find [搜索范围] [搜索条件]
- 按名称搜索,避免大范围的搜索,会十分消耗性能。比如:find / -name 1.js 通配符,其实就是类似于js正则。
- *匹配任意内容
- ?匹配任意一个字符
- []匹配任意一个中括号中的内容
- -i,不区分大小写,比如find / -iname A.js
- -user,按所有者进行搜索
- find /root -user root
- find /root -nouser
- 按时间搜索,find /a/1.js -mtime -5
- mtime:文件访问时间,ctime:改变文件属性时间,mtime:修改文件内容时间
- -5:五天内修改的内容,5:五天前当前修改的文件,+5:五天前修改的文件。
- 按大小搜索,-size,find . -size 100k
- -8k:小于8k,8k:等于8k,+8k:大于8k,+8M:大于8M
- -inum,按照i节点搜索,比如find . -inum 123456,find . 中.的意思是搜索范围为当前目录下的所有文件
- -a,既and,逻辑与,两个条件都满足。-o,既or,逻辑或,满足一个条件即可。比如:find /tmp -size +10k -a -size -20k
- grep,在文件当中匹配符合条件的字符串,也就是匹配的是文件中的内容,而不是文件名。
- -i,忽略大小写
- -v,排除指定字符串
我们来实践一下我们学习过的命令:
1、首先,我们在根目录创建一个demo文件夹,在demo文件夹内创建一个test.js的文件,那么现在我们的目录结构看起来是这样的:

然后,要注意的是locate命令需要依赖一个mlocate数据库。我们通过yum install mlocate -y安装即可。然后我们使用locate test.js命令:

结果什么也没发生,好像不太对劲,哦对了,mlocate是依赖数据库的,它大概每五分钟更新一次,所以,刚才我们创建的test.js文件还未更新,我们可以使用updatedb命令立即更新数据库,然后再执行查询命令:

这样就达到我们的目的啦。
2、whereis是定位可执行文件、源代码文件、帮助文件在文件系统中的位置。这些文件的属性应属于原始代码,二进制文件,或是帮助文件,很简单:

那么第一个是目标名称,就是“冒号”前面的,冒号后面的第一个路径就是它的执行文件路径,第二个或者后面的就是帮助页面所在路径。如果只是想查看它的可执行文件路径,可以使用:

3、which比较简单,就是查找别名

输出的结果什么意思呢,就是我们使用的ls实际上是命令ls --color=auto的别名,执行ls就相当于执行ls --color=auto了。
4、打印环境变量,这个也没啥好说的

5、find命令的选项比较多,需要大家都试一下。
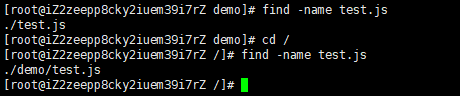
6、这个要注意,它查找的是文件的内容,而不是文件名啊什么的。那,我们现在test里面通过vim(下节会讲)写东西:
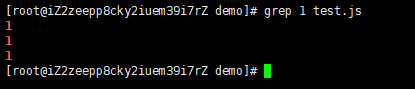
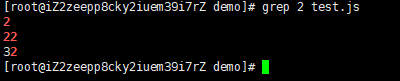
好了,我们把之前学过的命令都简单实践了一遍,我们往下继续学下压缩。
五、压缩与解压缩命令
- zip格式
- 压缩文件,zip [压缩文件名] [原文件]
- 压缩目录,zip -r [压缩文件名] [源目录]
- 解压,unzip [压缩文件名]
- gzip格式
- gzip [源文件],gzip a.txt,压缩为.gz格式的压缩文件,源文件会消失
- gzip -c [源文件] > [压缩文件],gzip -c yum.txt > yum.txt.gz,压缩为.gz格式的压缩文件,源文件不会消失
- gzip -r [目录],gzip -r xx,压缩目录下的所有子文件,但是不压缩目录
- gzip -d [压缩文件名],gzip -d yum.txt.gz,解压缩文件,不保留压缩包
- gunzip [压缩文件],gunzip yum.txt.gz,解压缩文件,不保留压缩包
- tar,打包命令,只打包,不压缩
- -c,打包
- -v,显示过程
- -f,指定打包后的文件名
- -x,解打包
- bz2格式,不能压缩目录
- bzip2 源文件,bzip2 1.txt,压缩为.bz2格式的文件,不保留源文件
- bzip2 -k 源文件,bzip2 -k 1.txt,压缩为.bz2格式的文件,保留源文件
- bzip2 -d 压缩文件名,bzip2 -d 1.txt.bz2,解压压缩包
- bunzip2 压缩文件名,bunzip2 1.txt.bz2,解压压缩包
- tar.gz压缩,zip可以压缩目录,但是压缩效率不高,gzip压缩效率高但是不能压缩目录,所以先通过tar打包后再通过gzip压缩。
- tar -zcvf book.tar.gz book,压缩
- tar -zxvf book.tar.gz
我们继续实践:
1、我们继续使用之前的test.js文件来实践压缩命令即可:

多了个zip文件,那名字是我们随便写的么?
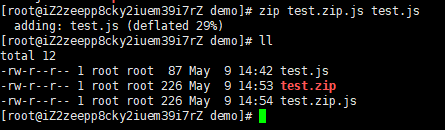
答案是是的。解压缩的命令,大家可以自己去试一下哦。有惊喜哦。
2、gzip使用的比较多,因为压缩比比较大。
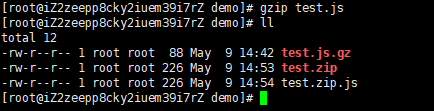
我们看到,gzip压缩后,源文件消失了。
那我们先把刚压缩的gz包解压缩一下:

然后为了让目录干净点,我们把test.zip和test.zip.js删除掉。只留下test.js。
假设我们不想让gzip压缩后的源文件消失,我们可以这样用:

这里要强调一下,zip可以压缩目录和文件,但是gzip只能压缩文件,不能压缩目录。
3、tar命令仅仅只是打包命令,不是压缩命令,所以tar经常与gzip压缩一起使用。这样就可以打包并压缩文件夹了。
我们新建一个book目录,,然后book目录下有两本书,分别是zaking.txt和wong.txt。
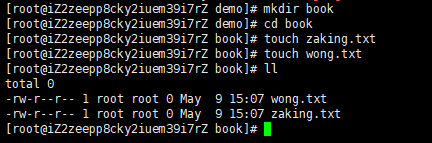
然后我们可以先执行tar打包命令,再执行gzip压缩:

然后再压缩我们刚才打包的tar包:
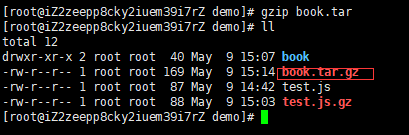
这样就有了最终的book.tar.gz,但是其实我们还可以使用更简单的命令,直接打包压缩成tar.gz,我们先把现在book.tar.gz删除了:
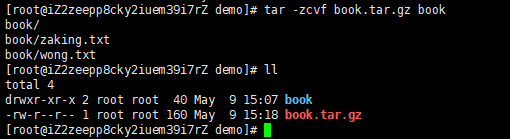
一步到位!
六、关机和重启命令
这个就简单说一下
- shutdown,关机命令
- -c,取消前一个关机命令
- -h,关机
- -r,重启,shutdown -r 06:00
- init,关机
- init 0,关机
- init 6,重启
- 系统的运行级别:
- 0 关机
- 1 但用户
- 2 不 完全多用户,不包含NFS服务
- 3 完全多用户
- 4 未分配
- 5 图形界面
- 6 重启
- logout,退出登录
这些命令就不带大家去一一实践了,有兴趣自己玩下。哈哈。
七、查看用户登录信息
- w,查看登录用户信息,结果列表中的含义分别是:
- USER 登录的用户名
- TTY 登录的终端 tty1 本地终端 pts/0远程终端
- FROM 登录的IP
- LOGIN 登录时间
- IDLE 用户闲置时间
- JCPU 该终端所有进程占用的时间
- PCPU 当前进程所占用的时间
- WHAT 正在执行的命令
- who,查看登录用户信息:
- USER 登录的用户名
- TTY 登录的终端 tty1 本地终端 pts/0远程终端
- LOGIN 登录时间(登录的IP)
- last,查看当前登录和过去登录的用户信息 默认读取
/var/log/wtmp文件- 用户名
- 登录终端
- 登录IP
- 登录时间
- 退出时间(在线时间)
- lastlog,查看所有用户的最后一次登录时间
- 用户名
- 登录终端
- 登录IP
- 最后一次登录时间
这些命令咱们可以来玩一下:
1、w,直接一个w就完事。具体的字段上面有解释

2、who,解释看上面,哈哈

last和lastlog,大家可以自己试下。
八、查看文件命令
- cat,链接文件并打印到标准输出设备上
- more,类似cat,但会一页一页的打印出来,方便查看
- head,head -n 5 wong.txt,用于查看文件开头多少行的内容。
- tail,tail -n 5 wong.txt,默认显示尾部的10行内容。
这几个命令很短小,但是十分有用。我们一起来试一下:
我们就用刚刚的那本叫wong.txt的书,我已经在里面写了一些内容,通过cat来查看:
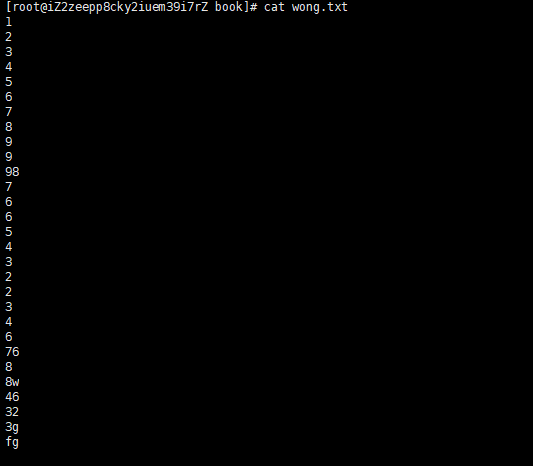
这样会全部显示到命令行中,不太好查看,所以我们可以使用more命令。
head和tail命令,大家可以自行尝试。这里就不多说了。
其实就单拿以上的命令来说,还有很多额外的选项可以使用。这里不再多说。
九、Vi与Vim
先说下这俩玩意都是啥吧。首先,Vi是linux选默认的文本编辑器。就像Windows里的记事本一样。然后,Vim就是Vi的升级版。没了,这篇文章的范围内你知道这些就足够了。(因为后面我也不知道了)
在开始学习相关的命令之前,我们要先来了解一下Vi的三种常用模式。要注意,这三种只是最常用的,并不是所有的。
- 普通模式
- 插入模式
- 命令行模式
还是以前面内容中的wong.txt文件为例,输入vi wong.txt进入普通模式。此时,要开始学习了。
可以通过输入键盘按键:
- a,append,在光标后面插入字符
- i,insert,在光标处插入字符
- o,换行插入字符
- s,删除当前光标处字符,插入字符。
进入插入模式。
然后呢,按esc键,进入命令模式:
- :w,把写入字符保存到硬盘中
- :q,退出当前vi编辑器打开的文件
- :wq,保存并退出
- :wq!,强制保存并退出
- :15,跳转到指定行
- /xxx,从光标开始向后搜索内容
- ?xxx,从光标开始向前搜索内容。
在命令模式下,可以通过键入以下按键,来操作光标位置:
- h,左移
- j,下移
- k,上移
- l,右移
可以通过键入以下按键,来操作翻页:
- ctrl + f,向下翻页
- ctrl + b,向上翻页
- ctrl + d,向下翻半页
- ctrl + u,向上翻半页
通过键入,
- x,可以删除当前光标字符。
- dd,删除光标所在行
通过键入,
- u,撤销上一次的操作
通过键入,
- yy,复制光标所在行
- p,在光标所在行的下行黏贴
- P,在光标所在行的上行黏贴
通过键入,
- r,替换当前字符
可以通过键入:
- :s/old/new,把光标所在字符的old换成new
- :s/old/new/g,把光标所在行的old换成new
- :%s/old/new/g:将当前文件所有行的old替换成new,%是第一行的意思
vi的基本使用方法差不多就这些了。
好了,今天就到此为止了,我们总结一下目前学过的内容:
1、我们简单学习了linux系统的基本目录结构。以及/和~都是什么。
2、还学习了命令的基本格式。
3、然后,我们还学习了一些常用的增删改查的命令,以及软硬链接的区别。
4、还学习了一些文件搜索命令、压缩命令、用户信息相关,以及文件内容查看的命令。
5、然后我们一起对学习过的命令进行了实际的操作
6、最后,我们学习了一下vi的相关命令。
实际上,这篇内容仅仅只是简单地罗列了基本的linux命令以作了解和学习,以上的每一个命令其实都由更深入的内容,比如更多的选项,更多的关联性,更多的底层原理等等。这些应该在更深入的背景下再去学习。本人能力有限,也是初学linux。无法给大家提供更深入的理解,但是入门是够了的。
本文来自博客园,作者:Zaking,转载请注明原文链接:https://www.cnblogs.com/zaking/p/14706613.html




【推荐】国内首个AI IDE,深度理解中文开发场景,立即下载体验Trae
【推荐】编程新体验,更懂你的AI,立即体验豆包MarsCode编程助手
【推荐】抖音旗下AI助手豆包,你的智能百科全书,全免费不限次数
【推荐】轻量又高性能的 SSH 工具 IShell:AI 加持,快人一步
· go语言实现终端里的倒计时
· 如何编写易于单元测试的代码
· 10年+ .NET Coder 心语,封装的思维:从隐藏、稳定开始理解其本质意义
· .NET Core 中如何实现缓存的预热?
· 从 HTTP 原因短语缺失研究 HTTP/2 和 HTTP/3 的设计差异
· 周边上新:园子的第一款马克杯温暖上架
· 分享 3 个 .NET 开源的文件压缩处理库,助力快速实现文件压缩解压功能!
· Ollama——大语言模型本地部署的极速利器
· DeepSeek如何颠覆传统软件测试?测试工程师会被淘汰吗?
· 使用C#创建一个MCP客户端
2018-05-09 用js来实现那些数据结构16(图02-图的遍历)