C# windows 服务编写及安装
最近项目中用到window服务程序,以前没接触过,比较陌生,花了两天的时间学习了下,写了个简单的服务,但在制作安装程序的时候,参照网上很多资料,却都制作不成功,可能是开发环境或项目配置的不同,这里把自己成功制作的方式贴出来,一方面留给自己,一方面也希望能给遇到同样问题绝望中不能自拔、以致失去灵魂的路人甲,路人乙一还魂丹 . . .
IDE :WIN2003 VS2008 SQL2005
Demo下载地址:http://download.csdn.net/detail/zahxz/5730281
一、创建window服务项目
首先我们建一个window服务项目 :解决方案(右击)——> 增加 ——> 新建项目——>项目类型选择Windows——>模板选择Windows服务 ,如图:

二、编写Window服务程序
创建后会生成两个文件 Program.cs 和 Service1.cs ,其中 program.cs 这个文件不用动,里面已自动生成好了。我们在Service1.cs里增加所要的操作,里面有两个重写方法 OnStart 和 OnStop ,OnStart 方法表示服务启动的操作,OnStop 表示服务停止的操作,下面写了一个简单示例 :当服务启动后,调用远程一个WebService的Hello函数,并把返回的值写入到一个文件中。code如下:
代码
/// <summary>
/// 服务启动的操作
/// </summary>
/// <param name="args"></param>
protected override void OnStart(string[] args)
{
StartHello();
}
/// <summary>
/// 服务停止的操作
/// </summary>
protected override void OnStop()
{
try
{
ThreadHello.Abort();
Flag = false;
System.Diagnostics.Trace.Write("线程停止");
}
catch (Exception ex)
{
System.Diagnostics.Trace.Write(ex.Message);
}
}
private Thread ThreadHello;
private void StartHello()
{
try
{
// 标准形式
//ThreadStart NewThreadStart = new ThreadStart(VoidName);
//Thread NewThead = new Thread(NewThreadStart);
//NewThead.Start();
ThreadHello = new Thread(new ThreadStart(Hello));
ThreadHello.Start();
System.Diagnostics.Trace.Write("线程任务开始");
}
catch (Exception ex)
{
System.Diagnostics.Trace.Write(ex.Message);
throw ex;
}
}
private void Hello()
{
while (Flag)
{
localhost.AdvService la = new WindowsService1.localhost.AdvService();
try
{
string helloname = la.Hello("Andy"); // 调用远程WebService中的方法
writeInLog(helloname, false); // 把调用返回的数据写入到文件中
}
catch (Exception ex)
{
System.Diagnostics.Trace.Write(ex.Message);
throw ex;
}
Thread.Sleep(5000);
}
}
/// <summary>
/// 写入文件操作
/// </summary>
/// <param name="msg">写入内容</param>
/// <param name="IsAutoDelete">是否删除</param>
private void writeInLog(string msg, bool IsAutoDelete)
{
try
{
string logFileName = @"E:\Sample\PG_Sample\log.txt"; // 文件路径
FileInfo fileinfo = new FileInfo(logFileName);
if (IsAutoDelete)
{
if (fileinfo.Exists && fileinfo.Length >= 1024)
{
fileinfo.Delete();
}
}
using (FileStream fs = fileinfo.OpenWrite())
{
StreamWriter sw = new StreamWriter(fs);
sw.BaseStream.Seek(0, SeekOrigin.End);
sw.WriteLine("=====================================");
sw.Write("添加日期为:" + DateTime.Now.ToString() + "\r\n");
sw.Write("日志内容为:" + msg + "\r\n");
sw.WriteLine("=====================================");
sw.Flush();
sw.Close();
}
}
catch (Exception ex)
{
ex.ToString();
}
}
例子很简单,方便理解,上面通过线程,每5秒执行一次操作,到这里,我们的服务以及服务实现的功能就已经写好了,下面怎么让客户端安装我们的服务呢?这里才是我写这篇文章的目的!先要增加一个安装程序类,切换到视图窗口,右击——>增加安装程序,便会增加一个程序安装类文件 ProjectInstaller.cs,如图:

这里serviceProcessInstaller1 和 serviceInstaller1 有几个重要属性要设置,serviceInstaller1 中的StartType要设置成Automatic,表示随机启动,ServiceName表示服务名称,Description 表示服务的描述, DisplayName 表示显示名称。serviceProcessInstaller1 中的Account要设置成LocalSystem,表示本地系统帐号
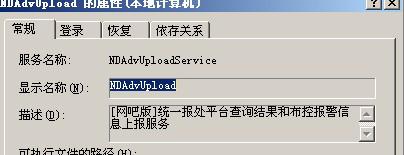
Window服务的安装有两个方式:
一、命令安装

通过命令窗口,执行 InstallUtil.exe 服务路径 可安装Window服务,你是不是觉得我在扯,这么长的命令怎么看?怎么记住?可以想想如果客户端是一个不懂程序的人是不可能自己完成安装的,那么能不能制作一个简单有效,点点按钮可以安装的呢,答案是肯定的 ——> 安装程序制作
二、安装程序
安装程序制作 :解决方案(右击)——> 增加 ——> 新建项目 ——> 项目类型选择安装和部署 ——> 模板选择安装项目 如图 :

创建后,安装项目(右击) ——> 视图 ——> 文件系统 如图:

由于我们是安装服务,就不需要用户桌面和程序菜单了,直接应用程序文件夹(右击)——> 增加 ——> 项目输出 入图 :

上面有两点需要注意 ,一 项目选择中选择要安装的服务, 二 项目选择下面要选择主输出,选择好后确定,这一步增加了安装程序的文件夹,下一步就是给这个安装程序增加操作,这里我们增加两个基本操作,一个是安装,一个是卸载。安装项目(右击) ——> 视图 ——> 自定义操作 如图

上面可以看到有安装,提交,回滚,卸载等操作,我们先增加安装操作,安装(右击)——> 增加自定义操作,会弹出一个对话 如图:

选择应用程序文件夹,并选中之前增加的主输出项,确定,这样这个安装程序就增加了安装的操作,同样按照这样的方式增加卸载操作,卸载与安装唯一不同的是需要设置一个命令参数,不可少,如图:

这里 Arguments 里输入 /u 表示卸载命令相当于 InstallUtil.exe /u 服务路径 , 到这里 ,我们的安装程序就已经制作好了,生成安装程序项目,将会生成 setup.exe 和 setup.msi 安装文件,拷贝到客户端,点击setup.exe 就像安装QQ一样安装我们的服务,实际上比QQ好多了,QQ还有广告,我们可是纯绿色的!

安装完后自动启动:
1、重写ProjectInstaller的Commit方法
using System;
using System.Collections;
using System.Collections.Generic;
using System.ComponentModel;
using System.Configuration.Install;
using System.Linq;
using System.ServiceProcess;
namespace CleanExpiredSessionSeivice
{
[RunInstaller(true)]
public partial class ProjectInstaller : System.Configuration.Install.Installer
{
public ProjectInstaller()
{
InitializeComponent();
}
public override void Commit(IDictionary savedState)
{
base.Commit(savedState);
//Auot start service after the installation is completed
ServiceController sc = new ServiceController("CleanExpiredSessionSeivice");
if (sc.Status.Equals(ServiceControllerStatus.Stopped))
{
sc.Start();
}
}
}
}
2、在服务安装项目中添加名为 Commit的 Custome Action
在服务安装项目上右击,在弹出的菜单中选择View — Custom Actions

然后在Commit项上右击,选择Add Custom Action…,在弹出的列表框中选择Application Folder。最终结果如下:

需要注意的是,第二步操作是必不可少的,否则服务无法自动启动。我的个人理解是Commit Custom Action 会自动调用ProjectInstaller的Commit方法,Commit Custom Action 在这里扮演了一个调用者的角色。


